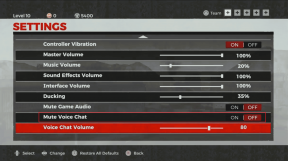Topp 7 sätt att fixa Wi-Fi som är grått på Mac
Miscellanea / / April 02, 2023
En rörig Wi-Fi-anslutning på din Mac kan störa ditt arbetsflöde. Ibland har många klagat på att Wi-Fi verkar grått på Mac. Eftersom MacBook-datorerna inte har en dedikerad Ethernet-port, måste du mixtra med macOS för att fixa det gråa Wi-Fi-problemet.

När Wi-Fi är nedtonat på Mac är din Mac lika bra som att bara spela lokalt sparat innehåll. Det betyder att du inte kan skicka meddelanden, e-postmeddelanden eller surfa på webben. Du kan felsöka det problemet med metoderna nedan.
1. Starta om Mac
Att starta om din Mac är ett effektivt sätt att åtgärda problem som hög minnesanvändning, Mac-skärmen fungerar inte efter att ha vaknat, Mac fryser, Wi-Fi nedtonat och mer. Det är en beprövad metod för att felsöka nätverksproblem.
De flesta Mac-användare lägger sina MacBook-datorer i viloläge för att snabbt återuppta arbetet eller någon annan uppgift. Om du följer samma stam måste du starta om din Mac då och då för att den ska fungera smidigt.
Steg 1: Klicka på Apple-ikonen i det övre vänstra hörnet av menyraden.

Steg 2: Välj Starta om.

När din Mac har startat om, kontrollera Wi-Fi-ikonen i menyraden. Om det fortfarande verkar grått, fortsätt att testa tricks.
2. Aktivera Wi-Fi
Har du av misstag inaktiverat Wi-Fi på din Mac? Wi-Fi kommer att se grått ut. Du måste aktivera Wi-Fi med hjälp av stegen nedan.
Steg 1: Klicka på Wi-Fi-ikonen i det övre högra hörnet av menyraden.

Steg 2: Slå på Wi-Fi-växeln.

Du kan också aktivera Wi-Fi från systeminställningarna.
Steg 1: Klicka på Apple-ikonen i det övre vänstra hörnet på menyraden och välj Systeminställningar (Systeminställningar i äldre macOS-versioner).

Steg 2: Välj Wi-Fi från det vänstra sidofältet och aktivera Wi-Fi-växeln.

3. Starta macOS i felsäkert läge
När du starta din Mac i felsäkert läge, inaktiverar systemet alla appar och tjänster som startas i bakgrunden. Det hjälper dig att identifiera om Mac-problemen du upplever orsakas av programvara som laddas när din Mac startar. Stegen för att starta macOS i felsäkert läge skiljer sig på en Apple M-Series och Intel CPU.
Först måste du kontrollera om din Mac har en Intel-processor eller den interna M-serien.
Steg 1: Klicka på Apple-ikonen i det övre vänstra hörnet av menyraden.

Steg 2: Välj "Om den här Macen".

Steg 3: Kontrollera ditt Mac-chip från följande meny.

Mac-datorer med M-Series CPU
Steg 1: Klicka på Apple-ikonen i det övre vänstra hörnet av menyraden och välj Stäng av.
Steg 2: Tryck och håll ned strömbrytaren tills du ser "Laddar startalternativ."
Steg 3: Välj en volym.
Steg 4: Fortsätt att trycka på Skift-tangenten och klicka på "Fortsätt i felsäkert läge".

Mac med Intel CPU
Stegen för att starta en Intel-baserad Mac i felsäkert läge skiljer sig åt. Gå igenom stegen nedan.
Steg 1: Starta om din Mac (kontrollera stegen ovan) och tryck snabbt och håll ned Skift-tangenten.

Steg 2: Logga in på din Mac.
Steg 3: macOS kommer att be dig logga in igen. Du kommer att se "Säker start" i menyraden i antingen det första eller andra inloggningsfönstret.
Om Wi-Fi fungerar bra måste du inaktivera eller avinstallera appar som startar automatiskt vid start.
4. Skapa en ny användare i macOS
Du kan skapa en ny användare i macOS och använda en annan profil ett tag. Om Wi-Fi-nätverket fungerar bra på ett annat konto, ligger problemet i korrupta användarinställningar.
Steg 1: Klicka på Apple-ikonen i det övre vänstra hörnet av menyraden och välj Systeminställningar.

Steg 2: Välj Användare och grupper från det vänstra sidofältet. Klicka på knappen Lägg till konton i den högra rutan.

Steg 3: Ange relevant information och skapa ett nytt konto.

Steg 4: Starta om din Mac (kontrollera stegen ovan) och logga in på ett annat konto.
Om Wi-Fi fungerar bra efter att ha gjort detta måste du installera om macOS. Du kan kolla en dedikerad guide från Apple till installera om macOS.
5. Återaktivera Wi-Fi på Mac
Inaktiverade du av misstag Wi-Fi på Mac? Wi-Fi-ikonen förblir nedtonad på grund av det.
Steg 1: Navigera till Systeminställningar på Mac (kontrollera stegen ovan).

Steg 2: Välj Nätverk från det vänstra sidofältet.
Steg 3: Högerklicka på Wi-Fi och välj "Gör tjänsten aktiv".

Steg 4: Öppna densamma och aktivera Wi-Fi-växeln.
6. Lägg till Wi-Fi-tjänst igen
Du kan ta bort Wi-Fi-tjänsten och lägga till den igen för att åtgärda nätverksfel som att Wi-Fi är grått på Mac.
Steg 1: Öppna Systeminställningar på din Mac och klicka på Nätverk (kontrollera stegen ovan).
Steg 2: Från den högra rutan, högerklicka på Wi-Fi och välj "Ta bort tjänst".
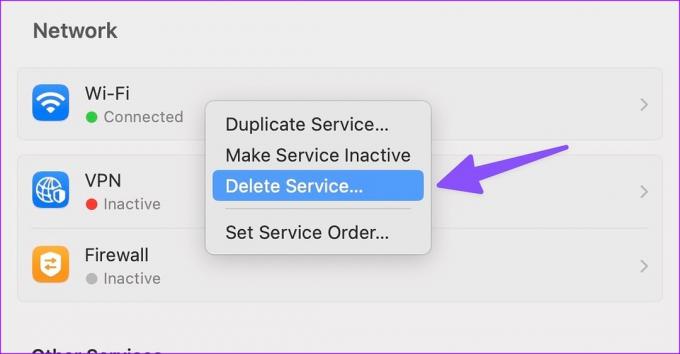
Steg 3: Klicka på nedåtpilen och välj "Lägg till tjänst".

Steg 4: Välj Wi-Fi under "Gränssnitt", ge det ett relevant namn och tryck på Skapa.

7. Ta bort nätverks PLIST-filer
Du kan ta bort gamla nätverksfiler och fixa att Wi-Fi inte visas på Mac.
Steg 1: Öppna Finder, klicka på Gå-menyn i menyraden högst upp och välj "Gå till mapp" från menyn som öppnas.

Steg 2: Ange följande sökväg och tryck på returtangenten.:
/Library/Preferences/SystemConfiguration/

Steg 3: Kontrollera följande filer från listan och flytta dem till papperskorgen.

- apple.airport.preferences.plist
- apple.network.identification.plist
- apple.wifi.message-tracer.plist
Steg 4: Starta om din Mac och kontrollera om Wi-Fi fungerar som förväntat eller inte.
Börja använda Wi-Fi på Mac
Wi-Fi som inte fungerar eller är grått på Mac kan leda till improduktiva timmar. Innan du bokar en tid till närmaste Apple-servicecenter, använd tricken ovan för att åtgärda problemet på nolltid.
Senast uppdaterad den 18 januari 2023
Ovanstående artikel kan innehålla affiliate-länkar som hjälper till att stödja Guiding Tech. Det påverkar dock inte vår redaktionella integritet. Innehållet förblir opartiskt och autentiskt.
Skriven av
Parth Shah
Parth arbetade tidigare på EOTO.tech med tekniska nyheter. Han frilansar för närvarande på Guiding Tech och skriver om appjämförelse, handledning, programvarutips och tricks och dyker djupt in i iOS, Android, macOS och Windows-plattformar.