Topp 5 sätt att återställa brandväggsinställningar i Windows 11
Miscellanea / / April 02, 2023
Windows brandväggsinställningar hjälper dig att hantera din dators säkerhet. Windows låter dig visa och ändra dessa inställningar som du vill. Och om du någonsin förstör brandväggsinställningarna kan du enkelt återställa dem och börja om igen.
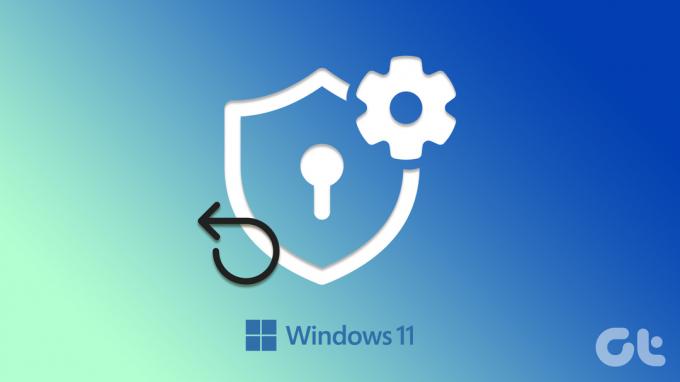
Felkonfigurerade brandväggsinställningar kan hindra appar och tjänster från att komma åt vissa funktioner och leda till olika fel. Om du inte kan ta reda på vad som orsakar problemet kan det hjälpa att återställa brandväggsinställningarna. I det här inlägget visar vi dig fem enkla sätt att återställa brandväggsinställningarna i Windows 11. Så, utan att slösa någon tid, låt oss kolla in dem.
1. Återställ brandväggsinställningar via Windows Security App
Windows Security (populärt känt som Windows Defender) är standard antivirusprogrammet i Windows 11. Appen låter dig skanna din dator efter skadlig programvara, konfigurera antivirusinställningar och hantera andra säkerhetsinställningar. Så här kan du använda den för att återställa brandväggsinställningar i Windows 11.
Steg 1: Klicka på sökikonen i aktivitetsfältet eller tryck på Windows-tangenten + S för att öppna sökmenyn. Typ Windows säkerhet i rutan och välj det första resultatet som visas.

Steg 2: Byt till fliken "Brandvägg och nätverksskydd" till vänster.

Steg 3: Klicka på länken "Återställ brandväggar till standard" längst ned.

Steg 4: Välj Ja när meddelandet User Account Control (UAC) visas.

Steg 5: Klicka på knappen Återställ standardinställningar.

Steg 6: Välj Ja när bekräftelse popup-fönstret visas.

2. Återställ brandväggsinställningar med kontrollpanelen
När det gäller att göra ändringar på systemnivå, Kontrollpanel är ett populärt alternativ bland många Windows-användare. Så här kan du använda den för att återställa brandväggsinställningar i Windows 11.
Steg 1: Högerklicka på Start-ikonen eller tryck på Windows-tangenten + X för att öppna Power User-menyn och välj Kör från listan.

Steg 2: Typ kontrollera i fältet Öppna och tryck på Enter.

Steg 3: I fönstret Kontrollpanel använder du rullgardinsmenyn i det övre högra hörnet för att ändra vytypen till små eller stora ikoner. Klicka sedan på Windows Defender-brandväggen.

Steg 4: Välj alternativet Återställ standardinställningar från den vänstra rutan.

Steg 5: Välj Ja när meddelandet User Account Control (UAC) visas.

Steg 6: Klicka på knappen Återställ standardinställningar och välj Ja när bekräftelsepopupen visas.

3. Återställ brandväggsinställningar med avancerad säkerhet
Windows-brandvägg med avancerad säkerhet är ett verktyg som låter dig ställa in olika säkerhetsregler för inkommande, utgående och anslutningar på ditt system. Du kanske har ställt in dessa regler för att blockera vissa appar eller program från att komma åt internet.
Appen ger dig möjlighet att återställa brandväggsinställningarna till deras standardvärden. Så här kommer du åt det.
Steg 1: Tryck på Windows-tangenten + R för att öppna dialogrutan Kör.
Steg 2: Typ wf.msc i rutan och tryck på Retur. Detta öppnar fönstret 'Windows Defender-brandvägg med avancerad säkerhet'.
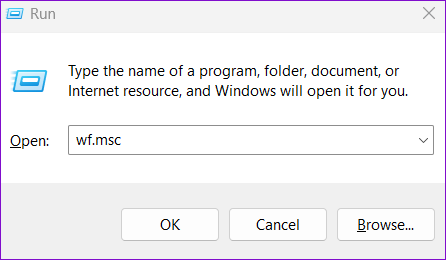
Steg 3: Högerklicka på "Windows Defender-brandvägg med avancerad säkerhet på lokal dator" i det övre vänstra hörnet och välj alternativet "Återställ standardpolicy".

Steg 4: Välj Ja för att bekräfta.

4. Återställ brandväggsinställningarna med kommandotolken
Förmodligen det snabbaste sättet att återställa brandväggsinställningar i Windows 11 är via Kommandotolken. Du kan åstadkomma detta genom att köra ett enda kommando i terminalfönstret.
För att återställa brandväggsinställningarna med kommandotolken, använd dessa steg:
Steg 1: Tryck på Windows-tangenten + X och välj Terminal (Admin) från listan.

Steg 2: Välj Ja när meddelandet User Account Control (UAC) visas.

Steg 3: I konsolen, klistra in följande kommando och tryck på Enter:
netsh advfirewall återställning

Och det handlar om det. När du kör kommandot ovan kommer Windows att återställa brandväggsinställningarna till deras standardvärden.
5. Återställ brandväggsinställningar med Windows PowerShell
Om du föredrar att använda Windows PowerShell istället för kommandotolken kan du använda följande steg för att återställa brandväggsinställningarna på din dator.
Steg 1: Öppna Windows sökmenyn, skriv in Windows PowerShell, och klicka på Kör som administratör.

Steg 2: Välj Ja när meddelandet User Account Control (UAC) visas.

Steg 3: Klistra in följande kommando och tryck på Enter för att återställa brandväggsinställningarna.
(New-Object -ComObject HNetCfg. FwPolicy2).RestoreLocalFirewallDefaults()

Efter att ha kört kommandot ovan kommer Windows att återställa alla brandväggsinställningar på din dator.
En nystart
Din dators brandvägg är din första försvarslinje mot skadliga hot och inkommande anslutningar. Om du någonsin förstör dessa brandväggsinställningar är det lätt att återställa dem. Låt oss veta vilken metod du kommer att använda för att återställa Windows-brandväggsinställningarna i kommentarerna nedan.
Senast uppdaterad den 12 oktober 2022
Ovanstående artikel kan innehålla affiliate-länkar som hjälper till att stödja Guiding Tech. Det påverkar dock inte vår redaktionella integritet. Innehållet förblir opartiskt och autentiskt.
Skriven av
Pankil Shah
Pankil är civilingenjör till yrket som började sin resa som författare på EOTO.tech. Han började nyligen med Guiding Tech som frilansskribent för att täcka instruktioner, förklarare, köpguider, tips och tricks för Android, iOS, Windows och webben.



