Hur man laddar ner e-postmeddelanden från Outlook på webben, skrivbordet och mobilen
Miscellanea / / April 02, 2023
Är du trött på att ständigt sålla igenom dina Outlook-e-postmeddelanden för att hitta det enda avgörande meddelandet? Att hitta specifika e-postmeddelanden kan vara besvärligt, särskilt när du behöver dem som mest. Om du funderar på att ladda ner dina e-postmeddelanden från Outlook har du kommit till rätt ställe.

Det finns flera sätt att ladda ner e-postmeddelanden från Outlook, det vill säga från webben, skrivbordet eller mobilen. Men innan dess kanske du undrar över fördelarna med att ladda ner dina e-postmeddelanden lokalt. Tja, att ladda ner dina e-postmeddelanden fungerar som en säkerhetskopia. Det säkerställer också att även om du förlorar åtkomst till din Outlook-konto, kommer du fortfarande att ha en kopia av dina e-postmeddelanden.
Dessutom kan nedladdning av dina e-postmeddelanden förbättra säkerheten för din information. Du minskar risken för dataintrång och hackningsförsök när du lagrar dina meddelanden lokalt. Med det sagt, låt oss börja med artikeln.
Hur man laddar ner ett e-postmeddelande från Outlooks webbversion
Innan du går vidare till stegen måste du veta att nedladdning av ett e-postmeddelande från Outlooks webbversion har en begränsning. Du kan bara ladda ner ett e-postmeddelande åt gången i .eml-formatet. Följ stegen nedan.
Notera: Du kan välja att hoppa över den här metoden om du har flera e-postmeddelanden som du vill ladda ner.
Steg 1: Öppna Outlook i din favoritwebbläsare och logga in på ditt konto.
Gå till Outlook

Steg 2: Välj och öppna e-postmeddelandet du vill ladda ner.

Steg 3: Klicka på de tre prickarna i det övre högra hörnet av e-postsektionen.
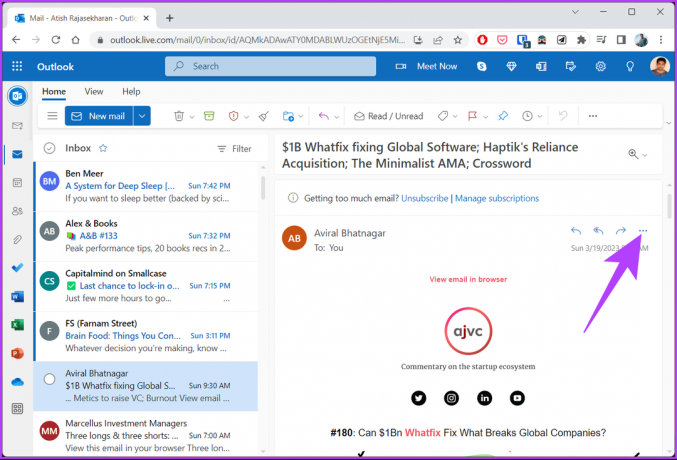
Steg 4: Från rullgardinsmenyn, klicka på Ladda ner.

Det är allt. Du har sparat en offlinekopia av din valda Outlook-e-post på din dator. Om du använder Outlook för Windows och vill spara din e-post offline, fortsätt läsa.
Hur man sparar Outlook-e-postmeddelanden på hårddisken på Windows
Det bästa med att spara Outlook-e-postmeddelanden på din hårddisk är att du kan komma åt dem när du vill utan att behöva komma åt Outlook-servrarna.
Till skillnad från Outlook webben låter Outlooks skrivbordsversion dig ladda ner flera e-postmeddelanden samtidigt. Det finns dock en hake. Om du laddar ner ett enda e-postmeddelande kan du spara det endast i text, Outlook-mall, Outlook Message Format, Unicode, HTML eller MHT-fil. Å andra sidan, om du laddar ner flera e-postmeddelanden är .txt det enda formatet som är tillgängligt för dig att använda.
Följ nu stegen nedan.
Steg 1: Tryck på Windows-tangenten på ditt tangentbord, skriv Synoch klicka på Öppna.

Steg 2: Välj det e-postmeddelande du vill ladda ner.
Notera: Du kan massvälja e-postmeddelandet genom att hålla ned Ctrl-knappen.

Steg 3: När du har valt, klicka på Arkiv i det övre vänstra hörnet.

Steg 4: Klicka på Spara som från den vänstra rutan.

Steg 5: I fönstret Spara som skriver du ett namn för filen, väljer ett filformat från "Spara som typ" och klickar på Spara.

Varsågod. De utvalda e-postmeddelandena sparas enkelt på din dator. Fortsätt läsa om du inte är en Windows-användare men har en Mac.
Hur man exporterar e-postmeddelanden från Outlook för Mac
Att ladda ner eller exportera e-postmeddelanden från Outlook för Mac är detsamma som att ladda ner e-postmeddelanden på Outlook-webben. Du kan bara ladda ner ett e-postmeddelande åt gången, och det också i bara ett format, dvs. .eml. Följ stegen nedan.
Steg 1: Tryck på "Kommando + Mellanslag" på ditt tangentbord, skriv Synoch tryck på Retur.

Steg 2: Välj det e-postmeddelande du vill ladda ner.
Notera: Du kan massvälja e-postmeddelandet genom att hålla ned Ctrl-knappen.

Steg 3: När du har valt, klicka på Arkiv i det övre vänstra hörnet.
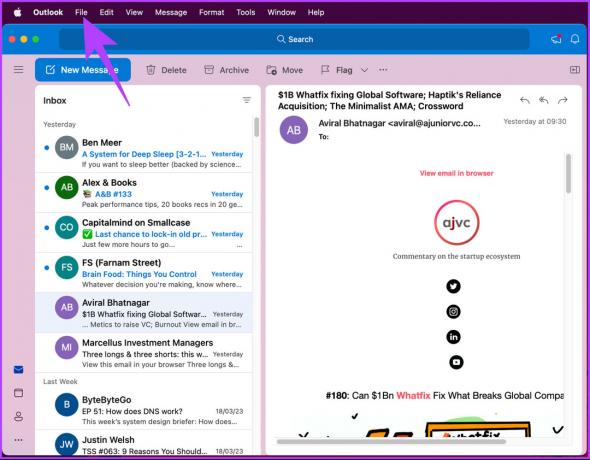
Steg 4: Välj Spara som i rullgardinsmenyn.
Notera: Alternativt kan du trycka på "Control + Kommando + S" för att ta fram popup-fönstret Spara som.

Steg 5: Namnge filen i popup-fönstret, välj nedladdningsplatsen och klicka på Spara.
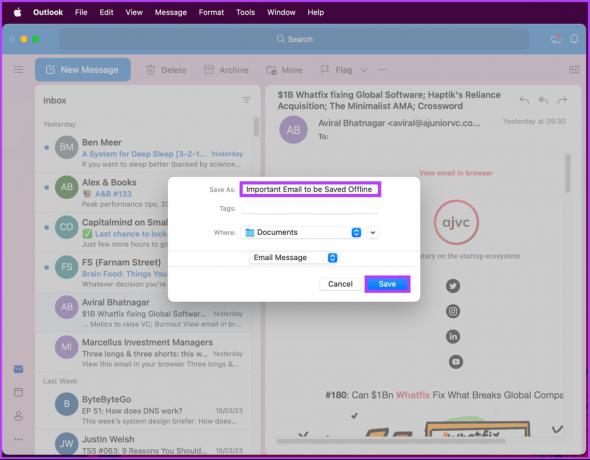
Det är allt. Du har framgångsrikt sparat e-post på din Mac, som du kan öppna med en valfri textredigerare. Om du inte kan komma åt din Mac eller Windows PC och vill exportera ett e-postmeddelande från Outlook för mobilen, gå till följande metod.
Hur man laddar ner ett e-postmeddelande från Outlook Mobile App
Det officiella alternativet för att ladda ner din e-post på Outlook är endast begränsat till webb- och skrivbordsversioner. På mobilfronten måste du skriva ut din e-post som PDF för att spara din e-post för offlineanvändning. Följ instruktionerna nedan.
Steg 1: Öppna Outlook-appen på din Android- eller iOS-enhet.

Steg 2: Öppna e-postmeddelandet som du vill spara offline.
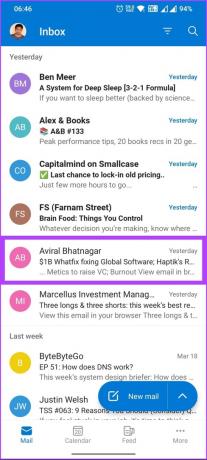
Steg 3: Tryck på ikonen med tre punkter under meddelandets ämne och tryck på skriv ut. Du kommer att föras till skärmen för förhandsgranskning.


Steg 5: Tryck på ikonen med tre punkter i det övre högra hörnet och välj "Spara som PDF".


Steg 7: Namnge filen och tryck på Spara.
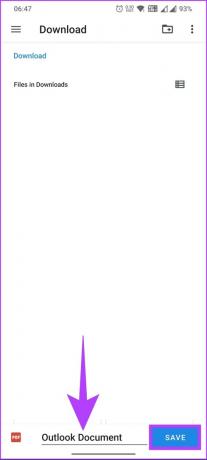
Där har du det. Du har exporterat e-post från Outlook och sparat det för offlinearbete. Om det finns några frågor som vi missat att ta upp i den här artikeln, kolla in FAQ-avsnittet nedan.
Vanliga frågor om nedladdning av e-postmeddelanden från Microsoft Outlook
När du laddar ner dina Outlook-e-postmeddelanden sparas de på den plats du anger, vilket kan vara din dators hårddisk eller andra lokala lagringsenheter, till exempel en USB-enhet.
Det finns flera anledningar till varför du är det inte ta emot e-postmeddelanden i Outlook. En av de vanligaste orsakerna, om inte internet, är att din brevlåda kan vara full eller ha nått sin lagringsgräns. Det förhindrar att nya meddelanden levereras till dig. Du kan behöva rensa skräppost och papperskorgen för att frigöra utrymme i din postlåda eller uppgradera din lagringsplan.
Ladda ner och spara dina e-postmeddelanden offline
Nu när du vet hur du laddar ner e-postmeddelanden från Outlook kan du spara viktiga e-postmeddelanden för framtida referens, säkerhetskopiering, överföra dem till en annan plattform eller exportera dem till andra e-postklienter. Så fortsätt och ladda ner dina e-postmeddelanden från Outlook idag! Du kanske också vill läsa hur man stänger av fokuserad inkorg i Outlook.
Senast uppdaterad 20 mars 2023
Ovanstående artikel kan innehålla affiliate-länkar som hjälper till att stödja Guiding Tech. Det påverkar dock inte vår redaktionella integritet. Innehållet förblir opartiskt och autentiskt.



