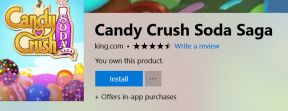7 bästa korrigeringar för ljudikon gråtonad på Mac
Miscellanea / / April 02, 2023
MacBook och iMac kan ge en surroundljudupplevelse. Apple säger sig stödja Dolby Atmos och Spatial Audio för Netflix, Apple TV och Apple Music. Men vissa användare kan inte justera ljudnivåerna efter deras smak på sina Mac-datorer eftersom ljudikonen blir nedtonad.

Oavsett om du vill njuta av videor eller delta i samtal, kan oförmågan att justera ljudvolymen vara frustrerande. Om det inte hjälpte att starta om Mac, kolla in de här bästa lösningarna för att fixa ljudikonen som är gråtonad på Mac.
1. Återställ utgångskälla till högtalare
Låt oss börja med en lösning som är ganska populär på officiella iFixit-forum. Vissa användare försökte återställa utgångskällan på sina Mac-datorer och problemet med att ljudikonen blev gråtonad löstes. Här är hur.
Steg 1: Anslut dina trådbundna hörlurar med hörlursuttaget på din Mac och börja spela upp lite ljud.
Steg 2: På din Mac, tryck på Kommando + Blanksteg för att öppna Spotlight Search, skriv Systeminställningar, och tryck på Retur.

Steg 2: Klicka på Ljud i menyn till vänster.

Steg 3: Rulla ned och leta efter utgångskällan.

Externa hörlurar bör väljas som utgångskälla.
Steg 4: Fortsätt spela upp ljudet och koppla bort hörlurarna från din Mac.
Denna process bör återställa utgångskällan på din Mac och ljudikonen kommer inte att vara nedtonad längre.
2. Rengör hörlursuttaget
En grundläggande men effektiv lösning kan vara att rengöra hörlursuttaget på din Mac. På grund av omfattande användning finns det en chans att ludd eller skräp har samlats inuti hörlursuttaget. Det är därför ljudikonen blir grå när du kopplar in dina hörlurar. Vi föreslår att du antingen försiktigt blåser in i hörlursuttaget eller använder en bomullstuss för att rengöra den.
Kolla vårt inlägg för de bästa korrigeringarna när hörlursuttaget fungerar inte på din Mac.
3. Starta om din Mac
En annan grundläggande lösning är att starta om din Mac. Denna felsökningsmetod kan faktiskt hjälpa till att lösa många hårdvaru- och mjukvaruproblem på din Mac. Detta kommer att återställa hela operativsystemet.
Steg 1: Klicka på Apple-logotypen i det övre vänstra hörnet.

Steg 2: Välj Starta om från listan med alternativ.

När din Mac har startat om, kontrollera om problemet är löst.
4. Skapa nytt användarkonto
De aktuella användarinställningarna på din Mac kan ha skadats. Du kan prova att skapa ett nytt användarkonto och kontrollera om det löser problemet.
Steg 1: Tryck på Kommando + Blanksteg för att öppna Spotlight Search, skriv Systeminställningar, och tryck på Retur.

Steg 2: Klicka på Användare och grupper i menyn till vänster.

Steg 3: Klicka på Lägg till konto på höger sida.

Steg 4: Ange ditt Mac-lösenord för att gå vidare.

Steg 5: Fyll i alla fält och klicka på Skapa användare längst ner till höger.

Steg 6: Starta om din Mac och logga in med det nya användarkontot.

Kontrollera om problemet är löst. Om inte, se nästa lösning.
5. Återställ CoreAudio
CoreAudio är mjukvarukomponenten på låg nivå som hanterar ljudrelaterade funktioner på en Mac. Det är ett lågnivå-API (Application Programming Interface) som är tänkt att hantera de olika ljudbehoven för applikationer, vilket inkluderar ljuduppspelning. Så om ljudikonen fortfarande är nedtonad på din Mac kan du försöka återställa CoreAudio.
Steg 1: Tryck på Kommando + Blanksteg för att öppna Spotlight Search, skriv Aktivitetsövervakning, och tryck på Retur.

Steg 2: Välj CPU-fliken längst upp till vänster.

Steg 3: Klicka på sökfältet i det övre högra hörnet och skriv CoreAudio.

Steg 4: Välj resultatet och klicka på X-ikonen för att avsluta processen.
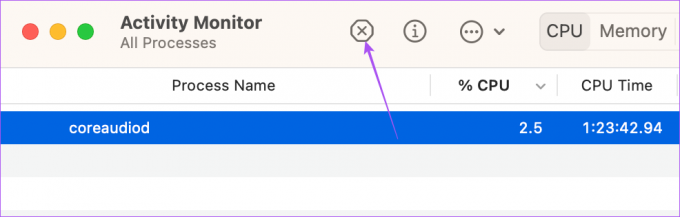
Steg 5: Klicka på Force Quit för att bekräfta.

Steg 6: Stäng Activity Monitor-fönstret och starta om din Mac.

När din Mac har startat om, kontrollera om problemet är löst.
6. Starta din Mac i felsäkert läge
Felsäkert läge på din Mac förhindrar appinterferens från tredje part och tillåter endast systemappar, inställningar, tillägg och typsnitt som behövs för att köra uppstart med din Mac. Om ljudikonen fortfarande är nedtonad kan du försöka starta din Mac i felsäkert läge.
7. Uppdatera macOS
Slutligen kan du uppdatera versionen av macOS om ingen av lösningarna har hjälpt dig hittills. Detta tar bort de buggar och fel i din nuvarande version som kan orsaka detta problem.
Steg 1: Tryck på Kommando + Blanksteg för att öppna Spotlight Search, skriv Sök efter programuppdateringar, och tryck på Retur.

Steg 2: Om en uppdatering är tillgänglig, ladda ner och installera den.
När det är gjort, kontrollera om problemet är löst.
Ändra ljudnivåer
Dessa lösningar bör hjälpa till att lösa problemet med ljudikonen som är gråtonad på din Mac. Du kan också läsa vårt inlägg om din Mac spelar inte upp ljud via Bluetooth-hörlurar.
Senast uppdaterad den 23 januari 2023
Ovanstående artikel kan innehålla affiliate-länkar som hjälper till att stödja Guiding Tech. Det påverkar dock inte vår redaktionella integritet. Innehållet förblir opartiskt och autentiskt.
Skriven av
Paurush Chaudhary
Avmystifiera teknikens värld på det enklaste sättet och lösa vardagsproblem relaterade till smartphones, bärbara datorer, TV-apparater och innehållsströmningsplattformar.