3 bästa sätten att justera sidmarginalen i Microsoft Word
Miscellanea / / April 02, 2023
Sidmarginaler är de tomma utrymmen du ser längs med ditt Microsoft Word-dokuments övre, nedre, vänstra och högra sida. Vanligtvis, om du försöker skriva in text i de övre och nedre tomma utrymmena, kommer de att sluta som sidhuvuden eller sidfötter. Detta kommer dock att misslyckas om du försöker skriva in text på vänster och höger sida av de tomma utrymmena. Detta beror på att standardmarginalen på Microsoft Word för varje sida är en tum.

Sidmarginalerna är dock föränderliga, precis som du kan ändra standard sidlayout i Word. Sidmarginaler hjälper till att få ditt dokument att se snyggare ut och Word tillåter användare att redigera sidmarginalinställningarna efter önskemål. Här är tre av de bästa sätten att justera sidmarginalen i ditt Word-dokument:
Hur man justerar sidmarginalen för ett Word-dokument med hjälp av linjalen
Microsoft Word-linjalen har flera användningsområden, inklusive att hjälpa dig kontrollera marginalerna på Word-sidor. Att använda linjalen för att justera dina sidmarginaler är mer lämpligt när du hanterar korta dokument. Så här justerar du sidmarginalen i ditt Word-dokument.
Steg 1: Klicka på Start-knappen och skriv ord för att söka efter appen.

Steg 2: Från resultaten klickar du på Microsoft Word-appen eller dokumentet för att öppna det.

Steg 3: På Word Ribbon, klicka på fliken Visa i det övre högra hörnet.

Steg 4: I gruppen Visa markerar du rutan bredvid Linjal för att starta Microsoft Word-linjalen.

Steg 5: På ditt tangentbord klickar du på tangenterna Ctrl + A för att markera all text i ditt Word-dokument. Du kan också klicka på knappen Välj på fliken Hem i Word för att markera all text i ditt Word-dokument.

Steg 6: Beroende på marginalen du vill justera placerar du muspekaren mellan gränsen mellan det grå och vita utrymmet överst eller till vänster på Word-sidan. Detta kommer att konvertera muspekaren till en dubbelsidig pil.

Steg 7: Skjut den dubbelsidiga pilen åt vänster, höger, nedåt eller uppåt för att justera sidmarginalen.

Hur man justerar sidmarginalen för ett Word-dokument med hjälp av fliken Layout
Fliken Layout i Word innehåller olika funktioner som du kan använda för att justera funktionerna på sidorna i ditt dokument. Dessa funktioner inkluderar sidorientering, storlek, sidbrytningar och sidmarginaler. Du får två alternativ när du använder layoutfliken för att justera sidmarginalerna. Du kan antingen använda förinställda marginalalternativ eller skapa en anpassad marginal. Så här använder du båda alternativen för att justera din sidmarginal.
Justera sidmarginalen med förinställda marginalalternativ
Så här justerar du din sidmarginal med förinställda marginalalternativ i Microsoft Word:
Steg 1: Klicka på Start-knappen och skriv ord för att söka efter appen.

Steg 2: Från resultaten klickar du på Microsoft Word-appen eller dokumentet för att öppna det.

Steg 3: På Word Ribbon, klicka på fliken Layout.

Steg 4: På fliken Layout klickar du på Marginaler i gruppen Utskriftsformat.

Steg 5: Från rullgardinsmenyn Marginaler väljer du något av de förinställda marginalalternativen:
- Vanligt
- Smal
- Måttlig
- Bred
- Speglad

När du har gjort ditt val stängs rullgardinsmenyn Marginaler medan ditt val träder i kraft omedelbart.
Justera sidmarginalen med hjälp av anpassade marginaler
Så här justerar du din sidmarginal genom att ställa in anpassade marginaler i Microsoft Word:
Steg 1: Klicka på Start-knappen och skriv ord för att söka efter appen.

Steg 2: Från resultaten klickar du på Microsoft Word-appen eller dokumentet för att öppna det.

Steg 3: På Word Ribbon, klicka på fliken Layout.

Steg 4: På fliken Layout klickar du på Marginaler i gruppen Utskriftsformat.

Steg 5: Från rullgardinsmenyn Margins, klicka på knappen Anpassade marginaler och detta öppnar dialogrutan Utskriftsformat.

Steg 6: Klicka på fliken Marginaler.
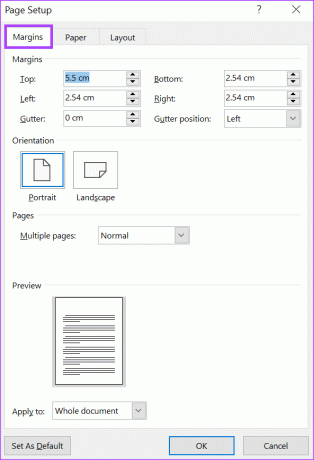
Steg 7: På fliken Marginaler placerar du markören i textrutorna under avsnittet Marginaler och anger dina föredragna sidmarginaler. Du kan ange sidmarginaler för den övre, nedre, vänstra och högra delen av ditt dokument.

Steg 8: Klicka på rullgardinsmenyn bredvid menyn Använd på och välj var du vill att dina nya marginalinställningar ska tillämpas på:
- Hela dokumentet
- Från och med nu

Steg 9: Klicka på OK för att stänga dialogrutan.
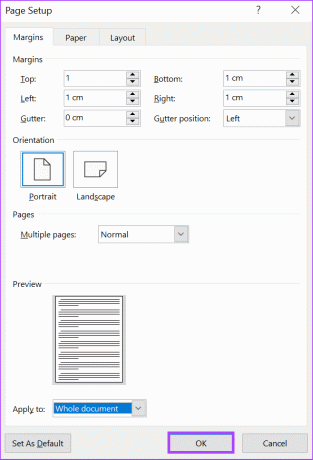
Ställa in tabbstopp i Microsoft Word
En annan funktion i Microsoft Word som underlättar utseendet på ditt Word-dokument är tabbstopp. Tabbstopp ser till att texten i ditt Word-dokument är korrekt justerad. Gilla dina sidmarginaler, du kan ställ in tabbstopp med hjälp av din Microsoft Word-linjal.
Senast uppdaterad den 6 mars 2023
Ovanstående artikel kan innehålla affiliate-länkar som hjälper till att stödja Guiding Tech. Det påverkar dock inte vår redaktionella integritet. Innehållet förblir opartiskt och autentiskt.
Skriven av
Maria Victoria
Maria är en innehållsskribent med ett stort intresse för teknik och produktivitetsverktyg. Hennes artiklar finns på sajter som Onlinetivity och Delesign. Utanför jobbet kan du hitta hennes minibloggar om hennes liv på sociala medier.


