Hur man lägger till lösenord till Pages Document på iPhone, iPad och Mac
Miscellanea / / April 02, 2023
På din Mac låter appen Pages dig skapa dokument och ytterligare anpassa dem enligt ditt val. Du kan till exempel lägg till en bakgrundsfärg till ditt Pages-dokument för att få det att se mer tilltalande ut. Dataskydd är dock avgörande när du skapar konfidentiella dokument som kontrakt, avtal och andra filer.

För att skydda den känsliga informationen appen Sidor låter dig lägga till ett lösenord till dem. I det här inlägget kommer vi att visa hur man lägger till ett lösenord till ett Pages-dokument på iPhone, iPad och Mac.
Lägg till lösenord till ett Pages-dokument på Mac
Låt oss börja med Mac-datorer eftersom många använder det för dokument i Pages-appen. Vi rekommenderar att du installerar den senaste uppdateringen av Pages-appen på din Mac.
Uppdatera Pages för Mac
När du har säkerställt att din Mac kör den senaste versionen av Pages-appen, så här kan du lägga till lösenordet.
Steg 1: Tryck på Kommando + Blanksteg för att öppna Spotlight Search, skriv Sidor, och tryck på Retur.

Steg 2: Öppna dokumentet som du vill lösenordsskydda.
Steg 3: När dokumentet öppnas på skärmen klickar du på Arkiv i det övre vänstra hörnet.

Steg 4: Välj Ange lösenord från listan med alternativ.

Steg 5: Lägg till ditt lösenord två gånger för att verifiera det.

Du kan också välja att lägga till ett lösenordstips och använda Touch ID för att låsa upp dokumentet på din Mac.

Steg 6: Klicka på Ange lösenord för att bekräfta ditt val.

Steg 7: Tryck på Kommando + S för att spara ändringarna.
Du kommer nu att märka en låsikon i Pages-dokumentikonen på din Mac för att ange att den är lösenordsskyddad.
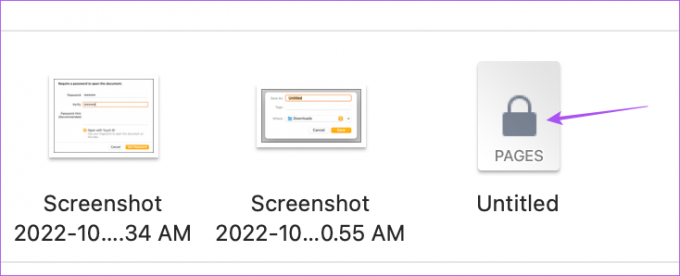
Du kommer att få en uppmaning när du öppnar dokumentet att ange lösenordet eller använda Touch ID för att låsa upp det.

Bonustips – Hur man tar bort lösenord från Pages Document på Mac
Om du vill ta bort eller ändra ditt Pages-dokumentlösenord gör du så här.
Steg 1: Tryck på Kommando + Blanksteg för att öppna Spotlight Search, skriv Sidor, och tryck på Retur.

Steg 2: Öppna ditt lösenordsskyddade dokument.
Steg 3: När dokumentet öppnas på skärmen klickar du på Arkiv i det övre vänstra hörnet.

Steg 4: Klicka på Ändra lösenord i listan med alternativ.

Steg 5: Lägg till ditt tidigare lösenord för att verifiera. Och lägg sedan till ditt nya lösenord två gånger för att bekräfta.

Steg 6: Klicka på Ändra lösenord.

För att ta bort lösenordet, klicka på Ta bort lösenord.

Steg 7: Tryck på Kommando + S för att spara ändringarna.
Lägg till lösenord till Pages Document på iPhone och iPad
Dina Pages-dokument synkroniseras från din Mac till din iPhone och iPad om de är inloggade med samma Apple-ID. Du kan välja att lägga till ett lösenord till ditt Pages-dokument från din iPhone eller iPad när du är på språng. Vi rekommenderar att du installerar den senaste versionen av Pages-appen på din iPhone och iPad.
Uppdatera Pages för iPhone
Uppdatera Pages för iPad
Här är stegen för att lägga till ett lösenord som förblir detsamma för iPhone- och iPad-användare.
Steg 1: Öppna Pages-appen på din iPhone eller iPad.

Steg 2: Öppna dokumentet som du vill skydda med ett lösenord.
Steg 3: Tryck på de tre prickarna i det övre högra hörnet.

Steg 4: Välj Dokumentalternativ.

Steg 5: Tryck på Ange lösenord.
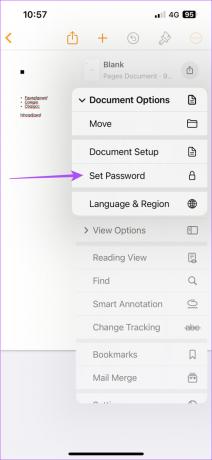
Steg 6: Lägg till ditt lösenord två gånger för att bekräfta och verifiera.

Du kan också välja att låsa upp ditt dokument med Face ID.
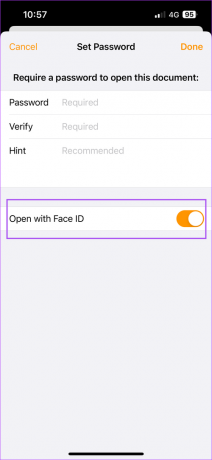
Steg 7: Tryck på Klar i det övre högra hörnet för att spara ändringar.

När du återvänder till huvudfönstret kommer du att märka låsikonen i din dokumentikon.

När du trycker på ett sådant dokument kommer iOS eller iPadOS att uppmana dig att antingen ange lösenordet eller använda Face ID för att låsa upp det.

Bonustips – Hur man tar bort lösenord från Pages Document på iPhone och iPad
Så här kan du ändra eller ta bort lösenord från ditt Pages-dokument på iPhone och iPad. Stegen är desamma för båda plattformarna.
Steg 1: Öppna Pages-appen på din iPhone eller iPad.

Steg 2: Öppna ditt lösenordsskyddade dokument.
Steg 3: Tryck på de tre prickarna i det övre högra hörnet.

Steg 4: Välj Dokumentalternativ.

Steg 5: Tryck på Ändra lösenord.
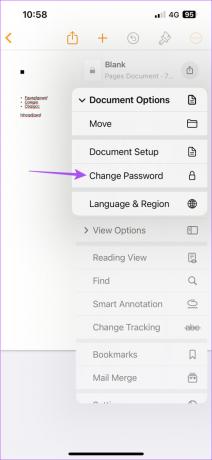
Steg 6: Ange ditt gamla lösenord. Ange sedan det nya lösenordet två gånger för att verifiera och bekräfta.

Steg 5: Tryck på Klar i det övre högra hörnet för att spara ditt nya lösenord.

Du kan trycka på reglaget bredvid Kräv lösenord för att ta bort lösenordsskyddet. Observera att du måste ange ditt gamla lösenord för att slutföra detta steg.


Skydda dina Pages-dokument
Om du lägger till ett lösenord till dina Pages-dokument skyddas dem från obehörig åtkomst. För alla officiella dokument från ditt företag eller organisation kan du också lägg till en vattenstämpel och skapa ett lösenord.
Senast uppdaterad den 7 november 2022
Ovanstående artikel kan innehålla affiliate-länkar som hjälper till att stödja Guiding Tech. Det påverkar dock inte vår redaktionella integritet. Innehållet förblir opartiskt och autentiskt.
Skriven av
Paurush Chaudhary
Avmystifiera teknikens värld på det enklaste sättet och lösa vardagsproblem relaterade till smartphones, bärbara datorer, TV-apparater och innehållsströmningsplattformar.



