3 enkla sätt att lägga till datum automatiskt i Google Sheets
Miscellanea / / April 02, 2023
Man behöver inte oroa sig för Microsofts dyra prenumerationsavgifter för Office 365, eftersom Google erbjuder ett gratis alternativ, Google Sheets. Precis som Excel finns det massor av funktioner som väntar på att upptäckas. När vi sammanställde en daglig rapport hittade vi många sätt att lägga till datum automatiskt i ett Google Sheets-dokument.

Det finns tre sätt att lägga till datum i Google Sheets, dessa inkluderar automatisk fyllning av celler, användning av datumfunktionen, formatering av cellerna eller infogning av datumgenvägen. Vi har illustrerat dessa metoder med hjälp av en webbläsare på en Windows-dator, men de fungerar även på Mac, iPhone och Android.
Med hjälp av dessa metoder kan du automatisera några få repetitiva uppgifter som involverar att lägga till datum i celler och förbättra din effektivitet. Låt oss upptäcka dem alla.
Dricks: Datum- och tidsformat beror på standardspråket för dina Google Kalkylark. Så här ändrar du det: öppna Google Kalkylark > gå till Arkiv > inställningar. I popup-fönstret, gå till fliken Allmänt > välj din region under rullgardinsmenyn Locale.
1. Ange det aktuella datumet automatiskt i Google Sheets
Låt oss börja med att automatiskt ange dagens datum med Google Sheets datumfunktion som heter TODAY(). Detta returnerar dagens datum i en cell. Så här använder du det.
Steg 1: Öppna Google Kalkylark, placera markören i en cell och skriv funktionen nedan.
=IDAG()
Steg 2: Tryck nu på enter-tangenten.

Varsågod. Du kan nu se dagens datum i en cell på Google Kalkylark.
Alternativt kan du också använda tangentkombinationen 'Ctrl +;' på en cell i Google Sheets och det kommer att returnera det aktuella datumet.
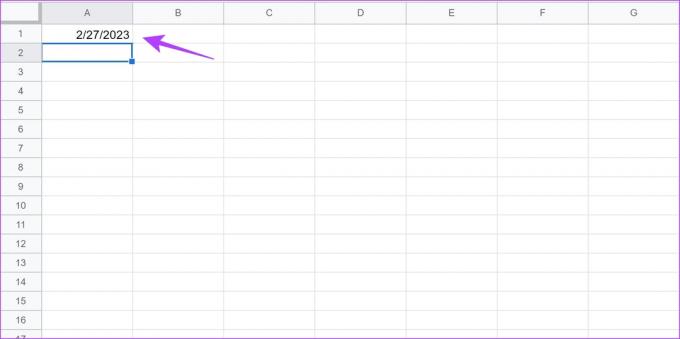
Låt oss sedan titta på hur vi automatiskt kan ange datum i kronologisk ordning i Google Sheets.
2. Så här fyller du i datum automatiskt i Google Sheets
Autofyll är en funktion i Google Kalkylark som hjälper dig att fylla cellerna i serie med data baserade på värden som finns i ett fåtal celler. Om jag till exempel anger ett datum i cell A1 kan jag fylla hela kolumn A med datum, eftersom Google Kalkylark känner igen att det finns ett datum i A1 och när du uppmanas att autofylla resten av kolumnen fylls den i stigande ordning datum.
Men om du vill kontrollera datum- och tidsformatet innan du anger ett datum, så här gör du det.
Vi kan autofylla dagar, veckor och månader i Google Kalkylark. Låt oss se hur vi kan göra det.
1. Autofyll dagar i en kolumn i Google Kalkylark
Steg 1: Öppna Google Kalkylark och ange ett datum i en cell.

Steg 2: Klicka och håll nere i det nedre högra hörnet av cellen och dra den ner till cellen du vill autofylla datum för.

Som du kan se fylls datumen i automatiskt för alla markerade celler i en kolumn i samma format.

Det är så du kan autofylla på varandra följande dagar i Google Sheets. Låt oss sedan se hur man autofyller datum med en veckas mellanrum.
2. Autofyll veckor i en kolumn på Google Sheets
Så här kan du autofylla datum i en kolumn i Google Sheets med en veckas mellanrum.
Steg 1: Öppna ett Google-ark och ange två datum med en veckas mellanrum i de på varandra följande cellerna.

Steg 2: Markera och markera cellerna.

Steg 3: Klicka på det nedre högra hörnet av de markerade cellerna och dra den till cellen du vill autofylla.

Som du kan se är kolumnen fylld med datum med en veckas mellanrum.

På samma sätt kan vi autofylla datum i en kolumn med en månads mellanrum. Här är hur.
3. Autofyll månader i en kolumn på Google Kalkylark
Steg 1: Öppna Google Kalkylark och ange två datum med en månads mellanrum i på varandra följande celler i kolumnen.

Steg 2: Markera och markera cellerna.

Steg 3: Klicka på det nedre högra hörnet av de markerade cellerna och dra den till cellen du vill autofylla.
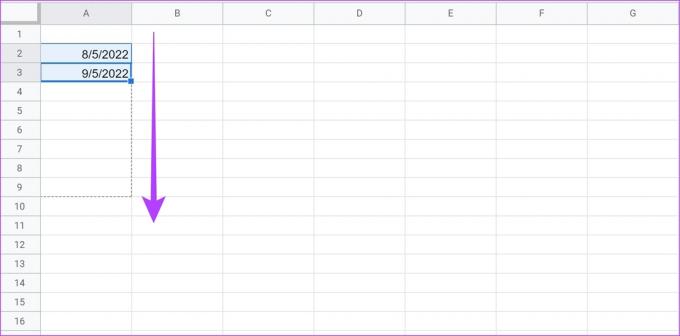
Kolumnen fylls automatiskt med datum med några månaders mellanrum.

Låt oss sedan ta en titt på hur vi bara kan ange vardagar på Google Sheets.
3. Autofyll endast veckodagar på Google Sheets
Om du använder Google Sheets på jobbet, du behöver sällan ange data för en arbetsfri dag eller en helg. Men i den tidigare metoden för att autofylla datum fylldes även helger i automatiskt. Om du arbetar med ett datatungt kalkylblad är det tidskrävande att manuellt radera helger.
Därför kan du autofylla datum exklusive helgerna – lördagar och söndagar. Här är hur.
Steg 1: Öppna Google Kalkylark och ange ett datum i en cell som du vill börja med.

Steg 2: Ange formeln i cellen nedan. Se till att du anger rätt kolumn i formeln. (kolumn A i vårt fall)
=ARBETSDAG.INTL($A$2, rad (A1),1)
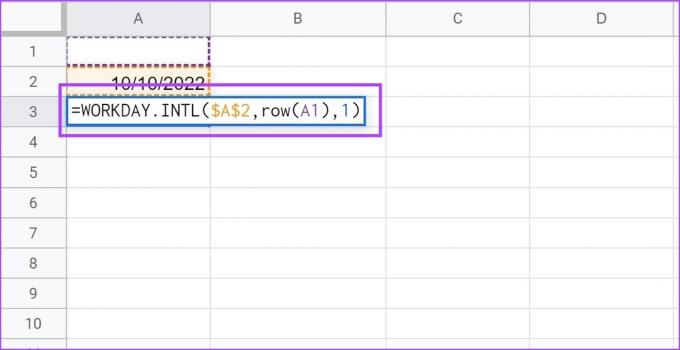
Steg 3: Nästa cell fylls automatiskt med nästa arbetsdag.
Steg 4: Klicka på det nedre högra hörnet av cellen och dra den ner till cellen som du vill fylla. Formeln styr mönstret och kommer endast att ange arbetsdagar och utesluta lördagar och söndagar.

Som du kan se på bilden nedan innehåller cellerna endast arbetsdagar, och lördagar och söndagar är undantagna.

Det är allt du behöver veta om hur du fyller i datum automatiskt i Google Sheets. Om du letar efter ett sätt att ändra och ändra formatet för datum på Google Sheets kan du ta en titt på artikeln vi nyligen publicerade.
Låt oss sedan se hur vi kan slå samman datum och tid på Google Sheets. Detta kommer att vara användbart om du har två kolumner: en för datum och en annan för tid.
Bonus: Slå samman datum och tidsstämpel på Google Sheets
När du har en kolumn med ett datum och en tid som motsvarar det i en kolumn, är det vettigt att slå samman dem till en enda kolumn och minimera redundansen. Så här gör du.
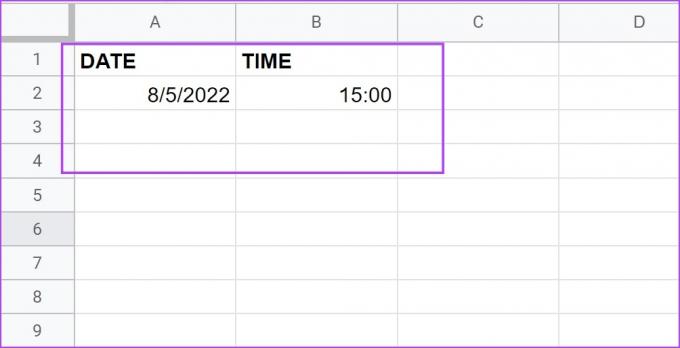
Steg 1: Öppna Google Sheets och ange formeln nedan som hjälper dig att slå samman datum- och tidsfunktioner på Google Sheets till en text.
Se till att du anger rätt cellplatser för datum respektive tid. I vårt fall är det A2 och B2.
=TEXT(A2,"m/dd/åå")&TEXT(B2,"hh: mm: ss")

Steg 2: Som du kan se sammanfogas datum och tid till en enda cell som vanlig text. Du kan markera och dra de sammanslagna cellerna för att autofylla hela kolumnen om du har flera separata datum- och tidsceller.
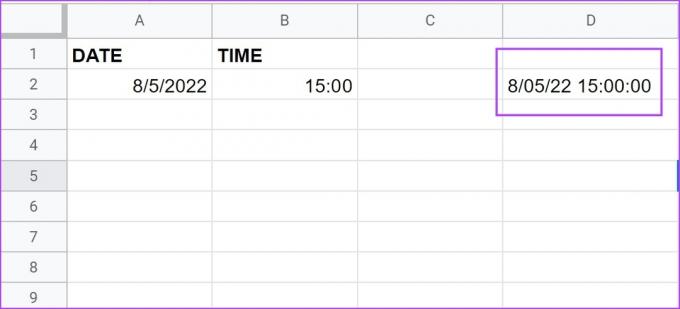
Där har du, det är allt du behöver veta om hur du fyller i datum automatiskt på Google Sheets. Men om du har några fler frågor om detsamma, kan du ta en titt på FAQ-sektionen nedan.
Vanliga frågor om autofyllningsdatum på Google Sheets
Du kan bara fylla i datum automatiskt i ett format.
Ja. Ange två datum med ett års mellanrum och välj sedan cellerna och dra dem nedåt för att autofylla.
Få dina datum sorterade
Vi hoppas att den här artikeln hjälpte dig att automatiskt lägga till datum på Google Sheets på ett enkelt sätt. Funktioner som dessa har sparat oss mycket tid för oss och avsevärt ökat vår effektivitet i ett kalkylblad. Därför kunde vi inte låta bli att dela det med dig. På samma sätt kan du också utforska en annan artikel som hjälpte oss att göra samma sak: En guide till hur du använder villkorlig formatering i Google Kalkylark



