Hur man skapar en anpassad ordbok i Microsoft Word
Miscellanea / / April 02, 2023
Har du någonsin skrivit ett visst ord i Microsoft Word bara för att få den röda sicksacklinjen under? Även om du kanske tror att ett ord är rätt eller allmänt använt, kanske Microsoft Word tycker annorlunda. En anledning till att detta kan inträffa är din korrekturinställning på Microsoft Word. Det är om du ställer in din korrekturinställning för Word för att granska din grammatik och stavning.

Microsoft Word skulle vanligtvis förlita sig på den inbyggda ordboken för att bekräfta din användning av ord och deras stavningar. Därför, om du använder ett ord som inte finns i din Microsoft Word-ordbok, får du den röda linjen. Du kan förhindra att detta inträffar varje gång genom att skapa din egen ordbok. Så här gör du.
Hur man skapar en anpassad Microsoft Word-ordbok
Du kanske redan är bekant med den anpassade Microsoft Word-ordboken. Vanligtvis, när Word flaggar ett ord med en röd linje, kan du högerklicka på det för att få alternativet "Lägg till i ordbok". Därför, när samma ord används i framtiden, kommer du inte att se den röda linjen under det. Det är så du kan bli av med de röda linjerna. Så här gör du:
Steg 1: Klicka på Start-knappen och skriv ord för att söka efter appen.

Steg 2: Från resultaten klickar du på alternativet Öppna under Microsoft Word-appen för att öppna den.

Steg 3: Klicka på fliken Arkiv i det övre vänstra hörnet av Microsoft Office Ribbon.

Steg 4: Bläddra till botten av Arkiv-menyn och klicka på Fler alternativ för att visa en komprimerad meny.

Steg 5: Klicka på Alternativ från menyn.

Steg 6: Till vänster om popup-fönstret för Word-alternativ klickar du på fliken Korrektur.

Steg 7: Rulla ner korrekturmenyn till "När du korrigerar stavning i Microsoft Office-program."

Steg 8: Klicka på Custom Dictionaries för att öppna dialogrutan Custom Dictionaries.

Steg 9: Kontrollera att Word automatiskt har markerat kryssrutan Alla språk. Om inte, markera dessa rutor.

Steg 10: Klicka på knappen Ny för att starta filutforskaren Skapa anpassad ordbok som visar platsen för dina andra Word-ordböcker.

Steg 11: Skriv ett namn för din nya Word-ordbok i rutan Filnamn.

Steg 12: Klicka på Spara för att stänga filutforskaren.

Den nyskapade ordboken visas under Anpassade ordböcker.
Steg 13: För att tillämpa din nya ordbok på ditt Microsoft Word, markera rutan bredvid namnet.
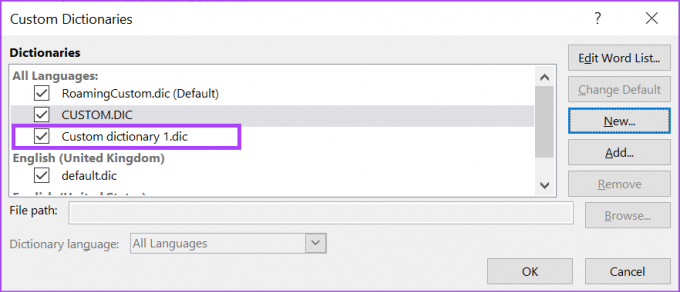
Steg 14: Klicka på OK för att stänga dialogrutan Custom Dictionaries.

Hur man lägger till ord i din anpassade Microsoft Word-ordbok
När du har skapat filen för din anpassade ordbok är nästa steg att lägga till ord till den. Så här gör du.
Steg 1: Klicka på Start-knappen och skriv ord för att söka efter appen.

Steg 2: Från resultaten klickar du på alternativet Öppna under Microsoft Word-appen för att öppna den.

Steg 3: Klicka på fliken Arkiv i det övre vänstra hörnet av Microsoft Office Ribbon.

Steg 4: Bläddra till botten av Arkiv-menyn och klicka på Fler alternativ för att visa en komprimerad meny.

Steg 5: Klicka på Alternativ från menyn.

Steg 6: Till vänster om popup-fönstret för Word-alternativ klickar du på fliken Korrektur.

Steg 7: Rulla ner korrekturmenyn till "När du korrigerar stavning i Microsoft Office-program."

Steg 8: Klicka på knappen Custom Dictionaries för att öppna dialogrutan Custom Dictionaries.

Steg 9: Under avsnittet Alla språk klickar du på ditt anpassade ordboksnamn och klickar på Redigera ordlista.
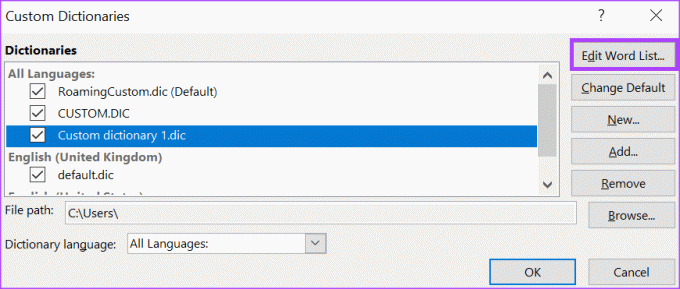
Steg 10: Skriv ett ord som du vill lägga till i ordboken.
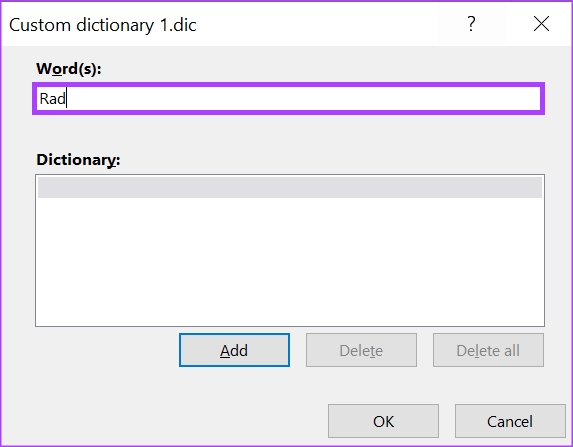
Steg 11: Klicka på Lägg till för att visa den under Ordbok-sektionen.

Steg 12: När du har lagt till alla dina ord klickar du på OK för att stänga rutan.

Hur man tar bort en anpassad Microsoft Word-ordbok
Det är naturligt att du inte vill att den anpassade ordboken ska fortsätta ersätta ord automatiskt. Lyckligtvis kan du ta bort det. Så här gör du:
Steg 1: Klicka på Start-knappen och skriv ord för att söka efter appen.

Steg 2: Från resultaten klickar du på alternativet Öppna under Microsoft Word-appen för att öppna den.

Steg 3: Klicka på fliken Arkiv i det övre vänstra hörnet av Microsoft Office Ribbon.

Steg 4: Bläddra till botten av Arkiv-menyn och klicka på Fler alternativ för att visa en komprimerad meny.

Steg 5: Klicka på Alternativ från menyn.

Steg 6: Till vänster om popup-fönstret för Word-alternativ klickar du på fliken Korrektur.

Steg 7: Rulla ner korrekturmenyn till "När du korrigerar stavning i Microsoft Office-program."

Steg 8: Klicka på knappen Custom Dictionaries för att öppna dialogrutan Custom Dictionaries.

Steg 9: Klicka på ditt anpassade ordboksnamn och klicka på Ta bort.

Steg 10: Klicka på OK för att stänga dialogrutan Custom Dictionaries.
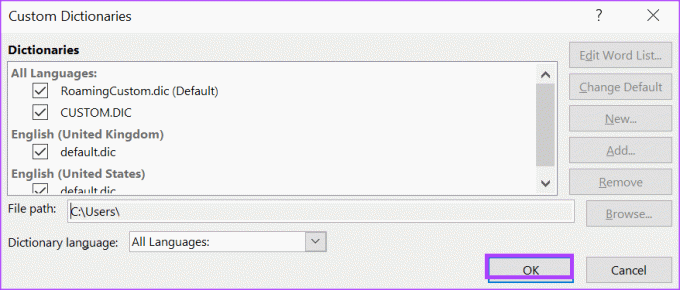
Aktivera automatisk versaler i Word
Med din anpassade ordbok behöver du inte längre oroa dig för att ha röda linjer över hela ditt Word-dokument. En annan funktion du kan prova i Microsoft Word är automatisk versaler. Med automatisk versaler behöver du inte oroa dig för att ha rätt versaler för dina ord.
Senast uppdaterad den 18 januari 2023
Ovanstående artikel kan innehålla affiliate-länkar som hjälper till att stödja Guiding Tech. Det påverkar dock inte vår redaktionella integritet. Innehållet förblir opartiskt och autentiskt.
Skriven av
Maria Victoria
Maria är en innehållsskribent med ett stort intresse för teknik och produktivitetsverktyg. Hennes artiklar finns på sajter som Onlinetivity och Delesign. Utanför jobbet kan du hitta hennes minibloggar om hennes liv på sociala medier.



