4 sätt att sudda ut bakgrund eller del av en bild på Samsung Galaxy-telefoner
Miscellanea / / April 02, 2023
Många av er kanske undrar om det finns ett oskärpa verktyg på Samsung-telefoner. Tja, det finns. Du kan sudda bakgrunden på en bild eller en del av den utan att installera någon app. Låt oss kolla olika sätt att göra bilder suddiga på Samsung Galaxy-telefoner.
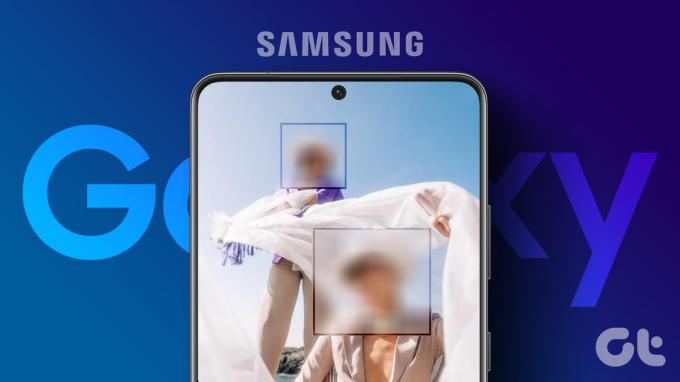
Om bakgrunden på en bild blir suddig ställs objektet eller en person i fokus och förbättrar bildens övergripande utseende. Å andra sidan är det praktiskt att sudda ut en del av en bild för att dölja ett ansikte eller känslig information som e-post, telefonnummer, etc., från en bild. Låt oss se alla metoder för att göra det på Samsung Galaxy-telefoner.
Metod 1: Hur man suddar en viss del av en bild på Samsung
Om du vill sudda ut ett ansikte, en fläck eller någon annan känslig information i en bild erbjuder Samsung ett inbyggt mosaikverktyg. Du kan komma åt den från Samsung Gallery-appen som visas nedan.
Steg 1: Starta Samsung Gallery-appen på din telefon.
Steg 2: Öppna bilden där du vill göra något suddigt.
Steg 3: Tryck på penna (Redigera)-ikonen längst ner följt av smiley-ikonen.


Steg 4: Tryck på mosaikpennan för att aktivera oskärpa. Tryck sedan på samma penna igen för att välja mellan olika oskärpa stilar och effekter.
Steg 5: Tryck på den oskärpa stil du vill använda. Använd skjutreglaget för att öka eller minska storleken på oskärpa.
Notera: På äldre Samsung-telefoner trycker du på den vanliga pennikonen så hittar du mosaikverktyget inuti den.
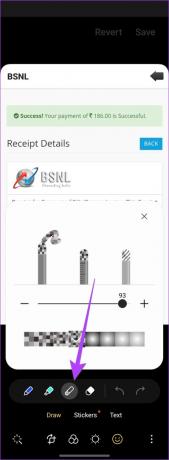
Steg 6: Använd fingret och sudda ut de delar av ett foto som du vill dölja. Du kan använda den för att sudda ut någon eller dölja viss information i ett foto.
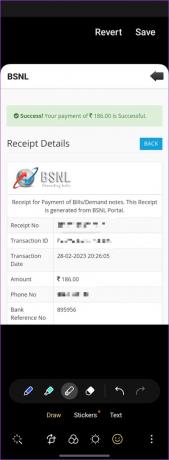
Dricks: Du kan till och med välja mönsterpennan för att rita mönster på din bild.
Steg 7: Tryck på knappen Spara för att spara bilden.
Notera: Om du gör det ersätts originalbilden med den redigerade bilden. Om du vill behålla originalbilden trycker du på ikonen med tre punkter längst ner och väljer Spara som kopia. Detta skapar en kopia av din originalbild med utvalda delar suddiga.


Dricks: Kolla in andra tips för att använda Samsung Gallery-appen.
Metod 2. Hur man suddar bakgrunden på ett foto med hjälp av Samsung Camera App
Med Porträttläge i Samsung Camera-appen kan du göra bakgrunden till dina bilder suddiga medan du tar dem. Du kan till och med justera intensiteten på oskärpan och ändra oskärpa effekten medan du förhandsgranskar bilden innan du tar den.
Följ dessa steg för att göra en bilds bakgrund suddiga när du tar den:
Steg 1: Öppna appen Samsung Camera på din telefon.
Steg 2: Bläddra igenom de tillgängliga lägena längst ned och stanna i porträttläget.
Notera: På äldre Samsung Galaxy-telefoner måste du välja Live Focus-läget istället för Porträtt för att göra bakgrunden suddig.

Steg 3: Tryck på oskärpa ikonen.

Steg 4. Välj oskärpa stil från de tillgängliga alternativen och ändra oskärpa effekten med hjälp av skjutreglaget längst ned.

Steg 5: Tryck på knappen Fånga för att ta bilden med suddig bakgrund.
Du kan justera intensiteten eller ändra oskärpa effekten efter att du tagit fotot samt visas i nästa metod.
Metod 3: Hur man ändrar bakgrundsoskärpa effekten av en bild i Samsung Gallery
Intressant nog, efter att du har tagit ett foto med porträttläget på din Samsung-telefon kan du ändra fokusområdet, bakgrund oskärpa stil, och intensitet i Samsung Gallery-appen.
Notera: Den här metoden fungerar bara för porträttbilder som tagits med appen Samsung Camera. Du kan inte ändra oskärpa stil för foton tagna via något annat läge eller för befintliga bilder i ditt galleri.
Steg 1: Starta Samsung Gallery-appen på din telefon.
Steg 2: Öppna bilden i porträttläge vars bakgrundsskärpa du vill ändra.
Steg 3: Tryck på knappen Ändra bakgrundseffekt längst ner.

Steg 4: Välj det område av bilden som du vill fokusera på och välj oskärpa från de angivna alternativen. Använd skjutreglaget Effektstyrka för att justera intensiteten på oskärpan.
Steg 5: Tryck på knappen Använd för att spara ändringarna.


Dricks: Om du inte gillar den nya oskärpa stilen kan du ändra stilen igen genom att följa stegen ovan.
Metod 4: Hur man suddar bakgrunden till en bild i Samsung Gallery
Vill du sudda ut bakgrunden på ett gammalt foto eller en bild som tagits emot på WhatsApp? Lyckligtvis låter Samsung Gallery-appen dig sudda ut bakgrunden på alla bilder. Det behöver inte vara en bild i stående läge eller ett foto taget från Samsung Gallery-appen.
Följ dessa steg för att sudda ut bakgrunden på ett foto på Samsung:
Steg 1: Starta Samsung Gallery-appen och öppna bilden vars bakgrund du vill sudda ut.
Steg 2: Tryck på ikonen med tre punkter och välj Lägg till porträtteffekt från menyn.


Steg 3: Använd skjutreglaget för oskärpa för att öka eller minska porträtteffekten på ditt foto.

Steg 4: Tryck på knappen Använd för att ersätta fotot med den suddiga bakgrunden. Eller tryck på ikonen med tre punkter och välj Spara som kopia för att skapa en ny bild utan att påverka den ursprungliga.

Dricks: Vet hur man sudda ut bakgrunden i WhatsApp-samtal.
Vanliga frågor om suddiga bilder på Samsung Galaxy-telefoner
Om du delar ett foto där du har gjort något suddigt kan andra inte ta bort oskärpan från bilden.
Ja, du kan använda tredjepartsappar som Punktoskärpa att sudda ut något i ett foto eller Oskärpa foto för att sudda ut bakgrunden på ett foto. Du kan också använda onlineverktyg som cutout.pro, etc., för att sudda ut bakgrunden.
Redigera bildbakgrund
Förutom att göra bakgrunden på en bild suddig kan du även byt ut bakgrunden helt eller ändra bakgrunden till vit färg. Så vad väntar du på? Fortsätt och bli ett fotoredigeringsproffs!
Senast uppdaterad den 16 mars 2023
Ovanstående artikel kan innehålla affiliate-länkar som hjälper till att stödja Guiding Tech. Det påverkar dock inte vår redaktionella integritet. Innehållet förblir opartiskt och autentiskt.
Skriven av
Mehvish
Mehvish är utbildad dataingenjör. Hennes kärlek till Android och prylar fick henne att utveckla den första Android-appen för Kashmir. Känd som Dial Kashmir, vann hon det prestigefyllda Nari Shakti-priset från Indiens president för detsamma. Hon har skrivit om teknik i många år och hennes favoritvertikaler inkluderar instruktionsguider, förklarare, tips och tricks för Android, iOS/iPadOS, Windows och webbappar.



