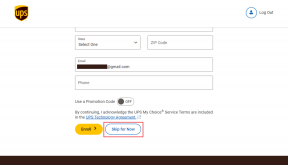Vad är Smart View på Samsung och hur man använder det
Miscellanea / / April 02, 2023
Du kanske har märkt Smart View-alternativet i snabbinställningarspanelen på din telefon och undrar säkert vad som är Smart View på din telefon. Nåväl, du har landat på rätt plats. Denna handledning förklarar innebörden av Samsung Smart View-funktionen och hur du använder den för att ansluta till TV: n.

Du kan använda Smart View från Quick Panel, Samsung Gallery-appen eller SmartThings-appen. Du kan till och med ändra bildförhållandet för innehållet på TV: n eller casta från TV: n till telefonen med Smart View. Låt oss börja med grunderna.
Vad är Smart View på Samsung-telefoner
Smart View är en funktion i Samsung Galaxy-telefoner som låter dig spegla din telefon till en större skärm, som en smart TV via en trådlös anslutning. Att spegla telefonen betyder att allt som är synligt på telefonens skärm visas på TV: n. Om du växlar mellan skärmar, öppnar olika appar, går till inställningar etc., kommer allt detta att dyka upp på den större skärmen.
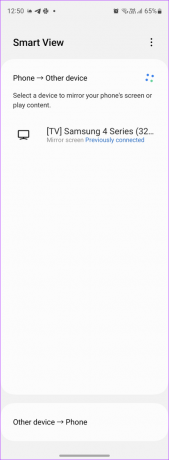
Denna teknik kallas spegling eftersom den kopierar exakt det som finns på din telefon och projicerar det på TV-skärmen. Ännu viktigare är att Smart View-funktionen låter dig strömma innehåll från tv-apparater som stöds till telefonens skärm.
Tidigare var Smart View tillgänglig som en separat app som du behövde ladda ner till din mobil eller PC men nu behöver du inte ladda ner Smart View eftersom den är inbakad i din Samsung-telefon. Du hittar den i panelen Snabbinställningar eller Inställningar.
Hur fungerar Smart View
Om du vill ansluta din telefon till en TV kan du göra det antingen genom att speglar hela telefonen eller genom att använda cast-funktionen. Speglingsfunktionen går under olika namn på olika enheter. Ett av de vanliga namnen är skärmspegel. Denna skärmspeglingsfunktion kallas Smart View på Galaxy-enheter och AirPlay på iPhones.
För att Smart View ska fungera måste din Samsung Galaxy-telefon och TV vara anslutna till samma Wi-Fi-nätverk. Smart View-funktionen kommer att fungera med Samsungs smarta TV-apparater men den stöder även TV-apparater från andra märken som LG, Sony, etc., förutsatt att de stöder Miracast trådlös teknologi.
Å andra sidan låter cast-funktionen dig endast casta innehållet från en viss app på en större skärm. Det speglar inte hela skärmen. Du kan minimera appen på din telefon och göra andra saker medan innehållet fortsätter att spelas på TV: n.

Smart View eller casting-funktionen kan användas för att visa bilder, spela upp videor från appar som YouTube, Netflix och Samsung Internet, visa filer, spela PPT: er och göra mer på en större skärm.
Hur man använder Smart View på Samsung Galaxy-telefoner
Det finns flera sätt att ansluta Samsung Smart View till din TV.
Metod 1: Använd Smart View för att spegla telefonen till TV: n
Steg 1: Se till att din smarta TV och Samsung Galaxy-telefon eller surfplatta är ansluten till samma Wi-Fi-nätverk.
Steg 2: Svep nedåt två gånger på din Samsung Galaxy-telefon för att öppna panelen Snabbinställningar. Leta efter Smart View-brickan genom att svepa åt vänster på de tillgängliga brickorna. Klicka på Smart View-rutan för att öppna den. Alternativt, gå till telefoninställningar > Anslutna enheter > Smart View.

Dricks: Om du inte hittar Smart View-panelen i snabbinställningarspanelen, gå till den sista skärmen i snabbinställningarna och tryck på (+) Lägg till-knappen. Dra Smart View-panelen från den övre panelen till den nedre panelen. Lära sig hur använd snabbpanelen på Samsung Galaxy-telefoner.
Steg 3: Din telefon börjar leta efter enheter som stöds i närheten. När den hittar din TV trycker du på TV: ns namn. Ett popup-fönster visas. Tryck på Starta nu. Du kan behöva ange PIN-koden eller välja Tillåt på din TV-skärm.
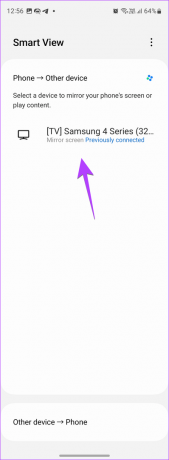

Det är allt. Din telefons skärm kommer att speglas till den större skärmen och du kommer att se Smart View-ikonen på telefonen. Nu kommer vad du än gör på din telefon att dyka upp på TV: n.
Notera: Om du använder en ångande enhet som Fire Stick, Roku, etc., kan du behöva aktivera funktionen för skärmspegel i dess inställningar.
Metod 2: Strömma TV: ns skärm till Samsung Galaxy Phone
Öppna Snabbpanelinställningar och tryck på Smart View. Tryck sedan på Andra enheter > telefon. Välj din TV.


Metod 3: Visa foton på TV: n med Smart View
Steg 1: Öppna Samsung Gallery-appen på din telefon.
Steg 2: Tryck på ett foto som du vill visa på TV: n.
Steg 3: När bilden öppnas trycker du på Smart view-ikonen högst upp. Tryck på din TV för att ansluta till den.


Du kan navigera i foton antingen med din telefon eller med hjälp av TV: ns fjärrkontroll.
Dricks: Kolla in andra tips för att använda Samsung Gallery-appen som ett proffs.
Metod 4: Använd Smart View med SmartThings-appen
Samsung har ersatt den traditionella Smart View-appen med SmartThings-appen. Vad som är intressant är att den här appen fungerar som en fjärrkontroll för din TV och du kan också använda den för att styra andra smarta hemprylar. Utöver det låter appen dig även spegla din telefon mot TV: n med den inbyggda Smart View-funktionen.
Följ dessa steg för att komma åt Smart View och andra funktioner för din TV från SmartThings-appen:
Steg 1: Installera och öppna SmartThings-appen på din Samsung Galaxy-telefon, om den inte är förinstallerad.
Ladda ner SmartThings-appen
Notera: SmartThings-appen kan laddas ner på alla Android-telefoner såväl som på iPhone.
Steg 2: Tryck på fliken Enheter längst ner och tryck på (+) Lägg till enhet-knappen.
Steg 3: Rulla ned och tryck på TV. Hitta din TV och följ instruktionerna på skärmen för att lägga till TV: n i appen. Observera att du kanske måste ange en PIN-kod eller välja Tillåt på TV-skärmen. Hoppa inte över dessa steg.
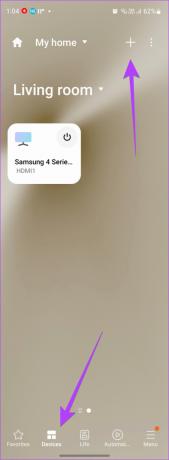
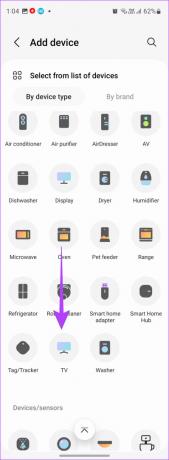
Steg 4: När TV: n har lagts till hittar du den på fliken Enheter i SmartThings-appen. Tryck på TV: n för att se de tillgängliga funktionerna, som att använda fjärrkontrollen, öppna appar, slå på eller stänga av TV: n.
Steg 5: För att använda Smart View-funktionen, tryck på ikonen med tre punkter och välj Mirror Screen (Smart View). Klicka på Starta nu i popup-fönstret.
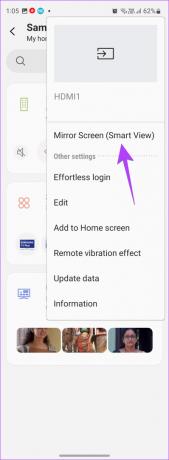

Steg 6: För att koppla bort Smart View, gå till din TV från SmartThings-appen och tryck på ikonen med tre punkter. Välj Avsluta Smart View-anslutning.


Metod 5: Casta till TV: n från en Samsung Galaxy-telefon
Om du bara vill casta appens innehåll till din TV öppnar du önskad app. Du kommer att se Cast-ikonen. Tryck på den och välj sedan TV: n för att ansluta till den.

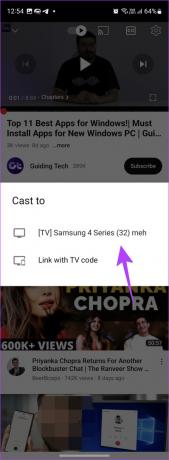
Dricks: Lär dig hur du åtgärdar om Cast-knappen saknas på YouTube.
Så här ändrar du bildförhållande och meddelandeinställningar i Smart View
När du ansluter din Samsung Galaxy-telefon till TV: n med Smart View kan du anpassa funktioner som bildförhållandet på bilden på TV: n, möjligheten att visa eller dölja aviseringar eller hålla telefonens skärm påslagen.
Steg 1: Anslut din Samsung Galaxy-telefon till TV: n med Smart View-funktionen. Tryck sedan länge på Smart View-panelen i snabbpanelen för att öppna dess inställningar.
Steg 2: Tryck på ikonen med tre punkter på skärmen Smart view och välj Inställningar från menyn.


Steg 3: Tryck på Ställ in bildförhållande och välj Helskärm på anslutna enheter. Detta kommer att öka storleken på bilden på TV: n.

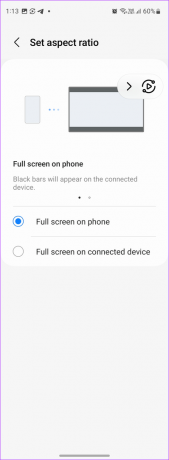
Dricks: Alternativt, tryck på den flytande Smart view-ikonen på skärmen och tryck på Ändra bildförhållande. Välj önskad storlek.
Steg 4: På samma sätt kan du använda reglagen för att dölja aviseringar på TV: n eller hålla telefonens skärm påslagen.

Hur man kopplar bort Smart View från TV: n
För att koppla bort Smart View från din TV, tryck på Smart View-ikonen som finns på telefonens skärm och tryck på knappen Koppla från. Observera att denna ikon är en flytande ikon, så du kan flytta den var som helst på skärmen.


Du kan också gå till telefoninställningar > Anslutna enheter > Smart View. Tryck sedan på din TV för att koppla bort den.


Dricks: Tryck på Smart View-panelen i panelen Snabbinställningar för att stänga av den.
Vanliga frågor om Samsung Smart View
Om Smart View fungerar inte, börja med att starta om både din telefon och TV. Se också till att de är anslutna till samma Wi-Fi-nätverk. Du bör också försöka ansluta enheterna igen. Se dock till att den här gången väljer Tillåt i popup-fönstret som visas på TV: n.
Öppna panelen Snabbinställningar på din Android-telefon och tryck på Cast- eller screencast-ikonen. Välj din Samsung TV för att ansluta till den. Alternativt, öppna mediaappen och tryck på Cast-ikonen i den för att casta till Samsung TV.
Casta Samsung Galaxy Phone till andra enheter
Hoppas du förstod innebörden och hur Samsung Smart View fungerar. Vet också hur man spegla din telefon till Windows 11 PC eller en Chromecast-enhet.
Skriven av
Mehvish
Mehvish är utbildad dataingenjör. Hennes kärlek till Android och prylar fick henne att utveckla den första Android-appen för Kashmir. Känd som Dial Kashmir, vann hon det prestigefyllda Nari Shakti-priset från Indiens president för detsamma. Hon har skrivit om teknik i många år och hennes favoritvertikaler inkluderar instruktionsguider, förklarare, tips och tricks för Android, iOS/iPadOS, Windows och webbappar.