6 bästa korrigeringar för skärmsläckare som inte fungerar på Mac
Miscellanea / / April 02, 2023
En skärmsläckare låter dig anpassa din upplevelse av att använda en Mac. Du kan ställ in och anpassa skärmsläckare på din Mac för att förstärka utseendet och känslan av ditt skrivbord. Men vissa användare klagar över att de inte kan använda skärmsläckaren på sina Mac-datorer.

Så om du inte kan njuta av alternativet att ställa in skärmsläckare på din Mac, här är några lösningar som hjälper dig att fixa att skärmsläckare inte fungerar på din Mac.
1. Byt skärmsläckare
Från och med några grundläggande lösningar kan du ändra den nuvarande skärmsläckaren på din Mac. Ibland kan den valda skärmsläckaren behöva fixas på din Mac. Så du kan byta till en ny.
Steg 1: Tryck på Kommando + Blanksteg för att öppna Spotlight Search, skriv Systeminställningar, och tryck på Retur.

Steg 2: Klicka på Skärmsläckare från menyn till vänster.

Steg 3: Välj en ny skärmsläckare från alternativen.
Steg 4: Klicka på Förhandsgranska längst upp till höger för att kontrollera om det fungerar.
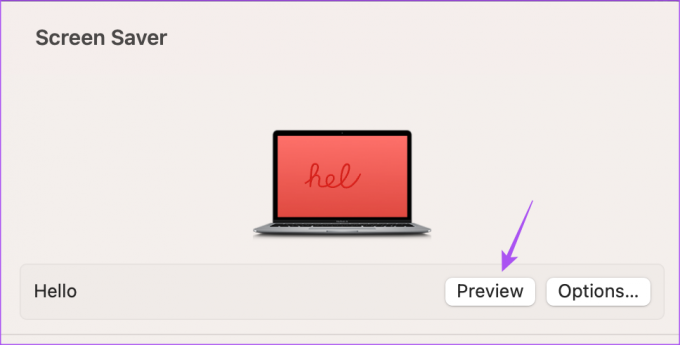
2. Koppla bort den externa musen
En annan lösning är att koppla bort den externa musen som du använder med din Mac. Din
Muspekare måste förbli stillastående för att skärmsläckaren ska aktiveras på Mac. Så för att rädda din muspekare från att aktiveras av misstag måste du hålla den bortkopplad från din Mac. Annars kan du använda en musmatta för din Mac.3. Kontrollera inställningar för låsskärm
Du kan aktivera skärmsläckaren på din Mac efter en viss tids inaktivitet. Om skärmsläckaren fortfarande inte fungerar på din Mac föreslår vi att du kontrollerar inställningarna för låsskärmen genom att följa dessa steg.
Steg 1: Tryck på Kommando + Blanksteg för att öppna Spotlight Search, skriv Systeminställningar, och tryck på Retur.

Steg 2: Rulla ned och klicka på Låsskärm från menyn till vänster.

Steg 3: Klicka på rullgardinsmenyn bredvid "Starta skärmsläckare när inaktiv" för att kontrollera tiden.

Vi föreslår att du ställer in skärmsläckartiden till 5 minuter.
Vi föreslår också att du kontrollerar tiden för "Kräv lösenord efter att skärmsläckaren startar eller skärmen stängs av."

Steg 4: När du har valt tid, stäng fönstret och kontrollera om problemet är löst.
4. Kontrollera appar som hindrar Mac från att vila
Din Mac går in i viloläge för att aktivera skärmsläckaren. Och för att viloläge ska aktiveras bör ingen av apparna på din Mac köras i bakgrunden. Kontrollera därför vilka appar som hindrar din Mac från att gå in i viloläge.
Steg 1: Tryck på Kommando + Blanksteg för att öppna Spotlight Search, skriv Aktivitetsövervakning, och tryck på Retur.

Steg 2: Klicka på fliken Energi från toppen.

Alla appar som förbrukar din Macs batteri kommer att visas.
Steg 3: Under Förhindra sömn, kontrollera vilken app som visar Ja bredvid sitt namn.

Steg 4: Välj appen och klicka på ikonen Stopp.

Steg 5: Klicka på Force Quit för att stoppa appen från att köras i bakgrunden.

Upprepa stegen för alla appar som förhindrar att din Mac går in i viloläge.
Steg 6: Stäng sedan fönstret och kontrollera om problemet är löst.
Du kan också läsa vårt inlägg om din Mac-skärmen fungerar inte efter att ha vaknat ur viloläge.
5. Använd SMC Reset (Intel-baserad Mac)
Eftersom vi pratar om skärmsläckare som är kopplad till energianvändningen på din Mac, kan du återställa SMC eller System Management Controller. Den lagrar viktiga detaljer relaterade till kraften och temperaturen på din Mac. SMC-återställning hjälper också till att lösa många hårdvarurelaterade problem på din Mac. Observera att det här alternativet endast gäller för Intel-baserade Mac-datorer. För Mac-datorer med M-seriechips är en enkel omstart lika med en SMC-återställning.
Du kan läsa vårt inlägg för att lära dig hur du använder SMC Reset på din Mac.
6. Uppdatera macOS
Om ingen av lösningarna fungerar föreslår vi att du uppdaterar versionen av macOS. Vissa buggar eller fel i den aktuella versionen kan orsaka problem med skärmsläckaren på din Mac.
Steg 1: Tryck på Kommando + Blanksteg för att öppna Spotlight Search, skriv Sök efter programuppdateringar, och tryck på Retur.

Steg 2: Om en uppdatering är tillgänglig, ladda ner och installera den.
Efter det, kontrollera om skärmsläckaren fungerar normalt eller inte.
Använd skärmsläckare på Mac
Dessa lösningar bör lösa problemet med att skärmsläckaren inte fungerar på Mac. Du kan också läsa vårt inlägg på de bästa skärmsläckarapparna för Mac.
Senast uppdaterad 30 januari 2023
Ovanstående artikel kan innehålla affiliate-länkar som hjälper till att stödja Guiding Tech. Det påverkar dock inte vår redaktionella integritet. Innehållet förblir opartiskt och autentiskt.
Skriven av
Paurush Chaudhary
Avmystifiera teknikens värld på det enklaste sättet och lösa vardagsproblem relaterade till smartphones, bärbara datorer, TV-apparater och innehållsströmningsplattformar.



