Hur man speglar Android till din Windows 11-dator
Miscellanea / / April 02, 2023
Som användare av Android-telefoner kan du spegla skärmen på en Windows 11-dator för att visa foton, spel eller presentera en applikation. Du behöver inte heller ladda ner någon tredjepartsapp från Google Play Butik. Naturligtvis fungerar allt detta trådlöst, förutsatt din Windows 11-dator stöder Miracast. Efter det är det lätt att spegla din Android-telefons skärm på en Windows-dator.

Att ställa in en Android-telefon eller surfplatta för att spegla skärmen till en Windows 11-dator är ganska enkelt. Men att göra samma sak på Windows 11-dator är lite knepigt. Du måste kontrollera och bekräfta några saker innan du börjar. Vi kommer att visa dig hur du speglar din Android-telefon till din Windows 11-dator så att du enkelt kan dela innehåll från din telefon eller surfplatta på en större skärm.
Installera och aktivera den trådlösa visningsfunktionen
Utöver att säkerställa att din Windows 11-dator är Miracast-kompatibel, inkluderar det första steget mot att spegla din Android-smarttelefon till din Windows 11-dator att aktivera funktionen för trådlös skärm. I Windows 11 kan du behöva ladda ner valfria paket och installera det för att aktivera funktionen.
Så här kan du enkelt installera och aktivera den trådlösa visningsfunktionen på din Windows 11-dator:
Steg 1: Använd genvägen Windows + I för att öppna appen Inställningar.
Steg 2: I appen Inställningar klickar du på apparna i den vänstra kolumnen. Från den högra rutan klickar du på Valfria funktioner.

Steg 3: Klicka på knappen "Visa funktioner" till höger om avsnittet "Lägg till en valfri funktion".

Steg 4: Rulla ned till alternativet Wireless Display, markera kryssrutan bredvid och klicka på Nästa.

Steg 5: På följande skärm, klicka på knappen Installera.

Efter det kommer Windows 11 automatiskt att ladda ner och installera nödvändiga filer för att aktivera funktionen för trådlös skärm på din dator.

Efter att du har installerat och aktiverat Wireless Display på din Windows 11-dator kan du fortsätta att ställa in skärmspeglingen från din Android-telefon.
Spegla Android-enheter till Windows 11
För att casta eller spegla en Android-smarttelefon till din PC måste du se till att båda enheterna är korrekt konfigurerade och anslutna till samma Wi-Fi-nätverk för att kommunicera utan problem.
Konfigurera din Windows 11-dator
När du har installerat den valfria funktionen för trådlös skärm är du redo att acceptera speglingsförfrågningar från en Android-telefon. Så här kan du förbereda din Windows 11-dator för skärmspegling:
Steg 1: Använd genvägen Windows + I för att öppna appen Inställningar. Scrolla sedan ned och klicka på alternativet "Projicera till denna PC".

Steg 2: Under projicera till den här datorn, klicka på en rullgardinsmeny åt gången och se till att du väljer alla alternativ som är valda i skärmdumpen nedan:

Steg 3: Klicka på alternativet "Starta Wireless Display-appen för att projicera till den här datorn".
Dessutom, om du försöker använda den trådlösa skärmfunktionen på en bärbar dator, måste du vända av "Den här datorn kan endast upptäckas för projektion när den är ansluten till en strömkälla".

Efter det kommer du att se ett blått fönster för trådlös visning på skärmen med meddelandet "Din dators namn är redo att ansluta trådlöst." skärmdumpen nedan för referens – medan vår skärmdump säger Acer eftersom vi tog den från en Acer-tillverkad maskin, kan texten på din PC vara annorlunda.

När du har konfigurerat och bekräftat att Wireless Display fungerar på din Windows 11-dator, låt oss flytta till Android-telefonen för att göra saker redo.
Konfigurera din Android-enhet
Nästan alla Android-telefoner har en Cast-funktion inbyggd, oavsett telefontillverkare. Så det är ganska enkelt att konfigurera din Android-enhet för skärmspegling. Så här kan du förbereda vilken Android-enhet som helst för skärmspegling:
Steg 1: Öppna appen Inställningar på din Android-enhet. Du kan välja ett annat sätt som att svepa nedåt från toppen av skärmen för att få ner meddelandefältet och trycka på kugghjulsikonen i hörnet av den.

Steg 2: När appen Inställning öppnas trycker du på "Bluetooth & Device Connection".
Notera: Appen Inställningar kan se annorlunda ut på din Android-telefon beroende på fabrikat och Android-version.

Steg 3: Under "Bluetooth & Device Connection", tryck på Cast-alternativet.

Steg 4: Under Cast, tryck på växeln "Aktivera trådlös skärm" för att slå på den.

Steg 5: Från listan över enheter i närheten, tryck på din dators namn. Då öppnas dialogrutan "Inbjudan att ansluta" och du måste ange den 8-siffriga PIN-koden som du kan hitta på din Windows 11-dator.
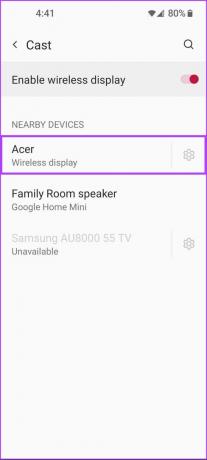

Din Windows 11-dator kommer att visa en 8-siffrig säkerhets-PIN, som du behöver för nästa steg.

Steg 6: Ange den 8-siffriga PIN-koden från din dators skärm i fältet "Skriv den nödvändiga PIN-koden" på din Android-enhet och tryck sedan på Acceptera.

Så snart du trycker på Acceptera, bör din Android-telefons gränssnitt visas på din dators skärm. Under tiden, för att avsluta skärmspeglingssessionen, kan du stänga Wireless Display-appen på din Windows 11-dator eller trycka på snabbinställningarna som finns på din Android-enhet.

Njut av din smartphone på en större skärm
Efter att ha följt stegen som nämns ovan kan du spegla en Android-smarttelefon på din Windows 11-dator – förutsatt att båda är Miracast-kompatibla. Men om du inte kan få igång den här funktionen, se till att din smartphone och PC är anslutna till samma trådlösa nätverk och kolla vår guide till fixa den trådlösa skärmfunktionen på Windows 11.
Senast uppdaterad den 6 september 2022
Ovanstående artikel kan innehålla affiliate-länkar som hjälper till att stödja Guiding Tech. Det påverkar dock inte vår redaktionella integritet. Innehållet förblir opartiskt och autentiskt.



