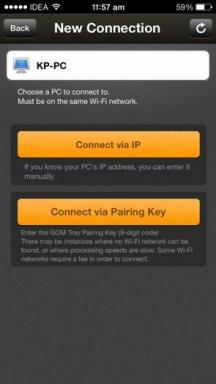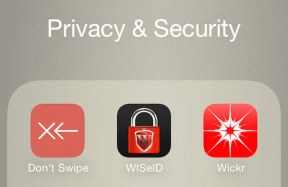Topp 7 sätt att fixa YouTube-shorts som inte spelas i Google Chrome
Miscellanea / / April 02, 2023
Har du problem med att spela YouTube Shorts i Google Chrome? Om du redan har uteslutit problem med ditt internet och startat om webbläsaren några gånger utan resultat, innehåller den här guiden några avancerade korrigeringar som du kan prova.

Det kan finnas flera orsaker till detta, allt från motstridiga webbläsardata till felaktigt konfigurerade webbläsarinställningar. Om YouTube Shorts är din favoritkälla för underhållning, vill du inte missa något roligt och engagerande innehåll på YouTube. Vi kommer att dela med oss av några användbara felsökningstips för att åtgärda problemet med att YouTube Shorts inte fungerar i Google Chrome.
1. Stäng av hårdvaruacceleration
När du aktiverar hårdvaruacceleration i Google Chrome använder webbläsaren din GPU istället för CPU för att utföra specifika grafikintensiva uppgifter. Den här funktionen fungerar dock inte alltid korrekt och kan ibland hindra webbplatser som YouTube från att spela upp videor eller Shorts. Det händer vanligtvis om din dator har äldre grafikhårdvara (ombord eller dedikerad) eller om funktionen inte fungerar som avsett. För att få det här hindret ur vägen kan du prova att inaktivera den här funktionen för att kontrollera om det hjälper.
Steg 1: Öppna Google Chrome på din dator, klicka på menyn med tre vertikala prickar i det övre högra hörnet och välj Inställningar i listan.

Steg 2: Klicka på fliken System i det vänstra sidofältet, stäng av reglaget bredvid "Använd hårdvaruacceleration när tillgänglig."

Efter det, starta om Google Chrome för att kontrollera om den spelar upp YouTube Shorts och andra videor enkelt.
2. Prova inkognitoläge
En annan sak du kan göra är att spela YouTube Shorts i Google Chromes inkognitofönster och se om det fungerar bra. Använder Google Chrome i inkognito läge kommer att förhindra störningar orsakade av tredjepartstillägg eller din webbläsares cache och cookies.
För att öppna ett inkognitofönster i Google Chrome, klicka på menyn med tre vertikala punkter i det övre högra hörnet och välj Nytt inkognitofönster från snabbmenyn. Eller så kan du trycka på Ctrl+Skift+N genväg för att öppna ett nytt inkognitofönster i Google Chrome direkt.
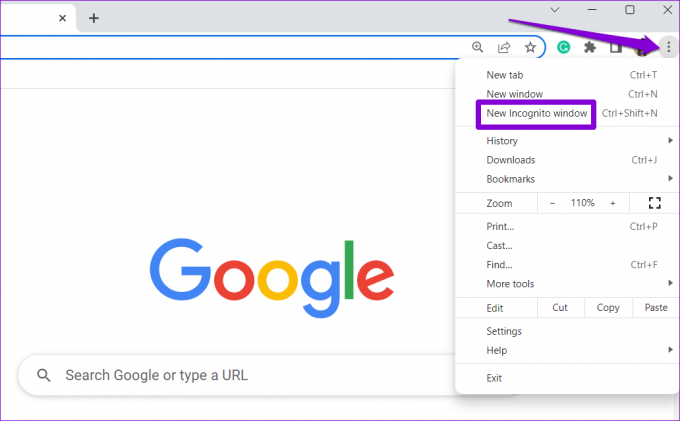
Om YouTube Shorts spelas upp normalt i inkognitoläge kan ett av dina tillägg eller befintliga webbläsardata orsaka problemet.
3. Inaktivera tillägg
En motstridig webbläsartillägg kan hindra YouTube Shorts från att fungera i Google Chrome. Om du till exempel använder ett tillägg för innehållsblockering kan det störa Google Chrome och leda till sådana problem.
Om du är osäker på vilket tillägg som orsakar problem, inaktivera dem alla. För att göra det, skriv chrome://extensions i adressfältet högst upp och tryck på Enter. Använd sedan reglagen för att inaktivera alla tillägg en efter en.

Om detta får YouTube Shorts att spela i Google Chrome kan du återaktivera dina tillägg ett i taget för att identifiera den som orsakar problemet. När du har hittat det problematiska tillägget kan du överväga att uppdatera eller ta bort det.
4. Rensa surfhistoriken
Även om webbläsarens cache och cookies hjälper till att påskynda surfningen kan de också orsaka problem. Detta händer vanligtvis när webbinformationen blir föråldrad eller korrupt. I så fall måste du rensa befintliga webbläsardata i Chrome genom att följa stegen nedan.
Steg 1: Tryck på Ctrl + Skift + Delete (på Windows) eller Kommando + Skift + Delete (på Mac) för att öppna panelen Rensa webbläsardata.
Steg 2: Välj Hela tiden i menyn Tidsintervall. Markera sedan rutorna där det står "Cookies och annan webbplatsdata" och "Cachade bilder och filer".
Klicka slutligen på knappen Rensa data för att fortsätta.
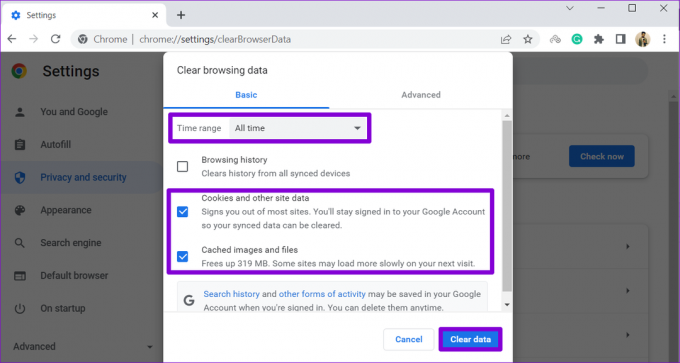
5. Aktivera JavaScript
JavaScript är viktigt för många webbplatser, inklusive YouTube, eftersom det gör att videor kan spelas upp och underlättar andra interaktiva funktioner. Om du oavsiktligt har inaktiverat JavaScript i Google Chrome kommer webbläsaren inte att spela YouTube Shorts.
För att aktivera JavaScript i Google Chrome, använd dessa steg:
Steg 1: I Google Chrome klickar du på menyn med tre vertikala prickar i det övre högra hörnet och väljer Inställningar.

Steg 2: På fliken Sekretess och säkerhet klickar du på Webbplatsinställningar.
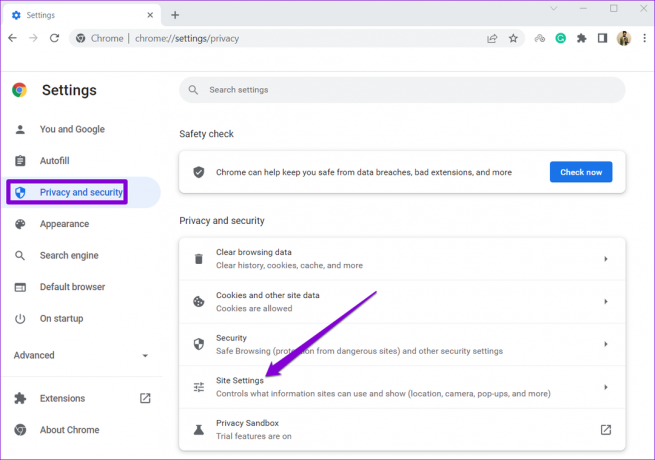
Steg 3: Rulla ned till avsnittet Innehåll och klicka på JavaScript.

Steg 4: Under Standardbeteende väljer du alternativet "Webbplatser kan använda Javascript".
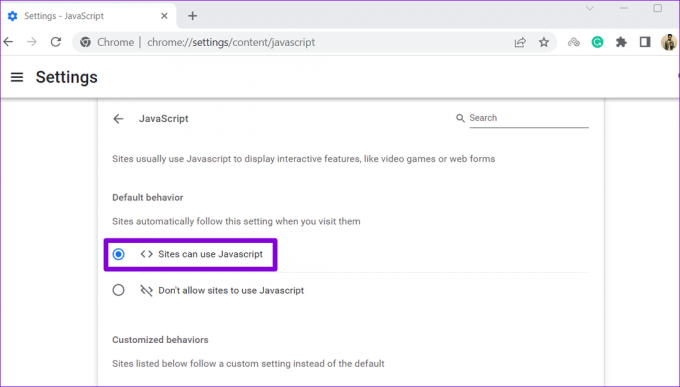
Starta om Chrome efter detta och kontrollera om problemet kvarstår.
6. Kontrollera YouTubes serverstatus
Ett serveravbrott i slutet av YouTube kan förhindra att Shorts spelas upp i Google Chrome. För att undersöka denna möjlighet, kontrollera YouTubes serverstatus på Downdetector.
Besök Downdetector
Om YouTube verkligen upplever driftstopp bör du se ett meddelande högst upp som indikerar detsamma. I så fall har du inget annat val än att vänta på att YouTube ska få igång servrarna igen.
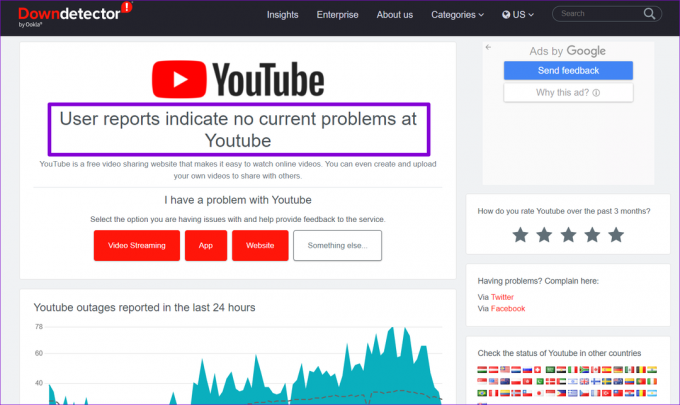
7. Återställ Google Chrome
Felkonfigurerade webbläsarinställningar och inställningar kan också orsaka problem med uppspelning av YouTube Shorts. Så om inget annat fungerar kan du överväga återställa Google Chrome som en sista utväg. Detta kommer att återställa webbläsaren till dess standardläge och radera alla anpassade konfigurationer du har gjort.
Steg 1: Skriv i Google Chrome chrome://settings/reset i adressfältet och tryck på Enter. Klicka sedan på alternativet "Återställ inställningarna till deras ursprungliga standardvärden".
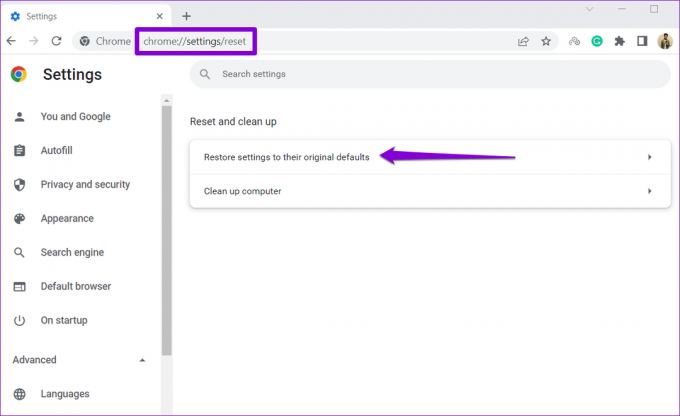
Steg 2: Klicka på knappen Återställ inställningar för att bekräfta.
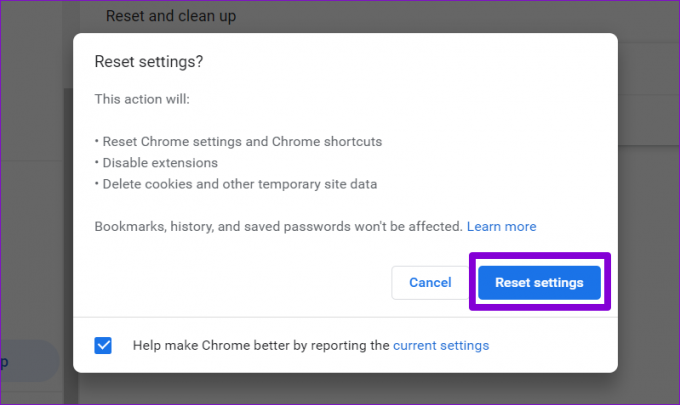
Kort och söt
En av ovanstående korrigeringar är att få Google Chrome att spela YouTube Shorts som vanligt. Om inte, byt till YouTube-appen på din Android eller iPhone för att titta på korta videor från din favoritskapare på YouTube.
Senast uppdaterad 20 mars 2023
Ovanstående artikel kan innehålla affiliate-länkar som hjälper till att stödja Guiding Tech. Det påverkar dock inte vår redaktionella integritet. Innehållet förblir opartiskt och autentiskt.
Skriven av
Pankil Shah
Pankil är civilingenjör till yrket som började sin resa som författare på EOTO.tech. Han började nyligen med Guiding Tech som frilansskribent för att täcka instruktioner, förklarare, köpguider, tips och tricks för Android, iOS, Windows och webben.