Topp 8 sätt att fixa att YouTube inte ansluter till internet på Android och iPhone
Miscellanea / / April 02, 2023
Även om YouTube-appen har förbättrats med tiden har den fortfarande sin beskärda del av problem. Ibland kan appen göra dig besviken när den gör det inte laddas eller visar olika uppspelningsfel. Ett sådant fall är när YouTube-appen inte kan ansluta till internet på din Android eller iPhone.

När detta händer kan YouTube-appen visa fel som "Ingen anslutning" eller "Du är offline" på din Android eller iPhone. Om du inte kan titta på dina favoritvideor på YouTube på grund av ett liknande fel, här är några snabba lösningar som kan hjälpa.
1. Tvångsavsluta YouTube-appen och öppna den igen
Om YouTube-appen inte startar korrekt på din Android eller iPhone kan den skapa konstiga fel eller till och med krascha plötsligt. Du kan försöka tvångsstängning av YouTube-appen och öppna den igen för att fixa den. Detta ger appen en nystart och tar bort eventuella tillfälliga fel.
För att tvinga stänga YouTube på Android, tryck länge på appikonen och tryck på infoikonen från den resulterande menyn. På appinfosidan trycker du på alternativet Force stop längst ned.


På en iPhone med Face ID sveper du uppåt från botten av skärmen för att ta fram App Switcher. På iPhones med en fysisk hemknapp dubbeltrycker du snabbt på hemknappen för att ta fram App Switcher. Svep uppåt på YouTube-kortet för att stänga appen.

Öppna YouTube-appen igen och se om den laddas bra.
2. Aktivera mobildata för YouTube (iPhone)
På din iPhone kan du konfigurera mobildatabehörighet för varje app separat. Om du av misstag har inaktiverat mobildata för YouTube-appen kommer den inte att kunna ansluta till internet om du inte använder Wi-Fi.
Så här aktiverar du mobildatabehörighet för YouTube-appen:
Steg 1: Öppna appen Inställningar och scrolla ner för att trycka på YouTube.
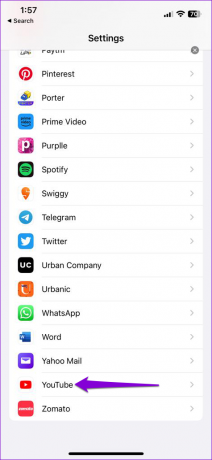
Steg 2: Aktivera växeln för mobildata.
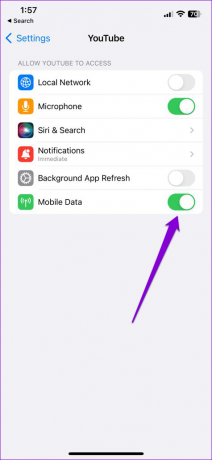
3. Inaktivera datasparläge
Datasparläget på din telefon kan hjälpa dig att minska internetanvändningen genom att införa olika databegränsningar för appar. Den här funktionen kan dock ibland hindra dina appar från att använda internet helt. Du kan prova att inaktivera telefonens datasparläge och se om det hjälper. Observera att olika Android-smakerbaserade telefoner kallar samma datasparlägesfunktion med olika namn. Funktionen finns vanligtvis under alternativet Batteri eller strömhantering.
Android
Steg 1: Öppna appen Inställningar och gå över till Allmän hantering.

Steg 2: Tryck på Batteri och stäng av reglaget bredvid alternativet "Strömsparande".
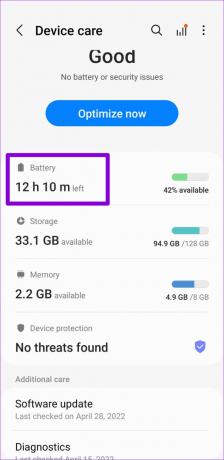
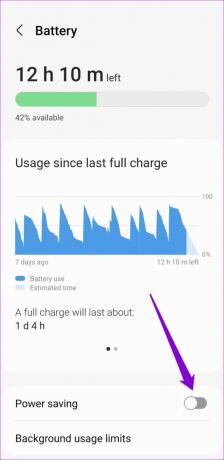
iPhone
Steg 1: Öppna appen Inställningar på iPhone och tryck på Wi-Fi.
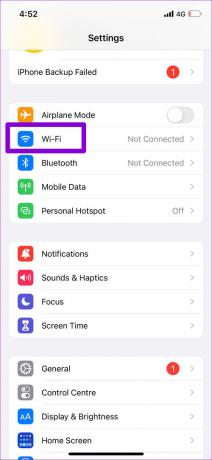
Steg 2: Tryck på infoikonen bredvid ditt Wi-Fi-nätverk och stäng av lågdataläget från följande skärm.


Steg 3: Om du använder YouTube på mobildata går du tillbaka till sidan Inställningar och trycker på Mobildata.

Steg 4: Tryck på Alternativ för mobildata och stäng av reglaget bredvid "Låg dataläge".


4. Korrigera datum och tid på din telefon
Detta kan tyckas konstigt, men att ha din telefon inställd på ett felaktigt datum eller tid kan hindra YouTube från att ansluta till sina servrar och orsaka problem. För att undvika inkonsekvenser måste du aktivera den automatiska datum- och tidsfunktionen på din Android eller iPhone.
Android
Steg 1: Öppna appen Inställningar på din telefon och gå till Allmän hantering.

Steg 2: Tryck på Datum och tid och slå på reglaget bredvid "Automatiskt datum och tid".


iPhone
Steg 1: Starta appen Inställningar på din iPhone och navigera till Allmänt.

Steg 2: Tryck på "Datum och tid" och slå på reglaget bredvid Ställ in automatiskt.

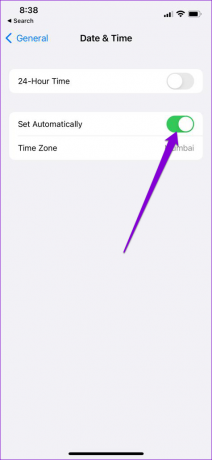
5. Stäng av VPN
Använder du en VPN-tjänst för att kringgå eventuella regionspecifika begränsningar? Om ja, kan du stöta på en sådan anslutning fel i YouTube-appen. För att verifiera detta, inaktivera din VPN-anslutning tillfälligt och försök sedan använda YouTube igen.
6. Kontrollera om YouTube är nere
Du kanske inte är den enda som har problem med YouTube-appen. Om YouTubes servrar är nere kommer appen inte att laddas på din telefon oavsett vad du gör. Du kan besöka Downdetector för att se om andra har liknande problem.
Besök Downdetector

Om det finns ett problem på serversidan kommer du att märka enorma avbrottstoppar. I så fall måste du vänta på att YouTube åtgärdar problemet från deras sida.
7. Rensa YouTube App Cache (Android)
Cachedata är vanligtvis fördelaktigt eftersom det gör att appen kan ladda specifikt innehåll och information snabbare. Men om den befintliga cachedatan blir korrupt kan det göra att YouTube-appen slutar fungera på din telefon.
Så här rensar du YouTubes appcache på Android:
Steg 1: Tryck länge på YouTube-appikonen och tryck på infoikonen från menyn som visas.

Steg 2: Tryck på Lagring och tryck på alternativet Rensa cache längst ned.

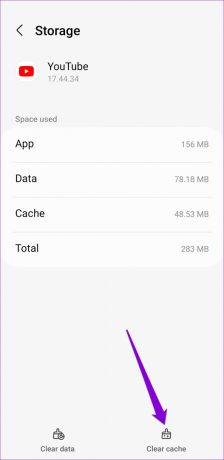
8. Uppdatera YouTube-appen
En föråldrad YouTube-app på din telefon kan orsaka problem. Därför är det alltid en bra idé att hålla dina appar uppdaterade till deras senaste versioner. Gå till Play Store eller App Store på din telefon och uppdatera YouTube-appen. Efter det bör YouTube ansluta till internet och ladda bra.
YouTube för Android
YouTube för iPhone
Börja streama igen
Även om sådana problem med YouTube-appen är vanliga, är de relativt enkla att lösa. En av korrigeringarna i den här guiden bör få YouTube-appen online igen, och du kan titta på dina favoritvideor som tidigare.
Senast uppdaterad den 14 december 2022
Ovanstående artikel kan innehålla affiliate-länkar som hjälper till att stödja Guiding Tech. Det påverkar dock inte vår redaktionella integritet. Innehållet förblir opartiskt och autentiskt.
Skriven av
Pankil Shah
Pankil är civilingenjör till yrket som började sin resa som författare på EOTO.tech. Han började nyligen med Guiding Tech som frilansskribent för att täcka instruktioner, förklarare, köpguider, tips och tricks för Android, iOS, Windows och webben.


