Hur man glömmer nätverk i Windows 11: 4 bästa sätten
Miscellanea / / April 02, 2023
Windows 11 låter dig hantera de nätverk du är ansluten till, inklusive möjligheten att glömma ett nätverk. Om du ofta arbetar från olika platser, skulle du ha en omfattande lista över Wi-Fi-nätverk sparade i ditt system, av vilka de flesta kanske inte används igen. Här är fyra sätt att glömma dessa nätverk på Windows 11.

Att glömma ett nätverk på Windows 11 är också praktiskt om du har ändrat ditt Wi-Fi-lösenord och vill återansluta med det nya lösenordet eller har en anslutningsproblem och vill börja om på nytt.
Oavsett vilket har vi listat 4 olika sätt att hjälpa dig göra det tillsammans med steg för att glömma LAN- eller Ethernet-anslutning och hur du återansluter. Låt oss börja!
Hur man tar bort sparade Wi-Fi-nätverk i Windows 11
Som nämnts tidigare finns det flera sätt du kan glömma det sparade Wi-Fi-nätverket i Windows 11. Vi kommer att täcka dem alla; du kan välja önskad metod. Låt oss börja med det vanligaste sättet.
1. Glöm gamla Wi-Fi-nätverk i Windows 11 med inställningar
Nästan alla tweaks du gör på Windows går via appen Inställningar. Tja, det finns ingen förändring i det när det gäller att ändra Wi-Fi-anslutningsinställningar. Följ stegen nedan.
Steg 1: Tryck på Windows-tangenten på tangentbordet, skriv inställningaroch klicka på Öppna.
Notera: Alternativt kan du trycka på "Windows-tangenten + I" på tangentbordet för att öppna appen Inställningar.

Steg 2: Gå till "Nätverk och internet" från den vänstra rutan.

Steg 3: Klicka på Wi-Fi-alternativet under "Nätverk och internet".

Steg 4: Klicka på alternativet "Hantera kända nätverk".

Steg 5: Från listan över Wi-Fi-nätverk, välj det du vill glömma och klicka på Glöm-knappen bredvid.
Notera: Du måste manuellt klicka på Glöm för de nätverk du vill ta bort.

Det är allt. Du har tagit bort det valda Wi-Fi-nätverket från din Windows 11-dator. Om du undrar om stegen kan vara enklare, ja, de kan vara det. Gå till nästa metod.
2. Glöm trådlöst nätverk i Windows 11 med snabbinställningar
Snabbinställningar ger ett lättanvänt gränssnitt för att komma åt och kontrollera olika datorinställningar och funktioner, inklusive hantera Wi-Fi-inställningar.
Följ stegen nedan för att se hur du kan ta bort ett gammalt Wi-Fi-nätverk med snabbinställningar.
Steg 1: Från aktivitetsfältet, tryck på Wi-Fi-ikonen i det nedre högra hörnet.

Steg 2: Klicka på pilen bredvid Wi-Fi-ikonen i menyn Snabbinställningar.

Du kommer att presenteras med en lista över Wi-Fi-nätverk, av vilka några du redan är ansluten till och andra som du kan ansluta till.
Steg 3: Välj det Wi-Fi-nätverk du vill glömma och högerklicka på det.

Steg 4: Välj Glöm i snabbmenyn.

Med detta tas Wi-Fi-nätverket bort från din Windows-dator. Fortsätt läsa om du vill glömma Wi-Fi-nätverket på Windows med hjälp av ett kommandoradsgränssnitt.
3. Använd kommandotolken eller PowerShell för att Ta bort Wi-Fi-nätverk
Kommandoradsgränssnitt ger åtkomst till det underliggande operativsystemet och nätverksinställningarna. Det betyder att det är lätt att ta bort eller glömma ett Wi-Fi-nätverk med hjälp av Kommandotolken eller Windows PowerShell utan att gå igenom det grafiska användargränssnittet.
Notera: För demonstrationsändamål kommer vi att använda kommandotolken. Men du kan följa samma steg på PowerShell också.
Steg 1: Tryck på Windows-tangenten på tangentbordet, skriv Kommandotolkenoch klicka på "Kör som administratör".

Klicka på Ja i uppmaningen.
Steg 2: Skriv kommandot nedan och tryck på Enter.
netsh wlan visa profiler

En lista över alla sparade nätverk på din Windows 11-dator kommer att visas.
Steg 3: Skriv eller kopiera kommandot nedan och tryck på Enter för att ta bort ett nätverk från Wi-Fi-listan.
Notera: Ersätt nätverksnamnet med det du vill glömma.
netsh wlan radera profilnamn = nätverksnamn
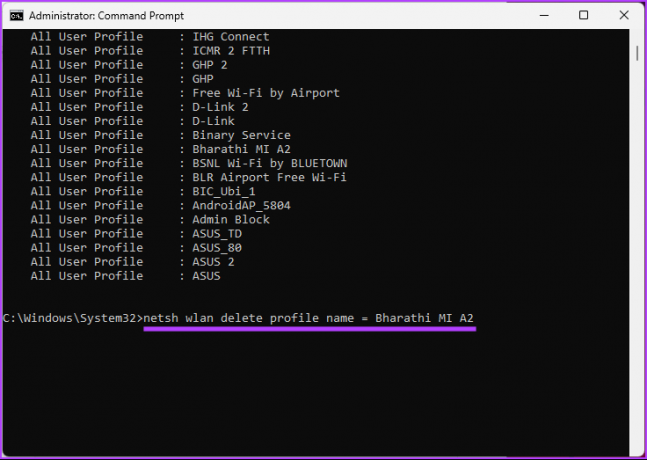
Men om du vill ta bort alla sparade Wi-Fi-nätverk från din Windows-dator, skriv kommandot nedan och tryck på enter.
netsh wlan radera profilnamn=* i=*

Detta tar bort alla sparade Wi-Fi-nätverk från din dator. Dessutom kan du också använda Registereditorn istället för kommandoradsredigeraren för att glömma nätverket på Windows 11.
4. Glöm Wi-Fi-nätverk med Registereditorn
Du kan bli av med Wi-Fi-nätverk som sparats på din Windows-dator genom att redigera relevanta registernycklar. Denna metod är lämplig för avancerade användare som är bekanta med registerredigeraren, eftersom ändringar i registret kan leda till oavsiktliga konsekvenser.
Vi rekommenderar att du tar en säkerhetskopia av ditt register innan du fortsätter med stegen.
Steg 1: Tryck på Windows-tangenten på tangentbordet, skriv Registerredigerareoch klicka på "Kör som administratör".
Notera: Du kan också trycka på 'Windows-tangenten + R' för att öppna kommandorutan Kör, skriv regedit.exe, och klicka på OK för att öppna Registerredigeraren.

Välj Ja i uppmaningen.
Steg 2: I det översta adressfältet anger du den nämnda adressen.
HKEY_LOCAL_MACHINE\Software\Microsoft\WindowsNT\CurrentVersion\NetworkList\Profiles
Notera: Du kan också navigera till avsnittet manuellt.

Steg 3: Under Profiler väljer du de trådlösa nätverksprofiler du vill glömma genom att välja den associerade undernyckeln.
Notera: Under den specifika undernyckeln i den högra rutan kan du kontrollera profilnamnet för att bekräfta att det är nätverket du vill ta bort.

Steg 4: Under mappen Profiler i den vänstra rutan högerklickar du på undernyckelmappen och väljer Ta bort.

Steg 5: Välj Ja i fönstret Bekräfta borttagning av nyckel.

Det är allt. Du har raderat det sparade Wi-Fi-nätverket från Windows. Men om du har en trådbunden nätverksanslutning, gå vidare till nästa avsnitt för att förstå hur du kan ta bort eller glömma den från din Windows-dator.
Hur man glömmer en LAN- eller Ethernet-anslutning med Enhetshanteraren
Ethernet ger dig mycket bättre hastighet än Wi-Fi, och om du använder Ethernet men ändå vill glömma eller ta bort anslutningen kan du det. Följ instruktionerna nedan.
Steg 1: Tryck på Windows-tangenten på tangentbordet, skriv Enhetshanterarenoch klicka på Öppna.

Steg 2: Under Enhetshanteraren klickar du på Nätverkskort för att expandera.

Steg 3: Välj den LAN- eller Ethernet-anslutning du vill ta bort, högerklicka på den och välj Avinstallera enhet.

Steg 4: Välj Avinstallera i fönstret Avinstallera enhet.

Den valda LAN- eller Ethernet-adaptern kommer att tas bort från din Windows-dator. För att helt inaktivera Ethernet-anslutningen, inaktivera adaptern.
Hur man återansluter till ett glömt nätverk på Windows 11
Om du har tagit bort eller glömt nätverket på Windows 11 är det inte så att det blir oupptäckt. Du har bara tagit bort den från din PC, och den kommer inte att ansluta med ett klick på en knapp. Om du vill återansluta ett glömt nätverk, följ stegen nedan.
Steg 1: Navigera till aktivitetsfältet och klicka på Wi-Fi-ikonen.

Steg 2: Klicka på pilen bredvid Wi-Fi-knappen.

Steg 3: Välj det Wi-Fi-nätverk som du vill ansluta eller återansluta till och klicka på knappen Anslut.
Notera: Du kanske vill markera rutan Anslut automatiskt om du vill ansluta till detta nätverk när det är tillgängligt.

Steg 4: Ange nu lösenordet och klicka på Nästa.

Varsågod. Du har framgångsrikt anslutit till Wi-Fi-nätverket utan krångel. Om du har några frågor om att ansluta eller glömma nätverk i Windows 11, kolla in FAQ-avsnittet nedan.
Vanliga frågor om att glömma sparade nätverk i Windows 11
Nej, att återställa nätverksinställningar på Windows 11 kommer inte att radera några personliga filer eller installerade applikationer. Det kommer dock att radera alla nätverksinställningar på din dator, inklusive Wi-Fi-nätverk, Ethernet-anslutningar och VPN-profiler. Så vi föreslår att du håller dessa lösenord till hands innan du återställer nätverksinställningarna.
I allmänhet bör det ta fem till tio minuter att återställa nätverksinställningarna på Windows 11. Men i vissa fall kan det ta längre tid beroende på storleken på ditt nätverk och komplexiteten i dina inställningar. Så ha tålamod och låt processen slutföras.
Kom bort från nätverket
Genom att följa stegen som beskrivs i den här artikeln kommer du att kunna glömma ett nätverk snabbt och enkelt. Det gör att du kan gå vidare till att ansluta till ditt nya nätverk eller felsöka eventuella befintliga problem med större lätthet. Du kanske också vill läsa dessa bästa sätten att se Wi-Fi-signalstyrka i Windows 11.



