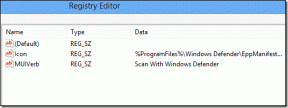Hur man alltid kör Terminal som Admin på Windows: 3 enkla sätt
Miscellanea / / April 02, 2023
Windows Terminal är ett kraftfullt kommandoradsverktyg som låter systemadministratörer utföra olika uppgifter. Men många uppgifter kräver administratörsbehörigheter att köra korrekt, vilket gör det svårt för användarna att följa de tråkiga stegen att öppna terminalen i administratörsläge. Så, för att spara tid och krångel när du arbetar med Terminal, kommer vi att guida dig om hur du alltid kör Terminal som admin på Windows.

Den här guiden är särskilt användbar för utvecklare, systemadministratörer och avancerade användare som ofta använder Windows Terminal för att köra skript och kommandon som behöver administratörsrättigheter. Med det sagt, låt oss börja med artikeln.
1. Hur man alltid öppnar Windows Terminal som administratör med inställningar
Denna metod kommer att hjälpa dig permanent starta Windows Terminal som administratör. Som ett resultat behöver du inte välja Kör som administratör varje gång du startar Windows Terminal. Följ stegen nedan.
Steg 1: Tryck på Windows-tangenten på tangentbordet, skriv Windows Terminaloch klicka på Öppna.
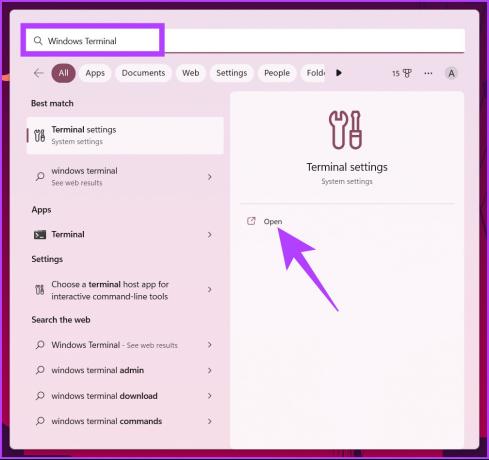
Steg 2: Klicka på chevron-ikonen (pil).
Notera: Alternativt kan du trycka på ‘Control + ,’ för att öppna Inställningar.
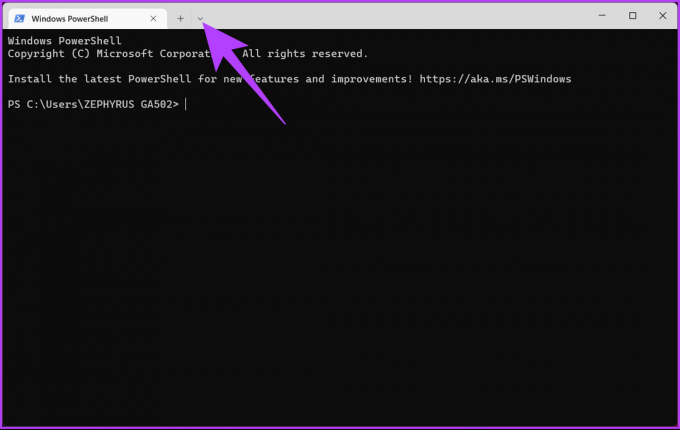
Steg 3: Välj Inställningar i rullgardinsmenyn.

Steg 4: I fönstrets vänstra ruta, under Profiler, klicka på Defaults.

Steg 5: Nu, i den högra rutan, växla till "Kör den här profilen som administratör."

Steg 6: Klicka på Spara för att tillämpa ändringarna.
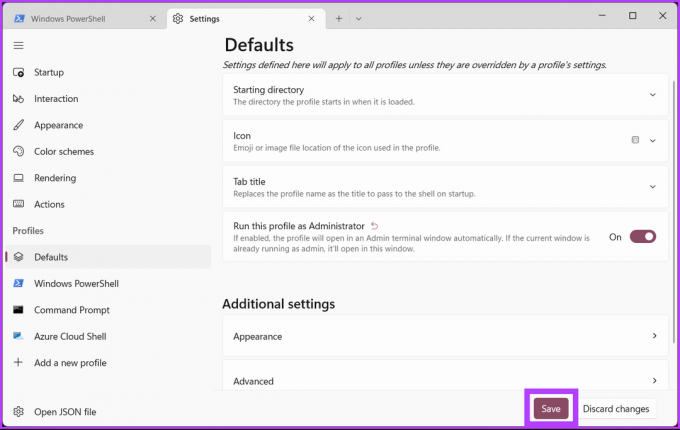
När du har slutfört stegen ovan, nästa gång du öppnar Terminal för att använda kommandotolken eller PowerShell, öppnas den med förhöjda administratörsrättigheter. Om du vill undvika att göra ändringar i terminalens inställningar men ändå vill öppna den som administratör utan krångel, fortsätt att läsa.
2. Kör Windows Terminal som administratör med skrivbordsgenväg
Denna metod är enklare och kräver inga ändringar i terminalens inställningar. Det är mer av en lösning och går snabbare. Låt oss visa dig.
Steg 1: Högerklicka på Windows-skrivbordet, gå till Nytt och välj alternativet Genväg.

Steg 2: I fönstret Skapa genväg skriver du sökvägen nedan och klickar på Nästa.
%LocalAppData%\Microsoft\WindowsApps\Wt.exe
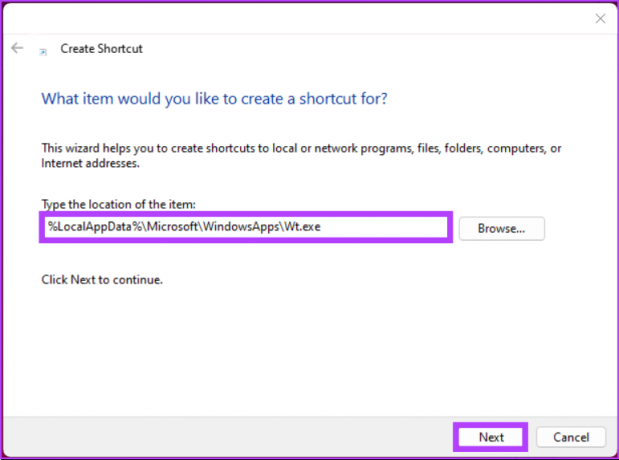
Steg 3: På nästa skärm, ge genvägen ett namn och klicka på Slutför.
Till exempel: Windows Terminal Admin
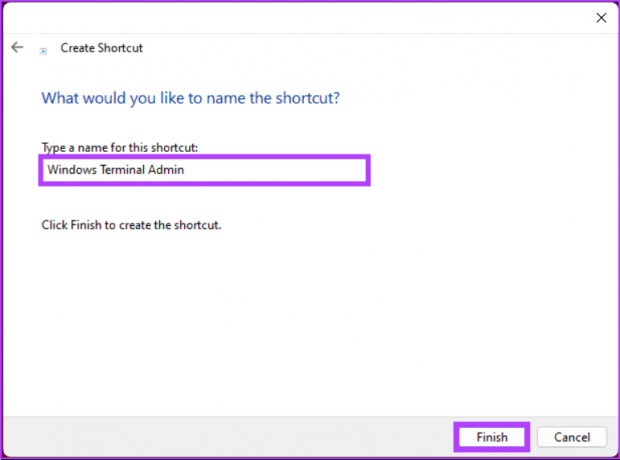
Steg 4: Högerklicka nu på den nyskapade genvägen och välj alternativet Egenskaper från snabbmenyn.

Steg 5: Under genvägsfliken klickar du på knappen Avancerat.
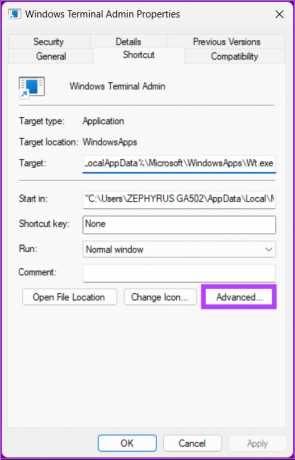
Steg 6: I Avancerade egenskaper, markera alternativet "Kör som administratör" och klicka på OK.

Det är allt. Du har skapat en terminalgenväg som, när den öppnas, öppnas med administratörsbehörighet. Du kan också ändra genvägsikonen till Windows Terminal-ikonen.
Steg 7: Klicka nu på knappen Ändra ikon.
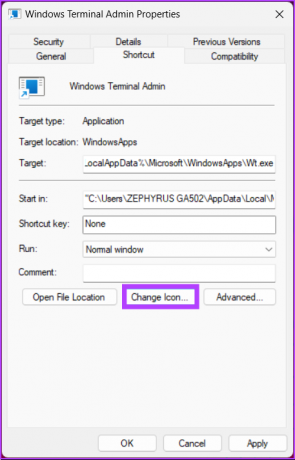
Steg 8: Skriv sökvägen nedan och tryck på Enter.
%systemrot%\system32\shell32.dll
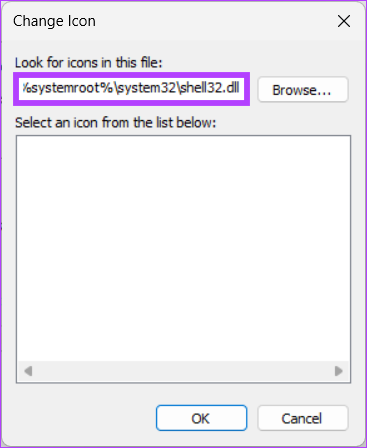
Steg 10: Välj ikonen och klicka på OK.

Steg 11: Klicka slutligen på Verkställ och OK.

Du kan nu dubbelklicka på genvägen för att snabbt öppna Windows Terminal med administratörsrättigheter. Dessutom kan du dra genvägen till aktivitetsfältet eller "Fäst till start" för att göra din process mer effektiv.
Som sagt, om du kör Windows Terminal ibland behöver du inte gå igenom alla ovan nämnda metoder. Du kan öppna Terminal och "Kör som administratör" när det behövs. Fortsätt läsa.
3. Öppna Windows Terminal som Admin via Sök
Det finns flera sätt att öppna Windows Terminal som administratör. Som att använda Dialogrutan Kör, Snabbåtkomst-menyn och startmenyn. Men Windows Search är det vanligaste sättet att komma åt Terminal. Följ instruktionerna nedan.
Steg 1: Tryck på Windows-tangenten på tangentbordet och skriv Terminal.
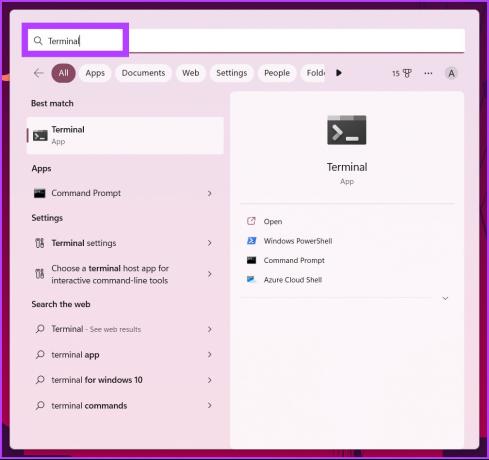
Steg 2: Klicka nu på "Kör som administratör."

Klicka på Ja i uppmaningen.
Där har du det. Du har framgångsrikt öppnat Windows Terminal som administratör. Om du har några frågor, kolla in FAQ-sektionen nedan.
Vanliga frågor om att köra Windows Terminal som admin
Med Windows Terminal kan du använda flera skal, inklusive PowerShell, Command Prompt och Azure Cloud Shells, bland andra. PowerShell, å andra sidan, är ett skriptspråk och kommandoradsskal som kan användas antingen ensamt eller som en del av Windows Terminal.
Ja, den använder GPU för att återge sin text, vilket i sin tur förbättrar prestandan jämfört med standardkommandoraden i Windows.
Vanligtvis körs PowerShell med samma behörigheter som den nuvarande inloggade användaren. Du kan dock köra PowerShell som administratör genom att trycka på Windows-tangenten och skriva PowerShell och sedan klicka på "Kör som administratör".
Ta bort det extra steget
Nu när du vet hur du alltid kör Terminal som admin på Windows, kan det vara ett användbart sätt att spara tid och förbättra ditt arbetsflöde. Kom ihåg att medan du kör en terminal eftersom en administratör ger dig fler rättigheter, utsätter det också din maskin för fler potentiella säkerhetsrisker. Använd därför metoderna ovan klokt.
Senast uppdaterad den 19 januari 2023
Ovanstående artikel kan innehålla affiliate-länkar som hjälper till att stödja Guiding Tech. Det påverkar dock inte vår redaktionella integritet. Innehållet förblir opartiskt och autentiskt.