Topp 6 sätt att fixa nätverksupptäckt som inte fungerar på Windows 11
Miscellanea / / April 02, 2023
Nätverksupptäckt är en användbar funktion som gör att du kan ansluta till andra datorer i samma nätverk. Du kan överföra data till andra datorer och dela enheter som skrivare och skannrar. Det kan dock vara obekvämt om nätverksupptäcktsfunktionen inte fungerar på din Windows 11-dator.

Huruvida nätverksupptäcktsfunktionen stängs av hela tiden eller inte fungerar, bör följande felsökningstips hjälpa dig att lösa alla dessa problem. Så låt oss kolla in dem.
1. Aktivera nätverksupptäckt
Ditt första steg är att se till att funktionen för nätverksupptäckt på Windows är aktiverad för både offentliga och privata nätverk. Så här gör du.
Steg 1: Högerklicka på Start-ikonen och välj Inställningar från listan.

Steg 2: Växla till fliken Nätverk och internet och klicka på Avancerade nätverksinställningar.

Steg 3: Klicka på Avancerade delningsinställningar.

Steg 4: Utöka privata nätverk. Aktivera sedan växlarna för nätverksupptäckt och fil- och skrivardelning.

På samma sätt, aktivera nätverksupptäckt och fil- och skrivardelning för offentliga nätverk. Om du är på ett offentligt nätverk, stäng av nätverksupptäckt när det inte används.

Starta om din dator efter detta och se om problemet kvarstår.
2. Konfigurera tjänster relaterade till nätverksupptäckt
Nätverksupptäckt är beroende av att vissa Windows-tjänster fungerar. Du kan stöta på sådana problem om någon av dessa tjänster inte körs. Här är vad du kan göra för att fixa det.
Steg 1: Tryck på Windows-tangenten + R för att öppna dialogrutan Kör. Typ tjänster.msc i rutan och tryck på Enter.

Steg 2: Rulla ned för att hitta tjänsten "Function Discovery Resource Publication". Dubbelklicka på den för att öppna dess egenskaper.
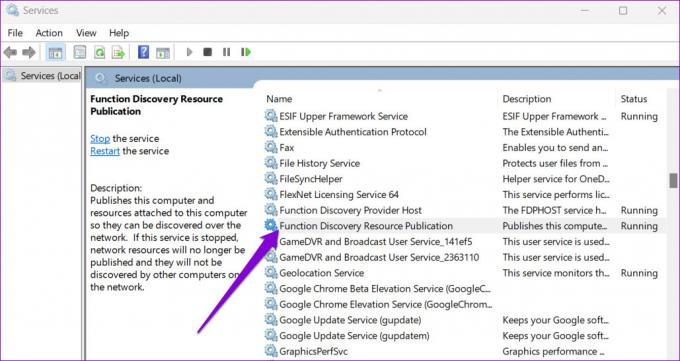
Steg 3: Använd rullgardinsmenyn bredvid Starttyp för att välja Automatisk. Tryck sedan på Apply, följt av OK.

Du måste upprepa stegen ovan för att konfigurera DNS Client, SSDP Discovery, UPnP Device Host och Function Discovery Provider Host-tjänster. Efter det startar du om din dator och nätverksupptäckten ska fungera som tidigare.
3. Kontrollera inställningarna för Windows-brandväggen
Om problemet kvarstår även efter att du har konfigurerat Windows-tjänsterna, Windows Defender-brandväggen blockerar sannolikt nätverksupptäckt. Här är vad du kan göra för att tillåta nätverksupptäckt via Windows Defender-brandväggen.
Steg 1: Klicka på sökikonen i Aktivitetsfältet, skriv in kontrollpanel, och tryck på Enter.

Steg 2: Använd rullgardinsmenyn i det övre högra hörnet för att ändra vytypen till Stora ikoner och klicka på Windows Defender-brandväggen.
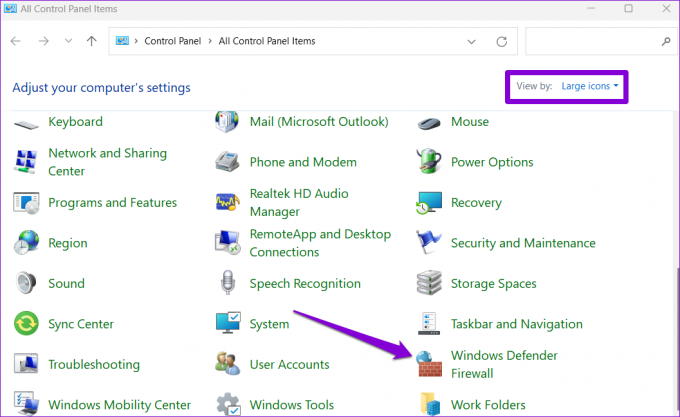
Steg 3: Klicka på "Tillåt en app eller funktion via Windows Defender-brandväggen" i den vänstra rutan.

Steg 4: Klicka på knappen Ändra inställningar.

Steg 5: Välj Ja när meddelandet User Account Control (UAC) visas.

Steg 6: Leta upp Network Discovery på listan och markera kryssrutorna Privat och Offentlig bredvid den. Klicka sedan på OK för att spara ändringarna.

4. Kör Windows Felsökare
Windows 11:s inbyggda felsökare kan hjälpa dig att hantera olika problem på systemnivå. Du kan prova att köra felsökarna för nätverksadapter och delade mappar för att se om det löser problemet.
Steg 1: Tryck på Windows-tangenten + I för att starta appen Inställningar. På fliken System bläddrar du nedåt för att klicka på Felsökning.

Steg 2: Gå till Andra felsökare.
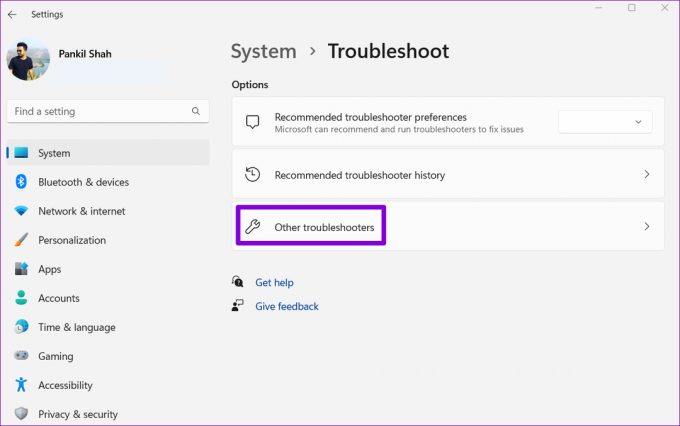
Steg 3: Leta upp och kör felsökaren för nätverksadaptern.

När du har kört felsökaren för nätverksadaptern kör du felsökaren för delade mappar från samma meny.
5. Uppdatera nätverksadapterns drivrutin
Sådana problem med nätverksupptäckten kan också uppstå på grund av en felaktig drivrutin för nätverkskort. I så fall kan du prova att uppdatera drivrutinen genom att följa stegen nedan.
Steg 1: Högerklicka på Start-ikonen och välj Enhetshanteraren från listan.

Steg 2: Dubbelklicka på Nätverkskort för att expandera den. Högerklicka på nätverkskortet och välj Uppdatera drivrutin.

Därifrån följer du instruktionerna på skärmen för att avsluta uppdateringen av nätverksdrivrutinen.
6. Återställ nätverksinställningar
Om ingen av ovanstående lösningar fungerar kan du återställa din dators nätverksinställningar som en sista utväg. Det betyder att du kommer att förlora alla nätverkskonfigurationer, såsom IP-adressen och DNS-serverinställningar du använder för att ansluta din dator till ditt nätverk.
Så här återställer du nätverksinställningar i Windows 11:
Steg 1: Tryck på Windows-tangenten + I för att starta appen Inställningar. Navigera till fliken Nätverk och internet och klicka på Avancerade nätverksinställningar.

Steg 2: Under Fler inställningar klickar du på Nätverksåterställning.
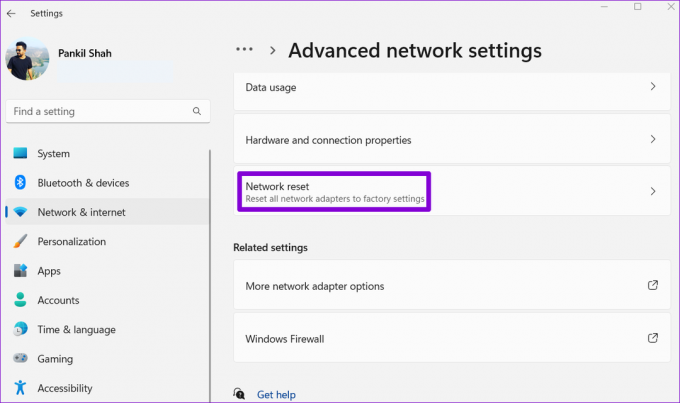
Steg 3: Klicka på knappen Återställ nu bredvid Nätverksåterställning.

Din PC kommer att starta om och återgå till standardnätverksinställningarna. Efter detta kommer problemet inte längre att störa dig.
Din att upptäcka
Sådana nätverksproblem på Windows påverkar din produktivitet och tvingar dig att använda alternativa metoder för att dela filer med datorer i närheten. Förhoppningsvis har det inte kommit till det, och en av lösningarna som anges ovan har hjälpt dig att fixa problemet med nätverksupptäckt som inte fungerar på Windows 11.
Senast uppdaterad 23 september 2022
Ovanstående artikel kan innehålla affiliate-länkar som hjälper till att stödja Guiding Tech. Det påverkar dock inte vår redaktionella integritet. Innehållet förblir opartiskt och autentiskt.
Skriven av
Pankil Shah
Pankil är civilingenjör till yrket som började sin resa som författare på EOTO.tech. Han började nyligen med Guiding Tech som frilansskribent för att täcka instruktioner, förklarare, köpguider, tips och tricks för Android, iOS, Windows och webben.



