8 bästa sätten att fixa Stör ej att slå på automatiskt på Mac
Miscellanea / / April 02, 2023
Stör ej låter dig skapa en distraherande miljö på din Mac. Även om det är ett praktiskt tillägg, leder DND som slås på av sig självt på Mac till misstag och fel. Du får missar viktiga mejl, meddelanden, aviseringar och samtal under arbetstid. Här är de bästa sätten att fixa att stör ej slås på automatiskt på Mac.
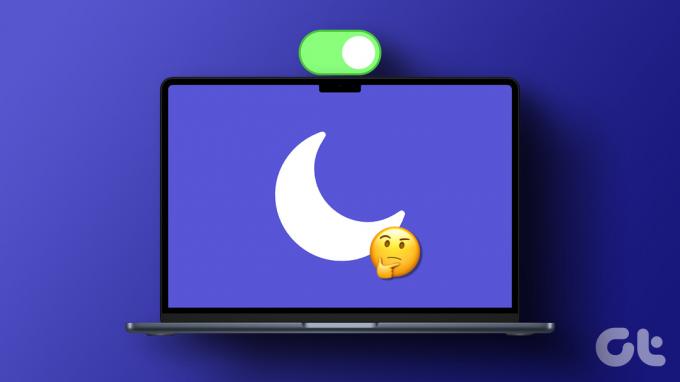
Apple har bytt namn på Stör ej som Fokus på Mac. DND är ett av de inbyggda fokuslägena på Mac. När Stör ej-läget fortsätter att slås på automatiskt kan det störa ditt arbetsflöde på Mac. Låt oss lösa problemet en gång för alla och börja få omedelbara varningar på Mac.
1. Inaktivera Stör ej Automation på Mac
macOS låter dig aktivera stör ej vid en viss tidpunkt eller plats eller när du öppnar en specifik app. Om du har skapat ett sådant schema från Systeminställningar, använd stegen nedan för att inaktivera automatiseringen.
Steg 1: Klicka på Apple-ikonen i det övre vänstra hörnet på menyraden och välj Systeminställningar från snabbmenyn.

Steg 2: Välj Fokus i det vänstra sidofältet.
Steg 3: Välj Stör ej från den högra rutan.
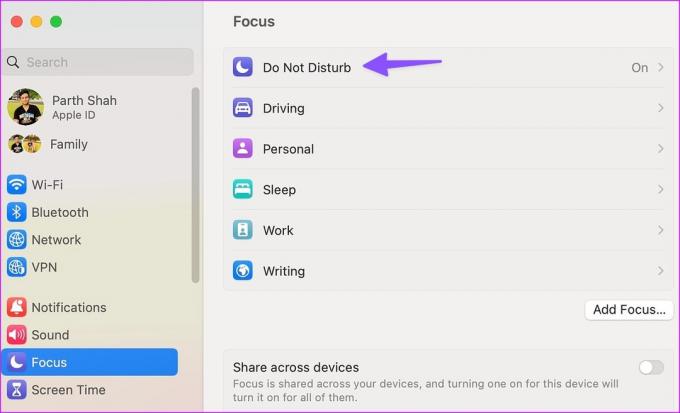
Steg 4: Klicka på ett sådant automatiskt schema under avsnittet "Ställ in ett schema".

Steg 5: Välj Ta bort schema från följande meny.

Efter det kommer macOS inte att aktivera DND automatiskt på din Mac.
2. Inaktivera Share Focus på iPhone och iPad
Du kan aktivera stör ej på iPhone eller iPad och dela samma status med andra enheter som kör samma Apple-konto. Det är en av fördelarna med att leva i Apples ekosystem.
I så fall, om du aktiverar stör ej på iPhone, aktiverar macOS samma sak på din Mac också. Du måste inaktivera ett sådant beteende från iPhones inställningar.
Steg 1: Öppna appen Inställningar på iPhone.

Steg 2: Rulla ned för att trycka på Fokus.
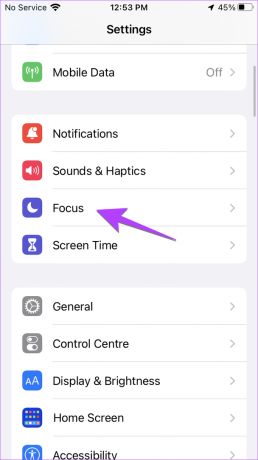
Steg 3: Inaktivera växeln "Dela över enheter".

3. Kontrollera meddelandebehörighet för Mac-appar igen
Har du inaktiverat DND och fortfarande inte fått aviseringar från installerade appar? Du måste kontrollera aviseringsbehörigheten igen från Systeminställningar och göra nödvändiga ändringar.
Steg 1: Klicka på Apple-ikonen i det övre vänstra hörnet på menyraden och välj Systeminställningar från snabbmenyn.

Steg 2: Välj Aviseringar och öppna din föredragna app.
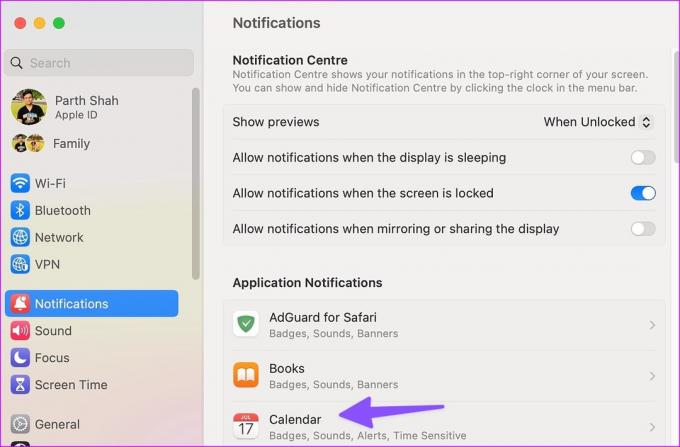
Steg 3: Aktivera växeln Tillåt aviseringar och välj Banners. Varningar bör visas i det övre högra hörnet och försvinna automatiskt.

4. Starta om meddelandecenter med terminal
Om stör ej fortfarande slås på automatiskt på Mac, starta om meddelandecentret genom att följa stegen nedan.
Steg 1: Öppna Terminal-appen på din Mac.
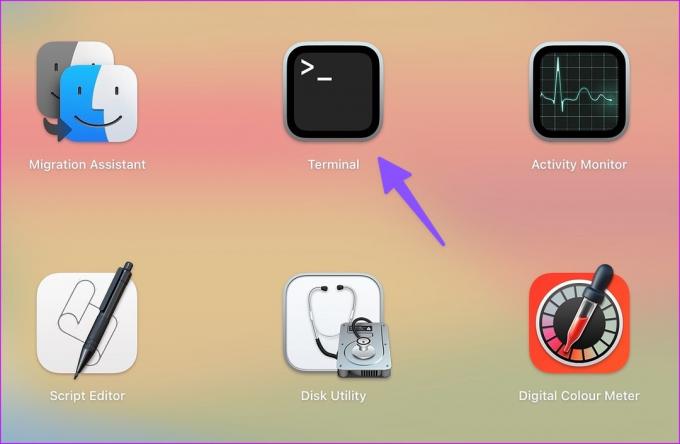
Steg 2: Skriv följande kommentar och tryck på returtangenten.
Killall NotificationCenter
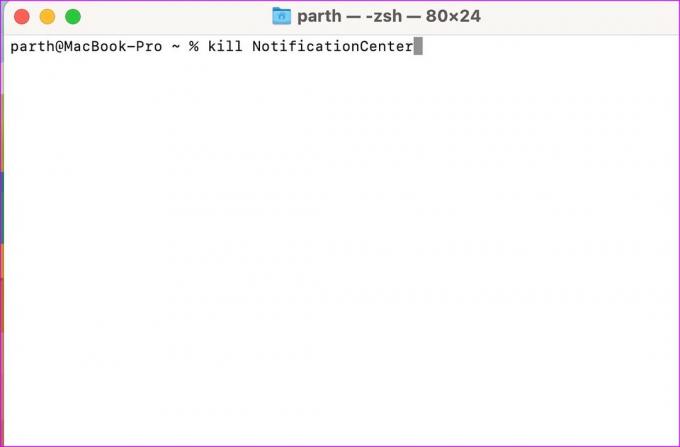
Meddelandecenter stängs av och startar om på din Mac. Stäng terminalen och börja ta emot aviseringar som vanligt.
5. Tillåt aviseringar när du speglar eller delar skärmen
Fixade du problemet med att störa ej slå på automatiskt och fortfarande har problem med att få Mac-varningar? Du måste tillåta aviseringar när skärmen är låst, i viloläge och när du speglar eller delar Mac med en extern skärm.
Steg 1: Klicka på Apple-ikonen i det övre vänstra hörnet på menyraden och välj Systeminställningar från snabbmenyn.

Steg 2: Välj Aviseringar från det vänstra sidofältet. Aktivera växlarna för alternativen "Tillåt aviseringar när skärmen ligger i viloläge", "Tillåt aviseringar när skärmen är låst" och "Tillåt aviseringar vid spegelning eller delning av skärmen".
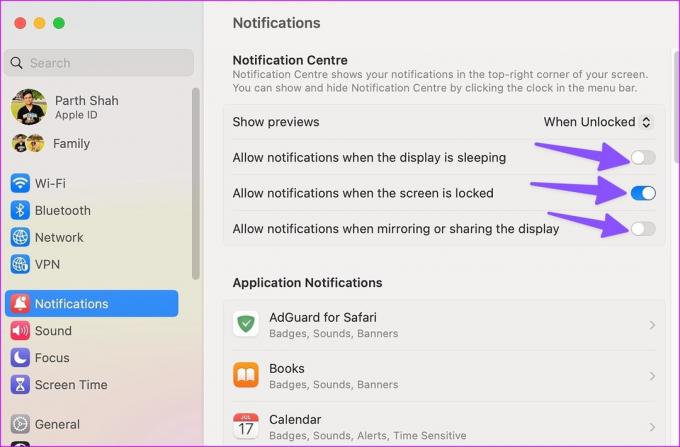
6. Inaktivera Stör ej från meddelandeappar
Appar som Slack och Microsoft Teams kommer med stör ej-läge för att pausa aviseringar under inaktiva timmar. Om du har aktiverat DND från sådana appar, inaktivera det. Låt oss ta Slack som ett exempel.
Steg 1: Starta Slack-appen på din Mac.
Steg 2: Klicka på ditt konto i det övre högra hörnet.
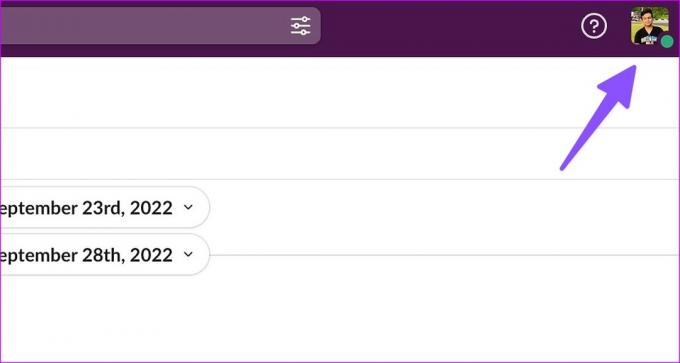
Steg 3: Expandera "Pausa aviseringar" och välj "Ställ in ett aviseringsschema".

Steg 4: Se till att tillåta aviseringar under arbetstid, så att du inte missar ett viktigt meddelande från kollegor.

7. Uteslut viktiga appar från DND
Slås inte stör inte på automatiskt på Mac? Du kan utesluta jobbappar som Teams och Skype från DND och få aviseringar från dem direkt.
Steg 1: Klicka på Apple-ikonen i det övre vänstra hörnet på menyraden och välj Systeminställningar från snabbmenyn.

Steg 2: Välj Fokus i det vänstra sidofältet.
Steg 3: Välj Stör ej från den högra rutan.
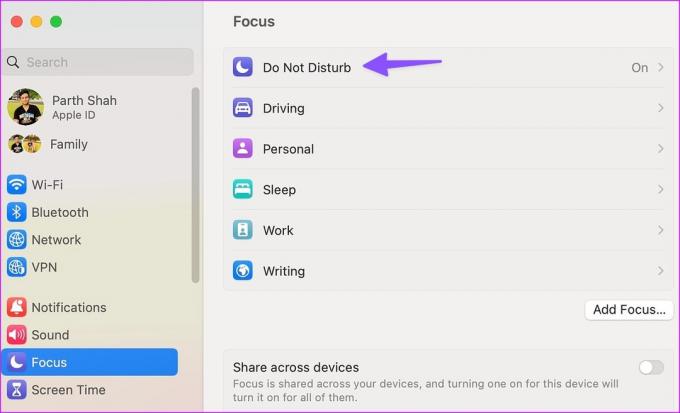
Steg 4: Välj "Tillåtna appar" och klicka på Lägg till.
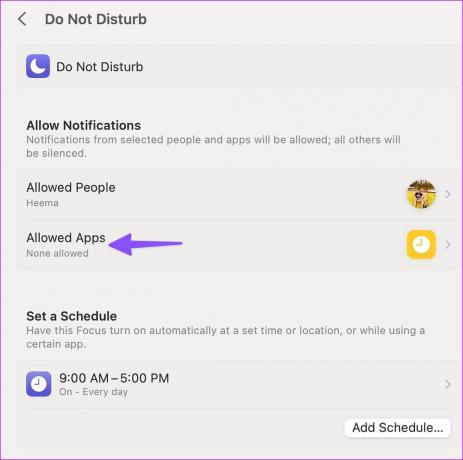
Steg 5: Välj viktiga appar från följande meny och tryck på Lägg till.
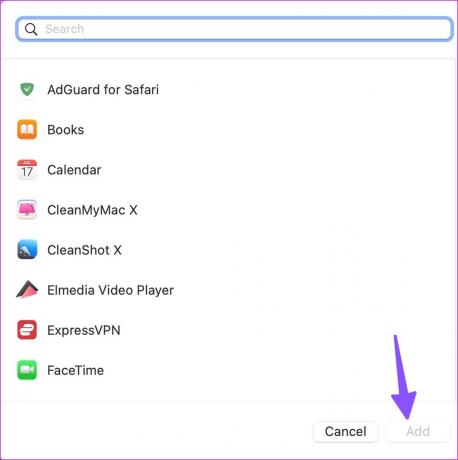
8. Uppdatera macOS
Stör ej att slå på automatiskt på Mac kan bero på en föråldrad macOS-version. Du måste uppdatera macOS till den senaste versionen.
Steg 1: Klicka på Apple-ikonen i det övre vänstra hörnet på menyraden och välj Systeminställningar från snabbmenyn.

Steg 2: Välj Allmänt från det vänstra sidofältet och välj Programuppdatering från den högra rutan.

Ladda ner och installera den senaste macOS-uppdateringen på din Mac.
Få omedelbara varningar på Mac
Eftersom Siri är tillgängligt på Mac kan du be den digitala assistenten att inaktivera DND. Du behöver inte alltid trycka på kontrollcentret för att stänga av DND. Vilket trick fungerade för dig? Dela dina resultat i kommentarerna nedan.
Senast uppdaterad den 24 februari 2023
Ovanstående artikel kan innehålla affiliate-länkar som hjälper till att stödja Guiding Tech. Det påverkar dock inte vår redaktionella integritet. Innehållet förblir opartiskt och autentiskt.
Skriven av
Parth Shah
Parth arbetade tidigare på EOTO.tech med tekniska nyheter. Han frilansar för närvarande på Guiding Tech och skriver om appjämförelse, handledning, programvarutips och tricks och dyker djupt in i iOS, Android, macOS och Windows-plattformar.



