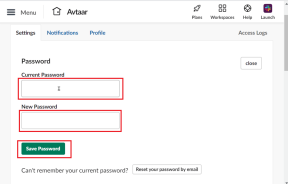De 6 bästa sätten att fixa Bluetooth stängs av hela tiden på Windows 11
Miscellanea / / April 02, 2023
Bluetooth är en trådlös teknik som vi inte ägnar mycket uppmärksamhet åt förrän den slutar fungera. Till exempel, om Bluetooth på din Windows 11-dator fortsätter att stängas av oväntat, kan du ha problem med att använda din favorit trådlösa kringutrustning som tangentbord, mus, hörlurar och så vidare. Lyckligtvis är det möjligt att fixa detta irriterande problem.

Bluetooth på Windows 11 kan vara petig ibland. Om du är irriterad över den plötsliga frånkopplingen av dina Bluetooth-enheter, här är några korrigeringar som du kan använda för att förhindra att Bluetooth stängs av automatiskt på Windows 11.
1. Växla mellan flygplansläge
Växla på flygplansläge i Windows är ett snyggt sätt att uppdatera din dators trådlösa anslutningar, inklusive Bluetooth. Detta tar ofta hand om mindre anslutningsproblem på Windows. Därför är detta det första du bör prova.
Tryck på Windows-tangenten + A för att öppna panelen Snabbinställningar. Klicka på flygplansikonen för att aktivera flygplansläget. Vänta i några sekunder och klicka sedan på flygplansikonen igen för att stänga av flygplansläget.

2. Kör Bluetooth-felsökaren
Windows 11 innehåller en dedikerad Bluetooth-felsökare som kan hjälpa fixa Bluetooth-relaterade problem. Även om det inte garanterar att alla problem åtgärdas, är det en felsökare värt att prova.
För att köra Bluetooth-felsökaren på Windows, använd dessa steg:
Steg 1: Klicka på Windows Search-ikonen i Aktivitetsfältet, skriv felsöka inställningaroch välj det första resultatet som visas.

Steg 2: Gå till Andra felsökare.

Steg 3: Klicka sedan på knappen Kör bredvid Bluetooth och följ instruktionerna på skärmen för att köra felsökaren.

3. Kontrollera Bluetooth Power Management Settings
Genom att justera Bluetooth-strömhanteringsinställningarna kan du ange hur Windows ska hantera strömförbrukningen för Bluetooth-radion. På så sätt kan du förhindra att din Windows-dator stänger av Bluetooth för att minska strömförbrukningen. Här är stegen för detsamma.
Steg 1: Tryck på Windows-tangenten + X för att öppna Power User-menyn och välj Enhetshanteraren från listan.

Steg 2: Dubbelklicka på Bluetooth för att expandera den. Högerklicka sedan på din Bluetooth-drivrutin och välj Egenskaper.

Steg 3: Byt till fliken Power Management och avmarkera kryssrutan "Tillåt datorn att stänga av den här enheten för att spara ström". Klicka sedan på OK.

När du slutför stegen ovan kommer Windows inte längre att stänga av Bluetooth på egen hand.
4. Konfigurera Bluetooth Support Service
Bluetooth Support Service är ett litet program som hanterar Bluetooth-anslutningar på din Windows-dator. Som standard startar tjänsten automatiskt när datorn startar och hjälper Windows att hantera Bluetooth-enheter som är anslutna till systemet. Om den här tjänsten stöter på några problem och inte startar kan du stöta på Bluetooth-relaterade problem. Här är vad du kan göra för att fixa det.
Steg 1: Tryck på Windows-tangenten + R för att öppna dialogrutan Kör. Typ tjänster.msc i rutan och tryck på Enter.

Steg 2: I fönstret Tjänster letar du upp Bluetooth Support Service i listan. Dubbelklicka på den för att öppna dess egenskaper.

Steg 3: Använd rullgardinsmenyn bredvid Starttyp för att välja Automatisk. Tryck sedan på Apply följt av OK.

Starta om din dator efter detta och kontrollera om Bluetooth fungerar bra.
5. Uppdatera Bluetooth-drivrutinen
Bluetooth-drivrutinen på din dator fungerar som en länk mellan Windows och Bluetooth-hårdvaran. Om drivrutinen är föråldrad kan du uppleva problem med Bluetooth-anslutningen på Windows. Så här kan du uppdatera Bluetooth-drivrutinen på Windows.
Steg 1: Tryck på Windows-tangenten + S för att öppna sökmenyn, skriv Enhetshanteraren i rutan och tryck på Retur.

Steg 2: Expandera Bluetooth i fönstret Enhetshanteraren. Högerklicka på din Bluetooth-drivrutin och välj Uppdatera drivrutin.

Därifrån följer du anvisningarna på skärmen för att avsluta uppdateringen av drivrutinen och kontrollera om Bluetooth fungerar bra efter det.
6. Installera om Bluetooth-drivrutinen
Om det inte hjälper att uppdatera Bluetooth-drivrutinen, Föraren är troligen korrupt. Du måste installera om drivrutinen på din dator för att fixa det. För att göra det, använd följande steg:
Steg 1: Tryck på Windows-tangenten + R för att öppna dialogrutan Kör. Typ devmgmt.msc i rutan och tryck på Enter.

Steg 2: Dubbelklicka på Bluetooth för att expandera den. Högerklicka på din Bluetooth-drivrutin och välj Avinstallera drivrutin.

Steg 3: Välj Avinstallera för att bekräfta.

Starta om din dator och Windows bör installera om den saknade drivrutinen under uppstart. Efter det ska Bluetooth inte stängas av av sig själv.
Anslut trådlöst med Bluetooth
När anslutningen mellan dina Bluetooth-enheter oväntat avbryts kan det störa ditt arbete och orsaka olägenheter. Förhoppningsvis har lösningarna ovan hjälpt, och Windows 11 stänger inte längre av Bluetooth. Låt oss som alltid veta vilken lösning som fungerar för dig i kommentarerna nedan.
Senast uppdaterad den 27 december 2022
Ovanstående artikel kan innehålla affiliate-länkar som hjälper till att stödja Guiding Tech. Det påverkar dock inte vår redaktionella integritet. Innehållet förblir opartiskt och autentiskt.
Skriven av
Pankil Shah
Pankil är civilingenjör till yrket som började sin resa som författare på EOTO.tech. Han började nyligen med Guiding Tech som frilansskribent för att täcka instruktioner, förklarare, köpguider, tips och tricks för Android, iOS, Windows och webben.