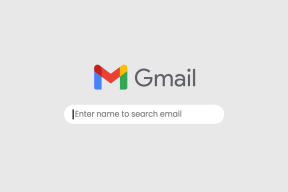5 sätt att dela din skärm i Windows 10
Miscellanea / / November 28, 2021
Det är 2000-talet, datorer är kraftfullare än någonsin och utför flera uppgifter samtidigt precis som användaren som använder den. Jag minns inte ett enda tillfälle när jag bara hade ett fönster öppet på min bärbara dator; oavsett om det är att titta på en film i hörnet av min skärm medan jag undersöker coola nya ämnen att skriva om eller gå igenom råmaterial i min utforskare för att dra in på Premiere-tidslinjen som tyst körs i bakgrunden. Skärmutrymmet är begränsat, med ett genomsnitt på 14 till 16 tum, varav det mesta vanligtvis går till spillo. Att dela upp skärmen visuellt är därför mer praktiskt och effektivt än att växla mellan programfönster varannan sekund.

Att dela eller dela din skärm kan tyckas vara en skrämmande uppgift till en början eftersom det finns många rörliga aspekter inblandade, men lita på oss, det är lättare än det verkar. När du väl fått kläm på det kommer du aldrig ens bry dig om att byta mellan flikarna igen och när du väl får det bekväm med din valda layout, du skulle inte ens märka att du enkelt flyttar mellan fönster.
Innehåll
- 5 sätt att dela din skärm i Windows 10
- Metod 1: Använda Snap Assist
- Metod 2: The Old Fashion Way
- Metod 3: Använda programvara från tredje part
- Metod 4: Windows-tangenten + piltangenten
- Metod 5: Visa Windows staplade, Visa Windows sida vid sida och Kaskadfönster
5 sätt att dela din skärm i Windows 10
Det finns flera metoder för att dela upp din skärm; vissa innehåller fantastiska uppdateringar som skapats av Windows 10 själv, laddar ner tredjepartsapplikationer speciellt byggda för multitasking, eller vänjer sig vid några fräcka genvägar i Windows. Varje metod har sina egna fördelar och begränsningar men de är definitivt värda ett försök innan du går till aktivitetsfältet för att byta flik.
Metod 1: Använda Snap Assist
Snap Assist är den enklaste metoden att dela en skärm i Windows 10. Det är en inbyggd funktion och när du väl har vant dig vid den kommer du aldrig att gå tillbaka till den traditionella metoden. Det är mindre tidskrävande och tar inte mycket ansträngning med det bästa är att den delar upp skärmen i snygga och snygga halvor samtidigt som den är öppen för justeringar och anpassningar.
1. Först och främst, låt oss lära oss hur du aktiverar Snap Assist på ditt system. Öppna din dators inställningar genom att antingen söka i sökfältet eller trycka på 'Windows + I’-tangenten.
2. När inställningsmenyn är öppen trycker du påSystemetalternativ för att fortsätta.

3. Bläddra igenom alternativen, hitta 'Göra flera saker samtidigt’ och klicka på den.

4. I multi-tasking-inställningarna, slå på vippströmbrytaren som finns under 'Snäpp Windows’.
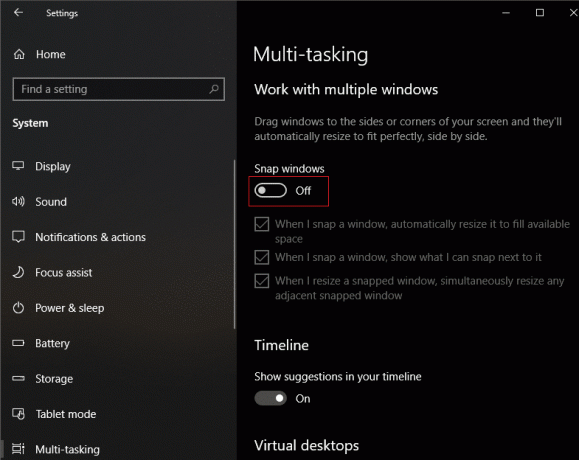
5. När den är påslagen, se till alla underliggande rutor är markerade så du kan börja knäppa!
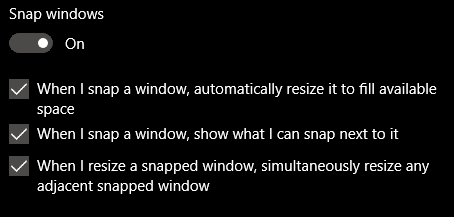
6. För att prova snap assist öppnar du två valfria fönster samtidigt och placerar musen ovanpå namnlisten.

7. Vänsterklicka på namnlisten, håll den och dra muspilen till vänster kant av skärmen tills en genomskinlig kontur visas och släpp den sedan. Fönstret knäpps omedelbart till vänster sida av skärmen.

8. Upprepa samma steg för det andra fönstret men den här gången, dra den till motsatt sida (höger sida) av skärmen tills den snäpper på plats.

9. Du kan justera storleken på båda fönstren samtidigt genom att klicka på stapeln i mitten och dra den åt båda hållen. Denna process fungerar bäst för två fönster.
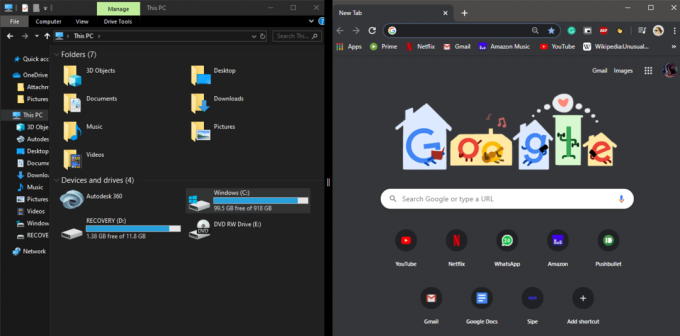
10. Om du behöver fyra fönster, istället för att dra ett fönster åt sidan, dra det till något av de fyra hörnen tills en genomskinlig kontur som täcker den fjärdedelen av skärmen visas.

11. Upprepa processen för resten genom att dra dem en efter en till de återstående hörnen. Här, skärmen kommer att delas upp i ett 2×2 rutnät.

Sedan kan du fortsätta att justera individuell skärmstorlek enligt dina krav genom att dra mittfältet.
Dricks: Denna metod fungerar även när du behöver tre fönster. Dra här två fönster till intilliggande hörn och det andra till motsatt kant. Du kan prova olika layouter för att hitta det som fungerar bäst för dig.

Genom att knäppa kan du bara arbeta med fyra fönster åt gången men om du vill ha fler, använd detta med kombinationen av den gammaldags metoden som förklaras nedan.
Läs också:Hur man ändrar skärmens ljusstyrka i Windows 10
Metod 2: The Old Fashion Way
Denna metod är enkel och flexibel. Dessutom har du fullständig kontroll över var och hur fönstren ska placeras, eftersom du måste placera och justera dem manuellt. Här beror frågan om "hur många flikar" helt på din multitasking-förmåga och vad ditt system kan hantera eftersom det inte finns någon egentlig gräns för antalet avdelare som kan göras.
1. Öppna en flik och klicka på Återställ ner/maximera ikonen uppe till höger.

2. Justera flikstorleken med dra från kanten eller hörnen och flytta den genom att klicka och dra från namnlisten.

3. Upprepa de föregående stegen, en efter en för alla andra fönster du behöver och placera dem efter dina önskemål och lätthet. Vi rekommenderar att du börjar från motsatta hörn och anpassar storleken därefter.
Denna metod är tidskrävande eftersom det tar ett tag att justera skärmarna manuellt, men eftersom det är anpassat av dig själv, är layouten skräddarsydd efter dina önskemål och behov.

Metod 3: Använda programvara från tredje part
Om de ovan nämnda metoderna inte fungerar för dig, så finns det ett par tredjepartsapplikationer som definitivt kommer att göra det. De flesta av dem är enkla att använda, eftersom de är speciellt byggda för att öka din produktivitet och hantera fönster effektivt genom att få ut det mesta av ditt skärmutrymme. Det bästa är att de flesta av applikationerna är gratis och lättillgängliga.
WinSplit Revolution är en lätt och lättanvänd applikation. Den organiserar effektivt alla öppna flikar genom att ändra storlek, luta och placera dem på ett sätt att använda allt tillgängligt skärmutrymme. Du kan byta och justera fönster genom att använda de virtuella nummerknapparna eller fördefinierade snabbtangenter. Denna applikation låter också användare ställa in anpassade zoner.
WindowGrid är en gratis att använda programvara som använder ett dynamiskt rutnät samtidigt som användaren snabbt och enkelt kan anpassa layouten. Den är inte påträngande, bärbar och fungerar även med aero snap.
Acer Gridvista är en programvara som stöder upp till fyra fönster samtidigt. Denna applikation låter användaren ordna om fönstren på två sätt som antingen återställer dem till sin ursprungliga position eller minimerar dem till aktivitetsfältet.
Metod 4: Windows-tangenten + piltangenten
"Windows-logoknapp + högerpil" är en användbar genväg som används för att dela skärmen. Den fungerar i linje med Snap Assist men behöver inte vara specifikt påslagen och är tillgänglig i alla Windows-operativsystem inklusive och före Windows 10.
Klicka bara på det negativa utrymmet i ett fönster, tryck på "Windows-logotangenten" och "högerpilen" för att flytta fönstret till den högra halvan av skärmen. Håll nu "windows logo-tangenten" nedtryckt och tryck på "uppåtpil" för att flytta fönstret så att det bara täcker den övre högra kvadranten på skärmen.
Här är en lista över några genvägar:
- Windows-tangent + vänster/högerpil: Fäst fönstret till vänster eller höger halva av skärmen.
- Windows-tangent + vänster-/högerpiltangent sedan Windows-tangent + uppåtpiltangent: Fäst fönstret till den övre vänstra/högra kvadranten på skärmen.
- Windows-tangent + vänster-/högerpiltangent sedan Windows-tangent + nedåtpil: Fäst fönstret till den nedre vänstra/högra kvadranten på skärmen.
- Windows-tangent + nedåtpil: Minimera det valda fönstret.
- Windows-tangent + uppåtpiltangent: Maximera det valda fönstret.
Metod 5: Visa Windows staplade, Visa Windows sida vid sida och Kaskadfönster
Windows 10 har också några smarta inbyggda funktioner för att visa och hantera alla dina öppna fönster. Dessa visar sig vara användbara eftersom de ger dig en känsla av hur många fönster som faktiskt är öppna och du kan snabbt bestämma vad du ska göra med dem.
Du kan hitta dem genom att helt enkelt högerklicka på aktivitetsfältet. Den efterföljande menyn kommer att innehålla tre alternativ för att dela upp din skärm, nämligen Cascade Windows, Visa fönster staplade och Visa fönster sida vid sida.

Låt oss lära oss vad varje enskilt alternativ gör.
1. Kaskadfönster: Detta är en typ av arrangemang där alla programfönster som för närvarande körs överlappar varandra och deras titelrader är synliga.

2. Visa Windows staplade: Här staplas alla öppna fönster vertikalt ovanpå varandra.
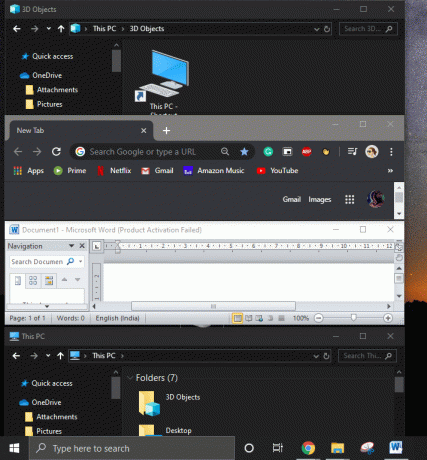
3. Visa Windows sida vid sida: Alla pågående fönster kommer att visas bredvid varandra.

Notera: Om du vill gå tillbaka till layouten tidigare, högerklicka på aktivitetsfältet igen och välj "Ångra".

Förutom metoderna som nämns ovan, finns det ett annat ess som ligger under ärmarna på alla Windows-användare.
När du har ett konstant behov av att växla mellan två eller flera fönster och delad skärm hjälper dig inte mycket då "Alt + Tab" kommer att vara din bästa vän. Även känd som Task Switcher, är det det enklaste sättet att växla mellan uppgifter utan att använda musen.
Rekommenderad:Hjälp! Upp och ner eller i sidled skärmproblem
Tryck bara länge på "Alt"-tangenten på ditt tangentbord och tryck på "Tab"-tangenten en gång för att se alla fönster öppna på din dator. Fortsätt att trycka på "Tab" tills fönstret du vill ha en kontur runt sig. När det önskade fönstret är valt, släpp "Alt"-tangenten.
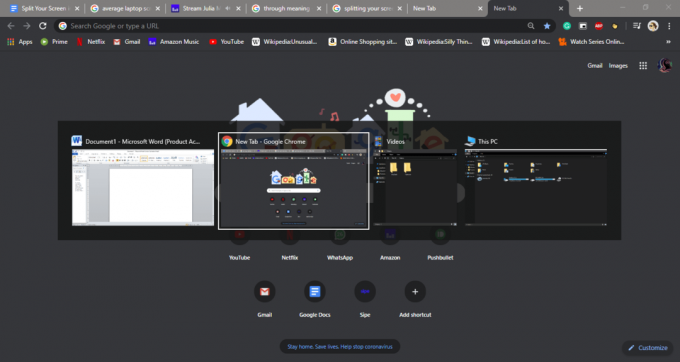
Dricks: När du har många fönster öppna, istället för att kontinuerligt trycka på 'tab' för att växla, tryck på 'höger/vänster' piltangenten istället.
Jag hoppas att stegen ovan kunde hjälpa dig dela din skärm i Windows 10 men om du fortfarande har några frågor angående den här handledningen eller Snap Assist-alternativet, ställ dem gärna i kommentarsavsnittet.