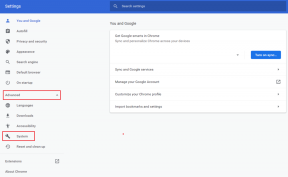Hur man rensar cache på Mac: 4 bästa sätten
Miscellanea / / April 02, 2023
Det finns tillfällen när din Mac inte fungerar korrekt eller vissa appar beter sig konstigt. Du kanske har slut på diskutrymme eller är orolig för din integritet. Tja, det är här det är praktiskt att rensa cachen på Mac. Om du inte är säker kommer den här artikeln att guida dig om hur du rensar cacheminnet på en Mac.

Men innan det, låt oss förstå om det är säkert att ta bort cachefiler. Tja, det korta svaret är ja. Att ta bort cache från de platser som nämns i artikeln bör inte köra din Mac i några problem. Observera dock att vissa appar lagrar viktiga filer i cachemapparna. Så det hjälper att göra en kopia innan du tar bort apparna.
Snabbt tips: Om du inte vill gå igenom den tråkiga steg-för-steg-processen att rensa cachen från din Mac rekommenderar vi att du hoppar direkt till den sista metoden och slutför processen med en tredje part app.
Hur man tar bort all systemcache på Mac
Att ta bort systemcachen är enkelt och ganska okomplicerat. Även om stegen kan se komplicerade ut, är de inte det.
Steg 1: Minimera alla fönster och klicka på Gå i verktygsfältet.
Alternativt, öppna Finder och klicka på Gå från verktygsfältet.

Steg 2: Välj "Gå till mapp."
Notera: Alternativt kan du använda 'Skift+Kommando+G'-genvägen för att öppna 'Gå till mapp'.
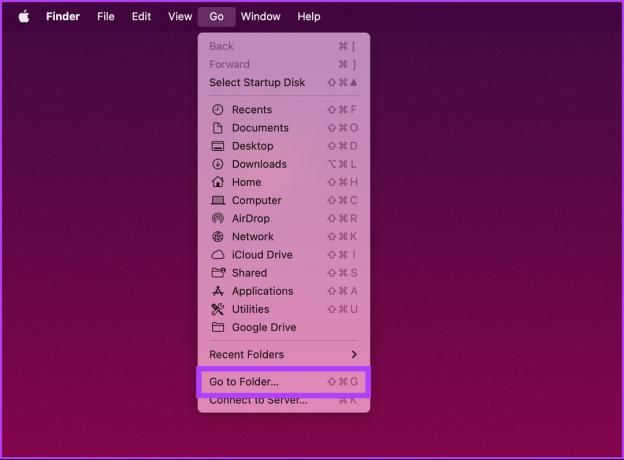
Steg 3: Skriv kommandot nedan i textrutan och klicka på Gå.
~/Bibliotek/Cache
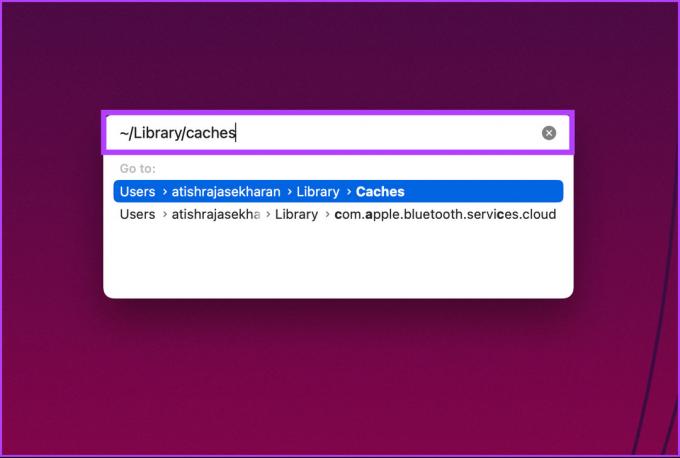
Detta tar dig till mappen som innehåller din Macs cachade filer.
Steg 4: Tryck nu på 'Kommando+A' på ditt tangentbord för att välja alla cachefiler.
Notera: Alla cacheminne för alla din Macs installerade appar kommer att rensas.

Steg 5: Väl där högerklickar du och väljer "Flytta till papperskorgen/korg".
Notera: Ange din Macs lösenord om popup-fönstret visas för att slutföra åtgärden.
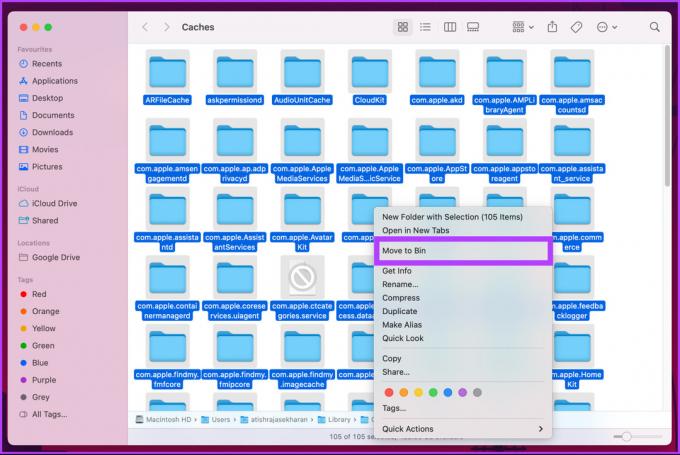
Steg 6: Gå till papperskorgen från bryggan, högerklicka och välj Töm papperskorgen.

Varsågod. Du har framgångsrikt rensat din systemcache utan några problem. Det är dock inte det. På Mac ackumulerar din webbläsare också en betydande mängd cache. Fortsätt läsa för att förstå hur du tar bort det.
Hur man rensar webbläsarens cache på Mac
Cachning av filer snabbar upp din surfupplevelse, men på baksidan använder den också onödigt mycket diskutrymme. Denna metod varierar beroende på vilken webbläsare du använder. Du kan använda Safari, Chrome, Firefox, Opera eller en annan webbläsare.
Notera: Med Mac-användare i åtanke kommer vi att demonstrera den här metoden med Safari. Ändå rensa cache i Google Chrome eller Firefox är relativt enkelt.
Steg 1: Öppna Safari med hjälp av Launchpad eller Spotlight Search.
Dricks: För att öppna Spotlight Search, tryck på "Kommando + Mellanslag" på ditt tangentbord.
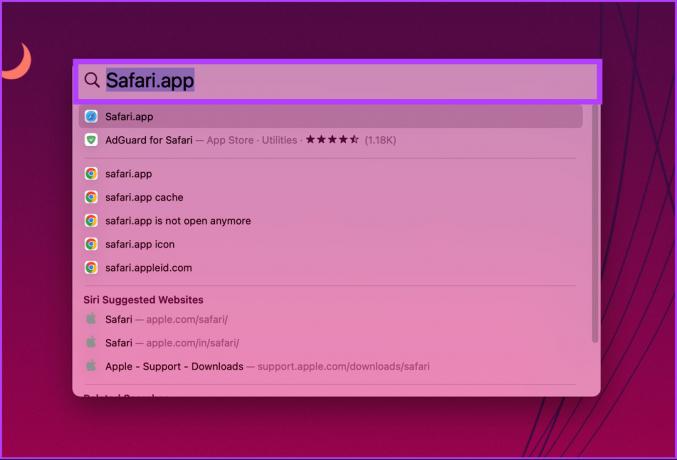
Steg 2: Klicka på Safari från menyraden.
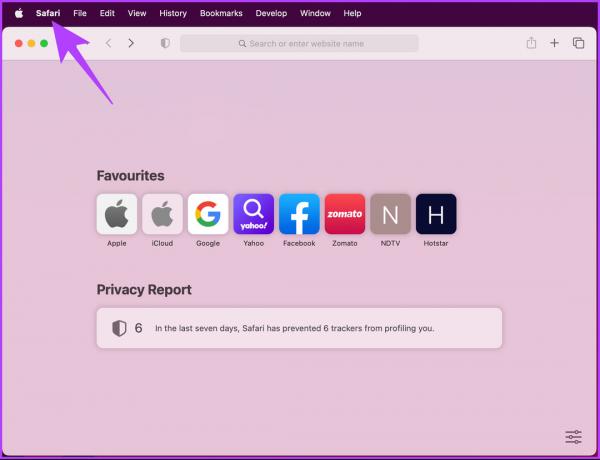
Steg 3: Välj Inställningar.
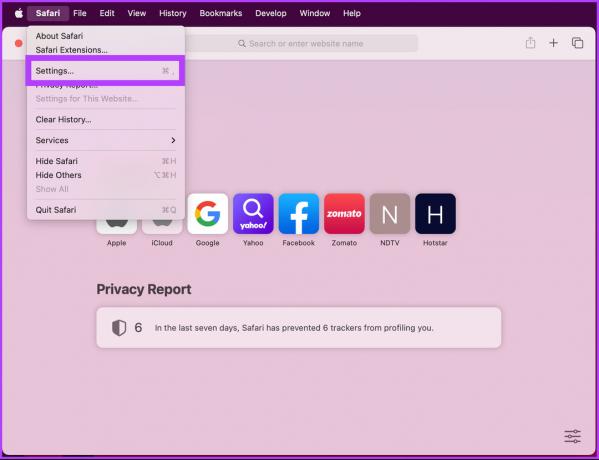
Steg 4: Gå till fliken Avancerat.
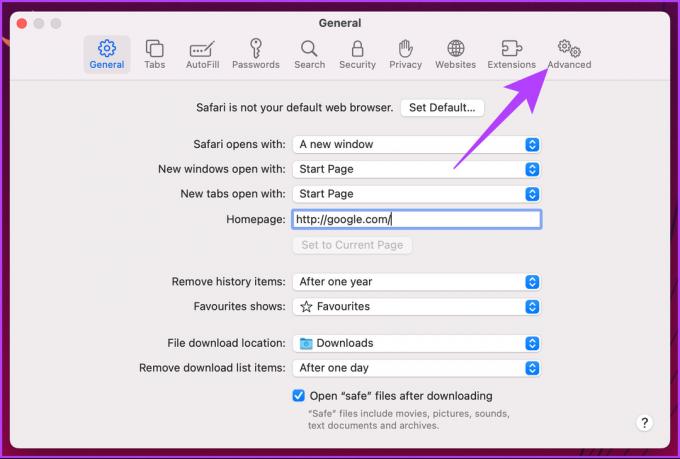
Steg 5: Markera rutan för "Visa utvecklingsmeny i menyraden" och stäng Safaris inställningsfönster.
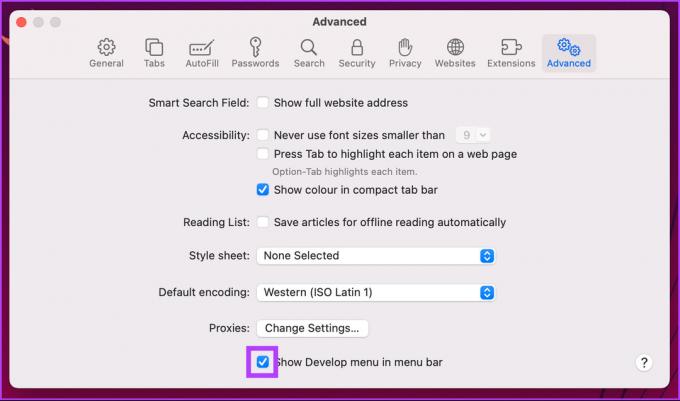
Steg 6: Gå nu till Utveckla och välj Töm cacher.
Notera: Alternativt kan du trycka på 'Alternativ + Kommando + E' för att rensa cachen.

Det är allt. Du har tömt cacheminnet i din Mac-webbläsare. Om du vill ta bort cachen från en specifik app som du tror tar diskutrymme, fortsätt läsa.
Hur man tömmer applikationscache på Mac
Ibland cachelagrar appar så mycket att laddningen går långsamt, vilket belastar den övergripande prestandan för din Mac. Så det rekommenderas alltid att rengöra cachen då och då. Följ steg-för-steg-instruktionerna nedan för att göra det.
Steg 1: Minimera alla fönster och klicka på Gå från verktygsfältet upptill.
Alternativt, öppna Finder och klicka på Gå från verktygsfältet.

Steg 2: Välj "Gå till mapp" från rullgardinsmenyn.
Notera: Alternativt kan du trycka på 'Skift+Kommando+G' på ditt tangentbord för att öppna 'Gå till mapp'.
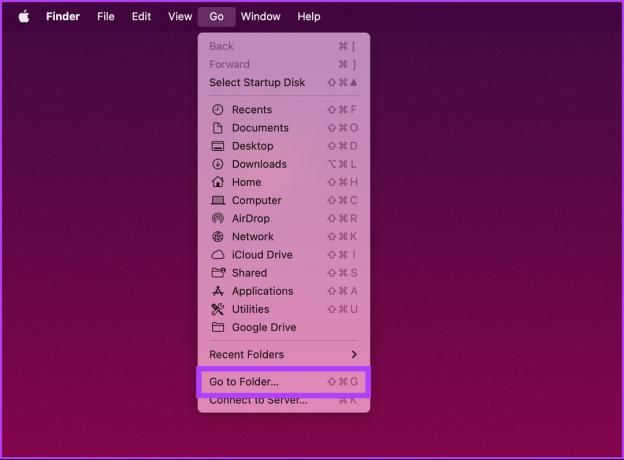
Steg 3: Skriv kommandot nedan i textrutan och klicka på Gå.
~/Bibliotek/Cache
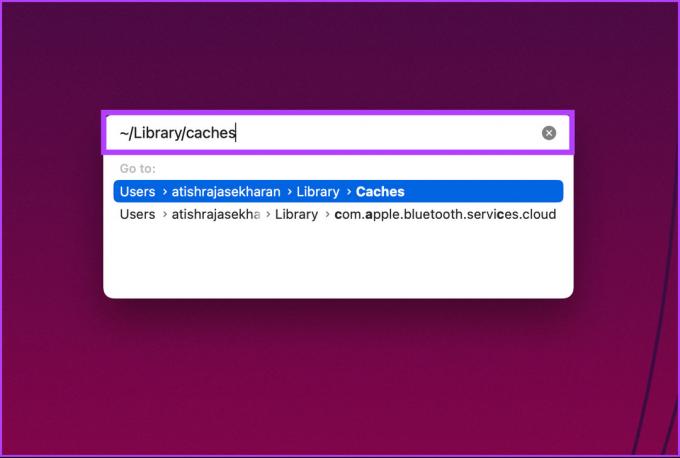
Detta tar dig till mappen som innehåller din Macs cachade filer.
Steg 4: Välj nu den app-mapp som du vill ta bort.
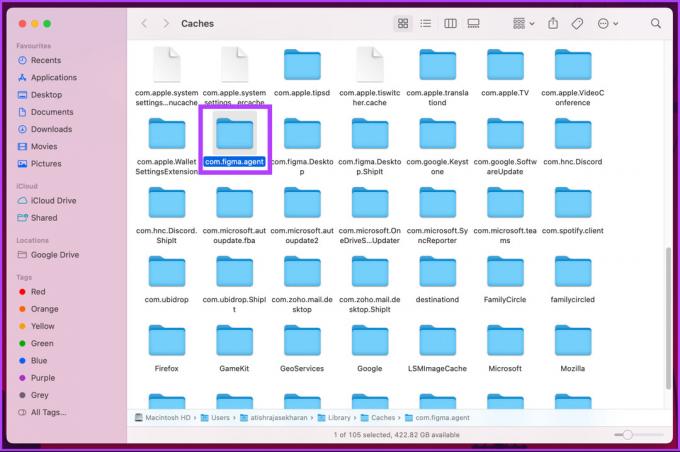
Steg 5: Högerklicka och välj "Flytta till papperskorgen".

Steg 6: Gå till papperskorgen från bryggan, högerklicka och välj Töm papperskorgen.

Där har du det. Enkel. Om du inte vill gå igenom stegen för att rensa cachen utan istället vill rensa cachen på Mac snabbt och effektivt, gå vidare till följande metod.
Hur man tar bort cache från Mac med verktyg från tredje part
Många renare appar för Mac finns tillgängliga på marknaden för att hjälpa dig att snabbt rensa din cache. För demonstrationen kommer vi att använda CleanMyMac X, men du kan också prova CCleaner.
Notera: CleanMyMac X och CCleaner är båda freemium-applikationer, vilket innebär att de har en gratisnivå med begränsade funktioner och en premiumnivå med fler funktioner som kräver ett abonnemang. För de flesta användare skulle en gratisversion räcka.
Steg 1: Ladda ner och installera CleanMyMac X från App Store.
Ladda ner CleanMyMac X för Mac

Steg 2: När du är klar, öppna CleanMyMac X och gå till System Junk.
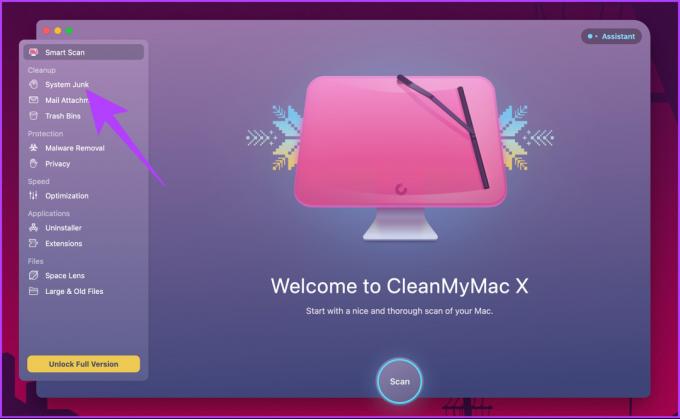
Steg 3: Klicka på knappen Skanna för att analysera ditt system för cachefiler.
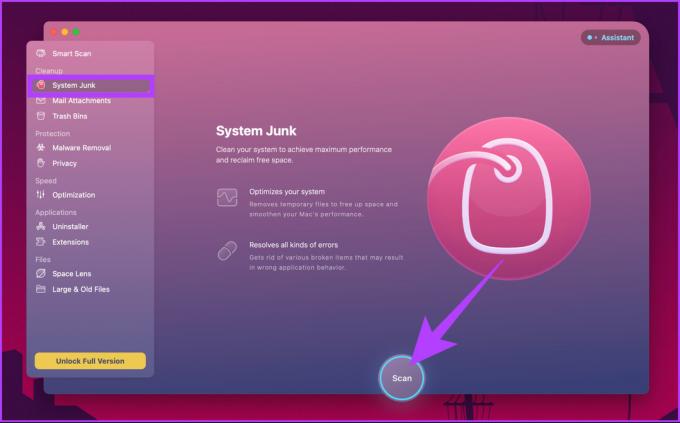
Steg 4: När skanningen är klar visar appen hur mycket utrymme som kan frigöras. Klicka slutligen på Rensa.
Notera: Du kan klicka på Granska detaljer för att se detaljerna om cachefiler, baserat på vilka du kan välja eller avmarkera valfri cachefil som du helst inte vill ta bort.
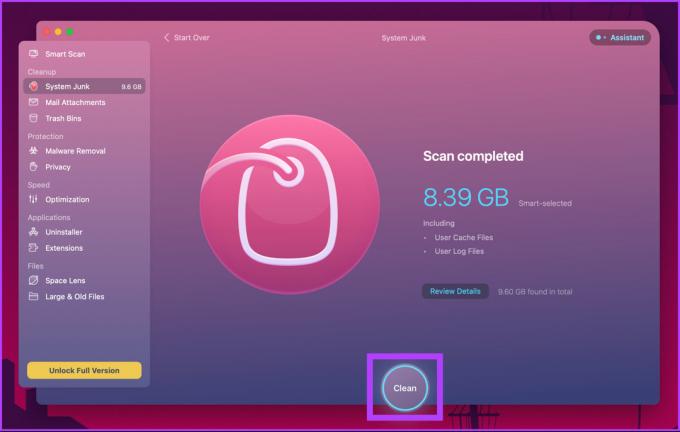
Det är allt. Du har framgångsrikt tagit bort all cache från din Mac. Men kom ihåg att det finns en begränsning med CleanMyMac X. Du kan bara rensa 500 MB skräpfiler. Vill du städa mer behöver du ett betalabonnemang. Alternativt kan du prova Ccleaner.
Vanliga frågor om att rensa cache på Mac
Ja, det är i allmänhet säkert att rensa cachad data på en Mac. Cachedata är tillfälliga data som lagras på din dator, och att rensa din cache regelbundet kan hjälpa till att frigöra utrymme och förbättra dess prestanda.
Det rekommenderas att rensa cachen regelbundet för att hålla din Mac igång smidigt. Men om du inte har något emot att spara några GB diskutrymme är det ok att behålla cachefilerna också.
Navigera helt enkelt till mappen '/Library/Caches'. Den här mappen innehåller cachefiler för alla installerade program och tjänster på din Mac.
Frigör din Mac
Det rekommenderas att du rensar cachen en gång i månaden för att ta bort skräp och frigöra diskutrymme. Alla metoder som beskrivs i den här artikeln kan användas för att rensa cacheminnet på en Mac. Precis som ett tillägg, om du inte använder en app på ett tag, är det bättre att avinstallera det från din Mac och sparar diskutrymme. Och nu när du vet, vad väntar du på? Fortsätt och rensa upp din Mac.