Hur man skickar ett röstmeddelande på iPhone (iOS 16 uppdaterad)
Miscellanea / / April 03, 2023
Att skriva långa meddelanden verkar ofta vara en svår uppgift. Det är där ljudmeddelanden komma in i bilden. Genom att bara trycka på en knapp eller två kan vi spela in långa röstanteckningar. Om du vill skicka ett röstsms på din iPhone är du på rätt sida. Låt oss visa dig hur du skickar ett röstmeddelande på iPhone som kör iOS 15 och iOS 16.

Om du uppgraderade från iOS 15 till iOS 16 kan röstmeddelandeikonen ha försvunnit i Meddelanden-appen. Oroa dig inte. Ikonen har inte försvunnit. Apple har just flyttat ikonen för ljudmeddelanden till en annan position. Låt oss hitta den nya ikonen i iOS 16 och även lära oss hur man skickar röstmeddelanden i iOS 15.
Hur man skickar rösttext på iPhone i iOS 16
Det finns två sätt att skicka ljudmeddelanden i iMessage-appen på iOS 16.
Metod 1: Tryck för att spela in i Meddelanden-appen
Steg 1: Starta appen Meddelanden på din iPhone.
Steg 2: Öppna chattråden dit du vill skicka ett röstsms.
Steg 3: Tryck på A-knappen bredvid skrivområdet för att öppna iMessage-appdockan där du ser ikoner som App Store, Foton, Musik, Memoji, etc. Om du redan kan se ikonerna, hoppa till nästa steg.


Dricks: Lära sig hur skicka specialeffekter som Pew Pew i iMessage.
Steg 4: Svep åt vänster på ikonfältet under skrivområdet tills du ser ljudmeddelandeikonen (som ser ut som vågor). Om du hittar ikonen, tryck på den och hoppa till steg 7. Alternativt, följ de två följande stegen.

Dricks: Du kan svepa uppåt på appdockan för att se appetiketterna.
Steg 5: Om du inte ser ljudikonen sveper du åt vänster till höger sida. Tryck på ikonen med tre punkter. Tryck sedan på Redigera längst upp.


Steg 6: Aktivera reglaget bredvid Ljudmeddelanden och tryck på Klar. Det är allt. Nu kommer ljudikonen att dyka upp i listan över appar i iMessage. Detta är ett engångssteg.
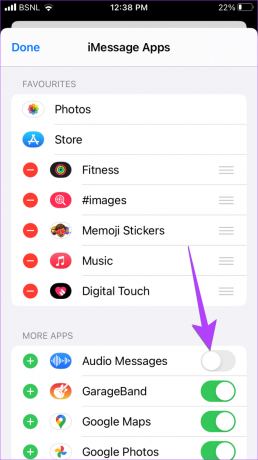
Steg 7: När du har tryckt på ljudikonen, tryck på mikrofonikonen för att börja spela in ditt röstmeddelande. Tryck sedan på knappen Stopp (röd fyrkant) för att stoppa inspelningen.


Steg 8: Tryck på Play-knappen om du vill lyssna på ditt inspelade meddelande innan du skickar det. Om du gillar det, tryck på Skicka-ikonen bredvid skrivområdet. Eller tryck på X-ikonen i skrivområdet för att kassera inspelningen.
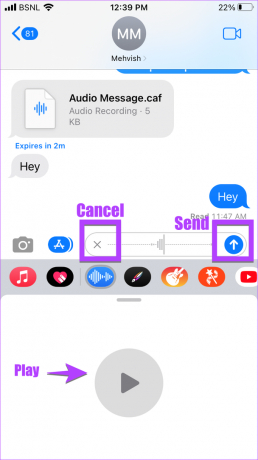
Metod 2: Tryck och håll ned för att spela in
Använd den här metoden om du vill skicka röstanteckningar snabbt.
Steg 1: Följ först steg 1-4 i ovanstående metod. Det vill säga, tryck på ikonen Audio-app i iMessage-appdockan.

Steg 2: Tryck sedan och håll kvar mikrofonikonen för att börja spela in. Fortsätt att hålla ned medan du spelar in röstanteckningen. När du är klar lyfter du bara fingret för att skicka röstmeddelandet.

Steg 3: Om du bestämmer dig för att inte skicka röstmeddelandet medan du spelar in det, dra fingret bort från mikrofonen i valfri riktning. Lyft sedan på ringsignalen för att avbryta inspelningen. Tyvärr kan du inte spela upp inspelningen innan du skickar den med den här metoden.
Dricks: Lära sig hur använda personligt anpassat rumsligt ljud på iPhone.
Hur man ändrar positionen för ljudmeddelandeikonen
Om ljudikonen visas långt borta i listan över ikoner kan du flytta den framåt. För det, tryck igen på ikonen med tre punkter i slutet av ikonlistan. Tryck sedan på Redigera längst upp.


Tryck nu på den (+) gröna ikonen bredvid Ljudmeddelanden för att lägga till den i avsnittet Favoriter. Tryck sedan och håll kvar ikonen med tre staplar bredvid Ljudmeddelanden och dra den till toppen. Tryck på Klar följt av Klar igen. Ljudmeddelandeikonen kommer nu att visas i början av appikoner, vilket gör det enkelt att komma åt.
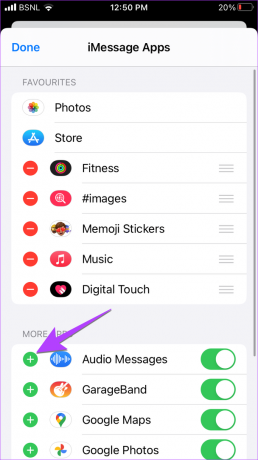
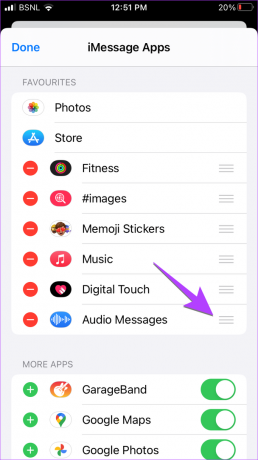
Hur man skickar ett ljudmeddelande i iOS 15 på iPhone
Steg 1: Öppna chattråden i iMessage dit du vill skicka röstanteckningen.
Steg 2: Peka och håll ned ljudikonen (vågor) bredvid skrivområdet för att börja spela in meddelandet. Fortsätt att hålla ned tills du vill spela in röstanteckningen.

Steg 3: Lyft sedan fingret och tryck på Play-ikonen för att förhandsgranska meddelandet innan du skickar det. Eller tryck på X-ikonen för att avbryta röstmeddelandet. Om du är nöjd med röstmeddelandet, svep uppåt eller tryck på ikonen Skicka för att skicka ljudtexten.
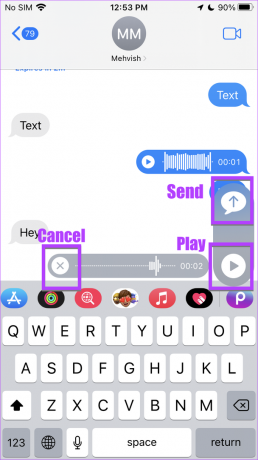
Notera: Ljudmeddelandeknappen i iOS 15 har ersatts av Dikteringsknapp i iOS 16. Använd den för att rösta text på iPhone.
Bonus: Hur man sparar ljudmeddelande på iPhone
Följ dessa steg för att ladda ner det mottagna ljudmeddelandet på din iPhone:
Steg 1: Öppna appen Meddelanden och tryck på röstmeddelandet som du vill ladda ner till din iPhone.

Steg 2: Förhandsgranskningsskärmen för ljudmeddelanden öppnas. Klicka på Dela-ikonen längst ner och välj "Spara till filer" från menyn. Välj den mapp där du vill spara filen.
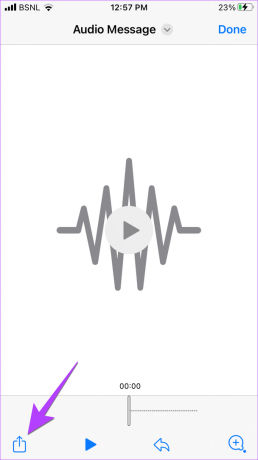

Proffstips: För att spara röstmeddelandet i konversationen, tryck helt enkelt på Keep-knappen efter att ha lyssnat på röstinspelningen.
Vanliga frågor om röstmeddelanden på iPhone
Om du av misstag skickade fel röstinspelning till någon kan du göra det ta bort rösttexten i iOS 16. För att göra det trycker du länge på röstmeddelandet i chattråden. Välj sedan Ångra skicka från menyn.
Ja, ljudmeddelandena som du skickar eller tar emot kommer automatiskt att förfalla efter 2 minuter när någon lyssnar på dem. Du kan inaktivera den här funktionen genom att gå till Inställningar > Meddelanden. Rulla ned och tryck på Expire under Ljudmeddelanden. Välj Aldrig.
Tyvärr kan du inte skicka ett röstmeddelande från iPhone till Android med iMessage-appen. Du kan dock skicka den via vilken annan plattformsoberoende meddelandeapp som helst som WhatsApp, Telegram, Facebook Messenger, etc.
Om du ser det här felet beror det förmodligen på att du försöker skicka ett röstmeddelande till en kontakt som inte använder iMessage. Eller så kan kontakten ha Sömnfokus aktiverat på sin telefon.
Fixa röstmeddelanden på iPhone
Det är så du kan skicka röstmeddelanden på din iPhone. Om du däremot inte kan skicka röstanteckningar kan det vara problem med din iPhones mikrofon. Lära sig hur fixa mikrofonen som inte fungerar på iPhone. Eller så kan du direkt spela in ett röstmemo och skicka den i valfri app.
Senast uppdaterad den 30 september 2022
Ovanstående artikel kan innehålla affiliate-länkar som hjälper till att stödja Guiding Tech. Det påverkar dock inte vår redaktionella integritet. Innehållet förblir opartiskt och autentiskt.
Skriven av
Mehvish
Mehvish är utbildad dataingenjör. Hennes kärlek till Android och prylar fick henne att utveckla den första Android-appen för Kashmir. Känd som Dial Kashmir, vann hon det prestigefyllda Nari Shakti-priset från Indiens president för detsamma. Hon har skrivit om teknik i många år och hennes favoritvertikaler inkluderar instruktionsguider, förklarare, tips och tricks för Android, iOS/iPadOS, Windows och webbappar.



