IOS 16: Hur man använder Live Captions på iPhone
Miscellanea / / April 03, 2023
Live Captions har funnits på Android-enheter och Google Chrome ett tag. Med den senaste firmware för iOS 16 har den nu också tagit sig till iPhone. Om du är hörselskadad eller hellre vill läsa text än lyssna på ljud är Live Captions en välsignelse.
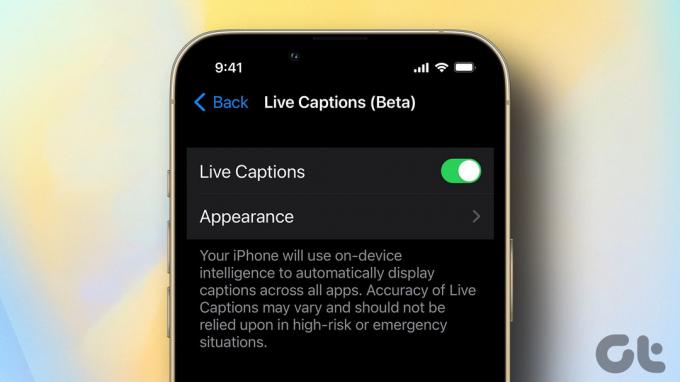
Här är allt du behöver veta om Live Captions och hur du kan använda funktionen på din iPhone. Dessutom kommer vi också att visa dig några coola sätt på vilka du kan använda Live Captions.
Vad är livetextning på iPhone
Live Captions-funktionen transkriberar ljud till text och visar det på din iPhone-skärm i realtid. Det är extremt användbart för användare som är döva, hörselskada eller bara inte vill använda högtalaren på offentliga platser. Observera att denna funktion skiljer sig från undertexter och bildtexter.
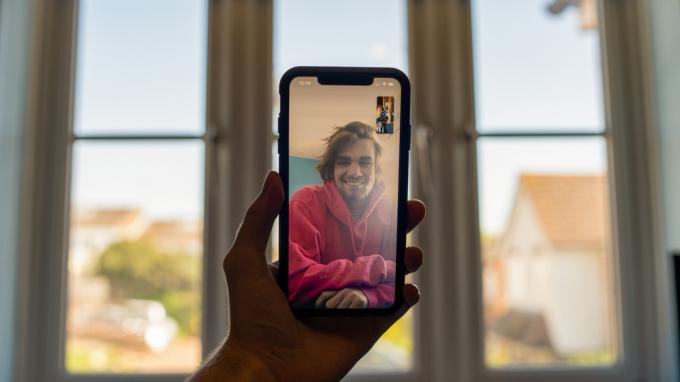
Det fungerar helt på enheten, så du kan använda Live Captions på din iPhone utan att vara ansluten till internet. Detta är också bra ur en integritetssynpunkt eftersom all din data stannar på din iPhone lokalt och inte laddas upp till molnet. Så om du undrar om Live Captions är säkert så är det det!
Neural Engine, som är en del av din iPhones chipset, är ansvarig för att generera Live Captions. Det är smart nog att automatiskt upptäcka orden i ljudet även om din högtalare är avstängd. Detta är en stor fördel som du får med livetextning. Det stöder dock inte äldre modeller och alla språk.
iPhone-modeller och språk som stöds
Live Captions-funktionen har introducerats som en del av den nya iOS 16-uppdateringen som också för med sig några coola nya förändringar som en anpassningsbar låsskärm och förmågan att redigera och ta bort meddelanden på iMessage. Så du kommer bara att kunna använda Live Captions om din iPhone körs på iOS 16 eller senare.
Här är en lista över enheter som kan köra iOS 16:
- iPhone 8/8 Plus
- iPhone X
- iPhone XS/XS Max
- iPhone XR
- iPhone 11/11 Pro/11 Pro Max
- iPhone SE 2020/2022
- iPhone 12/12 mini/12 Pro/12 Pro Max
- iPhone 13/13 mini/13 Pro/13 Pro Max
- iPhone 14/14 Plus/14 Pro/14 Pro Max
När det gäller språken är Live Captions fortfarande i betastadiet. Så för närvarande finns det stöd för bara ett språk - engelska (USA). När och när funktionen blir mer mogen och polerad kommer den att göras tillgänglig på andra språk också. Låt oss nu förstå hur du kan aktivera och använda funktionen.
Hur du aktiverar Live Captions på din iPhone
När du har uppdaterat din iPhone till iOS 16 kan du aktivera Live Captions. Så här gör du.
Ändra först iPhones språk till engelska (USA)
Innan du kan aktivera och använda Live Captions måste du ändra din iPhones språk till engelska (USA). Så här gör du.
Steg 1: Öppna appen Inställningar på din iPhone och navigera till avsnittet Allmänt.

Steg 2: Rulla ned och välj Språk och region.
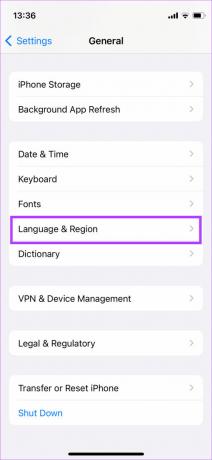
Steg 3: Under Önskade språk väljer du Lägg till språk. Du kommer att se en lista över språk.
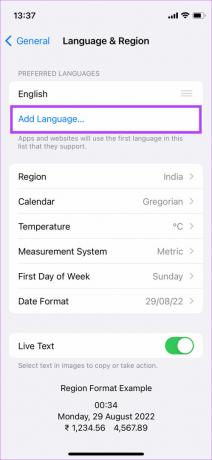
Steg 4: Söka efter engelsk och välj engelska (US) från listan med alternativ.
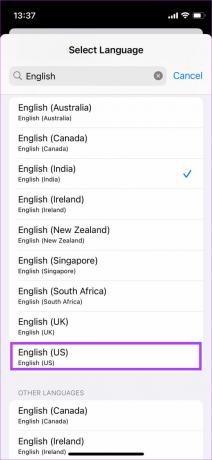
Steg 5: Du kommer nu att se en prompt som frågar vilket språk du vill ställa in som primärt. Tryck på "Använd engelska (USA)".
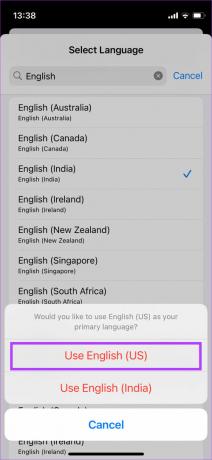
Du har nu ställt in ditt primära språk till engelska (US) vilket betyder att du kan aktivera och använda Live Captions.
Hur man aktiverar livetextning
När du har ändrat din iPhones primära språk är du bra att gå. Gå nu vidare och aktivera Live Captions på din iPhone genom att följa stegen nedan.
Steg 1: Öppna appen Inställningar på din iPhone och scrolla ner till avsnittet Tillgänglighet.
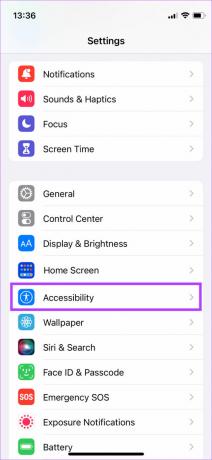
Steg 2: Under kategorin Hörsel väljer du Live Captions (Beta). "Beta"-taggen indikerar att funktionen inte är perfekt ännu.
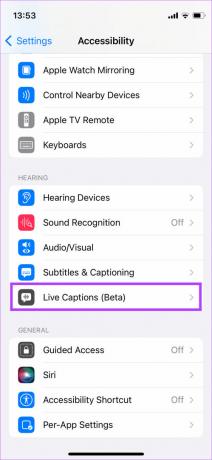
Steg 3: Växla till Live Captions överst.
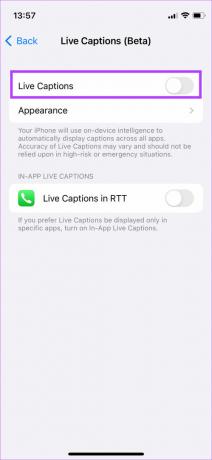
Steg 4: Medan du håller på, aktivera även växeln bredvid "Live Captions in RTT". Detta gör att du kan använda Live Captions även under telefonsamtal.
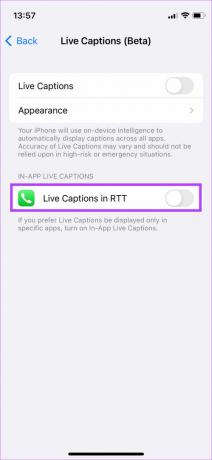
Hur man använder Live Captions på iOS 16
När du har aktiverat Live Captions-funktionen kommer du att se en grå stapel längst ner på skärmen som börjar lyssna efter ljud.
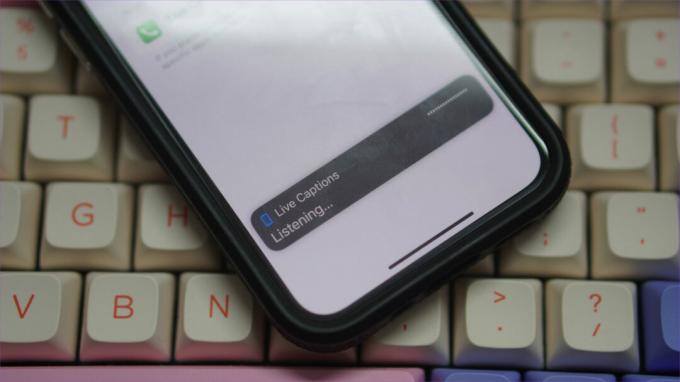
Det här Live Captions-fältet är interaktivt. Tryck på den för att expandera och visa ytterligare alternativ. Det kommer att finnas fyra knappar här – den första knappen är dölj-knappen för att kollapsa live-transkriberingsfältet, och den andra är för att pausa Live Captions. Det finns också en mikrofonknapp bredvid som kan användas för att spela in externt ljud för att transkribera. Slutligen är den sista knappen till höger för att expandera Live Captions-fältet.
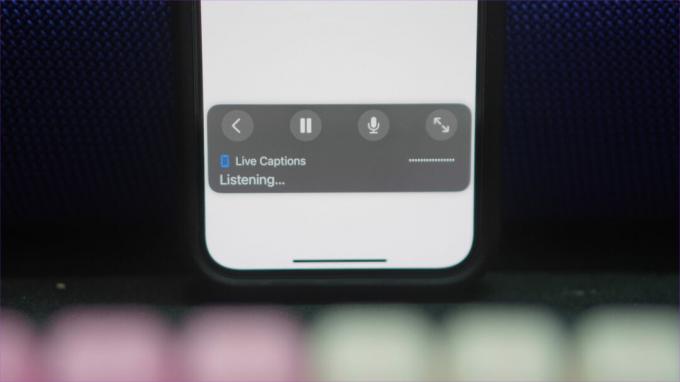
Nu behöver du bara öppna en app där du vill använda Live Captions. När det spelas upp något ljud kommer du att kunna se Live Captions för just det ljudet dyka upp i realtid.

När du inte använder Live Captions kan du trycka på dölj-knappen för att kollapsa fältet till en liten, genomskinlig cirkel. Tryck på cirkeln igen för att återuppta Live Captions.
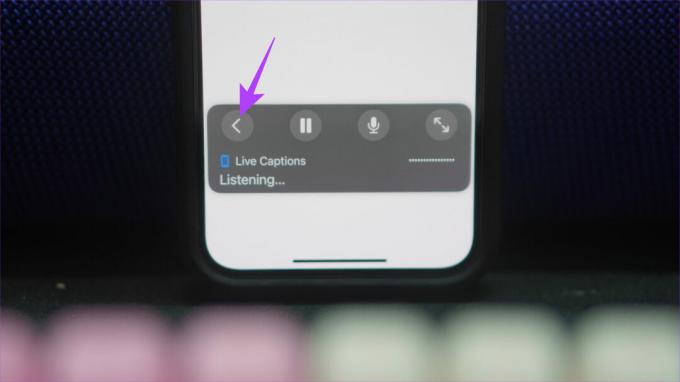

Anpassa Live Captions på iPhone
Apple har också gett oss möjlighet att anpassa hur Live Captions ser ut. Du kan ändra färg på texten, bakgrundsfärg, teckenstorlek, etc. Om du inte gillar standardutseendet, så här kan du ändra det.
Steg 1: Gå till Inställningar, välj Tillgänglighet och tryck på Live Captions (Beta).
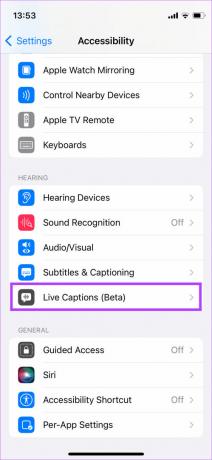
Steg 2: Tryck nu på alternativet Utseende.
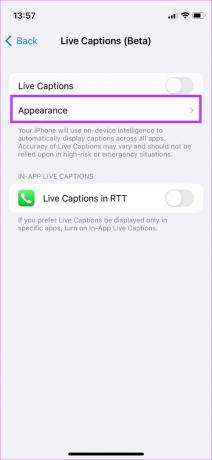
Steg 3: Här hittar du individuella alternativ för allt du kan redigera. Välj den parameter du vill ändra och gör de relevanta ändringarna.
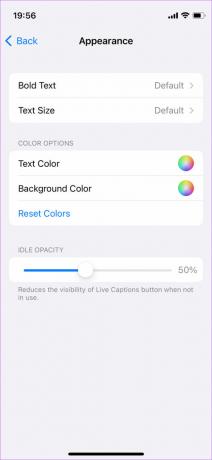
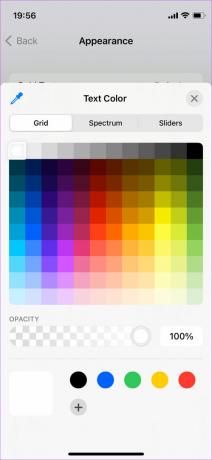

Var kan du använda livetextning på iPhone
Du kan använda iOS Live Captions för flera ändamål i gränssnittet på din iPhone –
- Det bästa exemplet skulle vara att använda den för att transkribera videor eller program som du kanske tittar på. Om du är offentligt och vill titta på en video utan att störa andra kan detta vara ett bra sätt.

- Ett annat praktiskt användningsfall är att få texterna till låtarna direkt medan du spelar dem. Det är ett smart hack, eller hur?
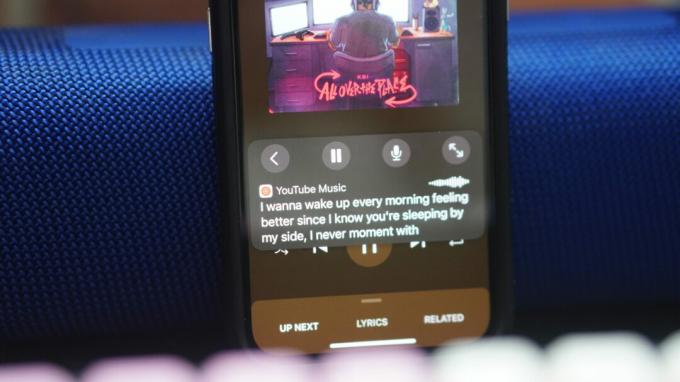
- Om du är i ett telefonsamtal kan du fortfarande använda Live Captions, men det kanske inte är korrekt beroende på accenten och dialekten hos personen som talar.
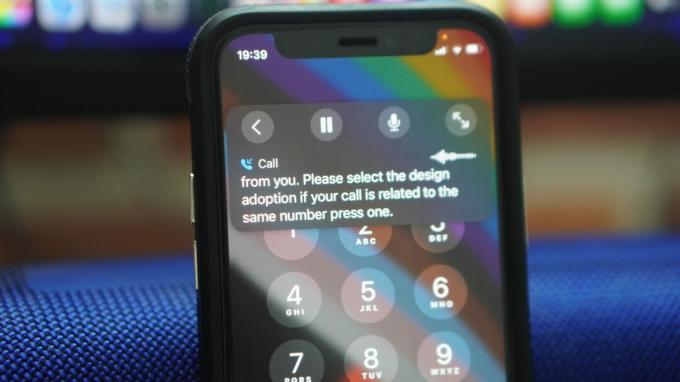
- Det är också ett bra sätt att veta vad den andra personen säger när du är på ett FaceTime-samtal eller ett videosamtal med någon annan app.
Hur man inaktiverar livetextning
Om du bestämmer dig för att stänga av Live Captions av någon anledning, så här kan du göra det.
Steg 1: Öppna appen Inställningar på din iPhone. Rulla ned till avsnittet Tillgänglighet.
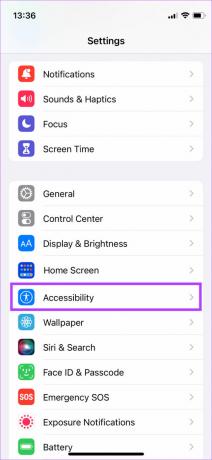
Steg 2: Under kategorin Hörsel väljer du Live Captions (Beta).
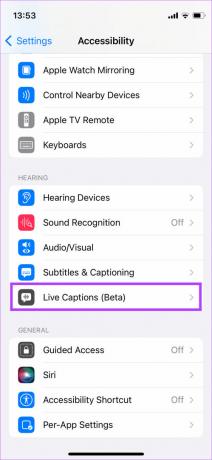
Steg 3: Stäng nu av reglaget bredvid Live Captions överst.
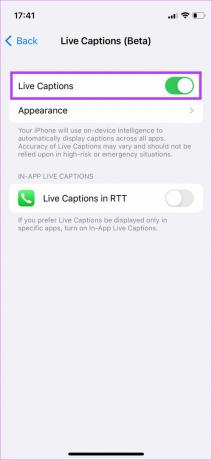
Det är allt. Popup-fönstret Live Captions försvinner nu från skärmen.
Skapa dina egna undertexter
Live Captions-funktionen på iPhone möjliggör i huvudsak undertexter på vilken skärm eller app du vill. Aktivera bara den flytande stapeln och läs livetranskriptionen av ljudet. Det är trevligt att se Apple arbeta med nya tillgänglighetsfunktioner som dessa som är mer inkluderande och kan vara till hjälp för många användare.
Senast uppdaterad 19 september 2022
Ovanstående artikel kan innehålla affiliate-länkar som hjälper till att stödja Guiding Tech. Det påverkar dock inte vår redaktionella integritet. Innehållet förblir opartiskt och autentiskt.



