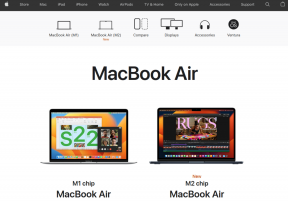Hur man använder dikteringsverktyget i Microsoft Word
Miscellanea / / April 03, 2023
Microsoft Word innehåller tal-till-text-funktion, som låter dig diktera dina dokument med hjälp av en mikrofon. Du kan använda dikteringsverktyget i Microsoft Word att skriva och redigera dina dokument på olika språk.

Tangentbordet är inte det enda sättet att lägga till text i ditt Word-dokument. Så om du vill vila fingrarna eller inte känner för att skriva, så här kan du använda Microsoft Words dikteringsverktyg för att förvandla dina talade ord till skriven text.
Hur man använder dikteringsverktyget i Microsoft Word för PC eller Mac
När du har anslutit en mikrofon till din dator kan du börja använda dikteringsverktyget i Microsoft Word. Du kan använda följande steg för att diktera dokument på både Windows och Mac.
Steg 1: Öppna vilket dokument som helst i Microsoft Word.
Steg 2: På fliken Hem klickar du på knappen Diktera.

Steg 3: När du aktiverar Dictate-knappen kommer du att se en röd prick på den. Dessutom visas ett litet inspelningsfönster. Efter det kan du börja tala för att se text visas på skärmen.
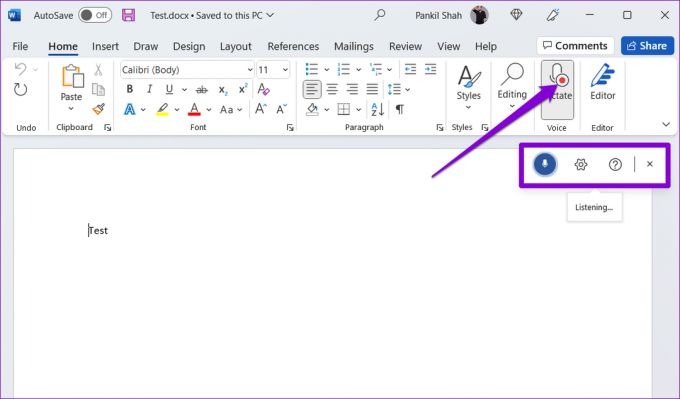
Steg 4: Du kan klicka på den kugghjulsformade ikonen för att ändra ditt talade språk eller välja en annan ljudingångsenhet. Dessutom kan du aktivera automatiska skiljetecken och filtrera efter känsliga fraser från den här menyn.
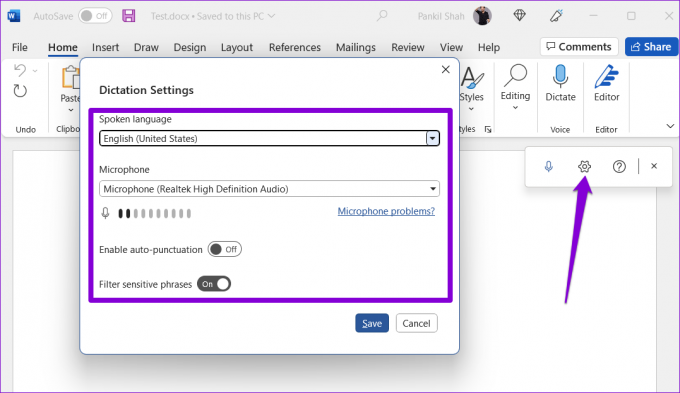
Du kan pausa dikteringsverktyget genom att klicka på mikrofonikonen eller stänga det genom att klicka på X-ikonen. Observera att om du byter till en annan app eller ett annat program på din dator pausar dikteringsverktyget automatiskt.

Hur man använder dikteringsverktyget i Microsoft Word Online
Använda dikteringsverktyget i Microsoft Word Online är en liknande upplevelse som en på skrivbordet. Du kan använda webbversionen av Microsoft Word gratis med ditt Microsoft-konto.
Dikteringsverktyget i Word Online fungerar med alla populära webbläsare, inklusive Chrome, Edge, Firefox och Brave. Så här kan du använda den.
Steg 1: Öppna din föredragna webbläsare och besök Microsoft Word för webben.
Besök Microsoft Word för webben
Steg 2: Logga in med ditt Microsoft-konto och öppna ett nytt eller befintligt dokument.
Steg 3: Klicka på ikonen Dictate och låt webbläsaren komma åt din mikrofon om du inte redan har gjort det.

Steg 4: När det flytande dikteringsfönstret visas bör Word börja transkribera allt du säger i ditt dokument.

Du kan klicka på den kuggformade ikonen för att ändra språk, mikrofonenhet och få tillgång till ytterligare alternativ.
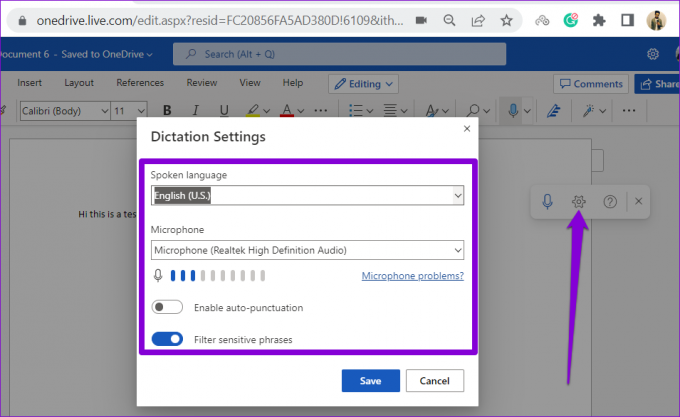
Hur man använder dikteringsverktyget i Microsoft Word på mobilen
Microsoft Words dikteringsverktyg är inte bara för datoranvändare. Du kan också använda det här verktyget för att diktera dokument på din Android eller iPhone. Detta sparar dig från att skriva mycket medan du skapar långa dokument med din telefon.
Steg 1: Öppna Microsoft Word-appen på din Android eller iPhone.
Steg 2: Öppna ett befintligt dokument eller skapa ett nytt. Tryck på mikrofonikonen till höger. Du kan behöva ge Word-tillstånd att spela in ljud om du använder den här funktionen för första gången.

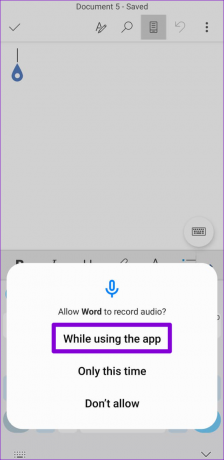
Steg 3: Appen bör börja spela in din röst och transkribera allt du säger. Du kan använda de tillgängliga genvägarna för att lägga till skiljetecken, nya rader och radera ord.

Steg 4: Tryck på den kugghjulsformade ikonen för att visa dikteringsinställningarna. Du kan ändra det talade språket, aktivera eller inaktivera automatisk interpunktion och komma åt andra alternativ från den här menyn.
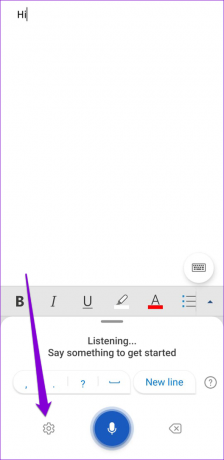

När du har använt verktyget trycker du på tangentbordsikonen.
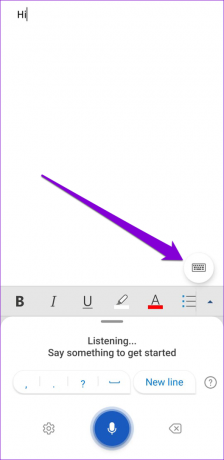
Olika dikteringskommandon du kan använda i Microsoft Word
Det bästa med Words dikteringsverktyg är att det låter dig redigera, formatera och infoga skiljetecken med hjälp av röstkommandon.
Du kan säga namnet på skiljetecken eller en symbol som du vill infoga, så lägger Word till det i ditt dokument. Till exempel, om du säger "komma", kommer Word att infoga ett kommatecken. På samma sätt kan du också säga "plustecken" eller "lika tecken", och Word kommer att lägga till det i ditt dokument.
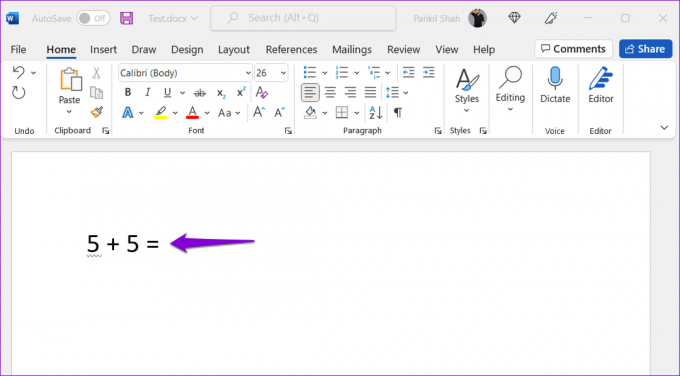
Förutom infoga symboler och skiljetecken kan du formatera din text med röstkommandon. Till exempel, om du säger "Jag älskar att använda Microsoft Office" och sedan säger "fet Microsoft", kommer det att feta ordet Microsoft i din mening. På samma sätt kan du använda formateringskommandon för att kursivera, markera eller understryka ord i en mening.

Här är några ytterligare dikteringskommandon som du kan använda i Microsoft Word.
- Ny linje: att lämna en radbrytning
- Infoga kommentar: för att lägga till en kommentarsruta
- Radera: för att ta bort det sista ordet eller skiljetecken
- Ta bort det: för att ta bort den senast talade frasen
- Avsluta diktat: för att stänga dikteringsverktyget
Skriv med din röst
Dikteringsverktyget kan vara praktiskt när du skriver långa dokument. Funktionen är någorlunda exakt och ganska enkel att använda om du känner till alla röstkommandon. Ge det ett försök och dela din upplevelse i kommentarerna nedan.
Senast uppdaterad den 15 september 2022
Ovanstående artikel kan innehålla affiliate-länkar som hjälper till att stödja Guiding Tech. Det påverkar dock inte vår redaktionella integritet. Innehållet förblir opartiskt och autentiskt.
Skriven av
Pankil Shah
Pankil är civilingenjör till yrket som började sin resa som författare på EOTO.tech. Han började nyligen med Guiding Tech som frilansskribent för att täcka instruktioner, förklarare, köpguider, tips och tricks för Android, iOS, Windows och webben.