3 enkla sätt att öppna Excel i felsäkert läge
Miscellanea / / April 03, 2023
Microsoft Excel är ett kraftfullt verktyg för dataanalys och beräkning. Det kan dock vara frustrerande när Excel vägrar att fungera korrekt. Så när du stöter på några problem med Excel, som t.ex Excel har fastnat vid öppningen eller bli räddad, kan det vara till hjälp att köra programmet i felsäkert läge. Den här artikeln kommer att guida dig om hur du öppnar Excel i felsäkert läge.

Du kanske undrar varför du skulle vilja öppna Excel i felsäkert läge. Tja, att starta Excel i felsäkert läge hjälper dig att felsöka eventuella problem med programmet, eftersom det bara laddar de grundläggande funktionerna och inställningarna, vilket inaktiverar eventuella tillägg eller tillägg från tredje part.
Dessutom hjälper felsäkert läge också att återställa en skadad arbetsbok eller om Excel-filen inte svarar. På baksidan har det vissa begränsningar att starta Excel i felsäkert läge. Fortsätt läsa för att veta vad det är.
Begränsningar för att använda Excel i felsäkert läge
Även om Excel i felsäkert läge hjälper till att felsöka och lösa problem i allmänhet, följer vissa begränsningar med det. Excel i felsäkert läge inaktiverar avancerade funktioner och inställningar, inklusive tillägg, anpassade verktygsfält, avancerade formateringsalternativ och makron.

Dessutom kanske vissa funktioner, såsom diagramanimationer och viss grafik, inte fungerar korrekt i felsäkert läge. Utöver det inaktiverar den också vissa Excel-inställningar som förhindrar att vissa Excel-funktioner, som sortering, filtrering och formatering, fungerar korrekt.
Det är viktigt att notera att felsäkert läge är avsett för att felsöka och lösa problem och inte kan fungera som en permanent fix. Som sagt, låt oss förstå hur man öppnar Excel i felsäkert läge.
Hur man startar Excel i felsäkert läge
Det finns flera sätt att öppna Excel i felsäkert läge som vi kommer att diskutera i detalj i de kommande avsnitten. Om du ofta använder Excel i felsäkert läge rekommenderar vi att du hoppar till den tredje metoden.
1. Använda CTRL Modifier Key
Detta är den enklaste och mest förenklade metoden för att starta Excel i felsäkert läge. Följ stegen nedan.
Steg 1: Tryck på Windows-tangenten på ditt tangentbord för att öppna Start-menyn och skriv Microsoft excel.

Steg 2: Håll ned Ctrl-tangenten på ditt tangentbord och enkelklicka på Excel-ikonen.
Notera: Om du har fäst eller har Excel på skrivbordet håller du ned Ctrl-tangenten och dubbelklickar på Excel-genvägens ikon.

Steg 3: I dialogrutan som säger: 'Du håller ned CTRL-tangenten. Vill du starta Excel i felsäkert läge?’ Klicka på Ja.

Det är allt. Microsoft Excel kommer att starta i felsäkert läge. För att bekräfta kan du se Säkert läge skrivet ovanför verktygsfältet högst upp på skärmen.

2. Använder Windows kommandorad
Steg 1: Tryck på Windows-tangenten på tangentbordet, skriv Springaoch klicka på Öppna.
Notera: Alternativt kan du trycka på "Windows-tangenten + R" på ditt tangentbord för att snabbt öppna kommandorutan Kör.
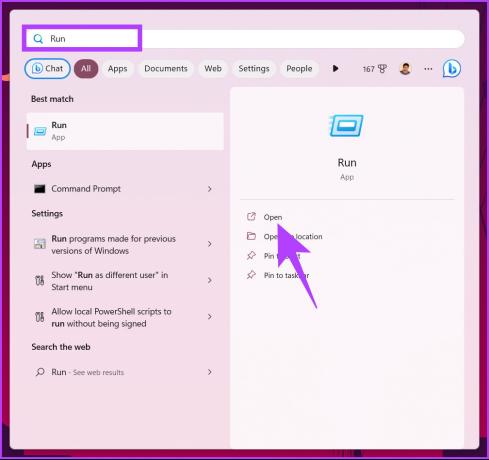
Steg 2: I textfältet skriver du kommandot nedan och klickar på OK.
excel/safe
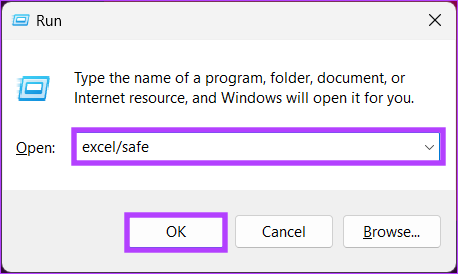
Varsågod. Detta kommando kommer att utlösa Excel för att öppna i felsäkert läge, och ungefär som metoden ovan kan du bekräfta genom att kontrollera om felsäkert läge är skrivet högst upp på skärmen bredvid standardfilnamnet.

Av någon anledning, om du tenderar att använda Microsoft Excel i felsäkert läge dagligen, kan du skapa en genväg för att öppna Excel i felsäkert läge som standard. Kolla in nästa metod.
3. Hur man skapar en genväg för att alltid öppna Excel i felsäkert läge
Ibland är det enklaste sättet att starta ett program du använder dagligen med mindre ändringar i inställningarna att skapa en genväg och placera den på skrivbordet som en genväg. Följ stegen nedan för att skapa samma för Excel säkert läge.
Steg 1: Tryck på Windows-tangenten på tangentbordet, skriv Excel, och klicka på "Öppna filplats."
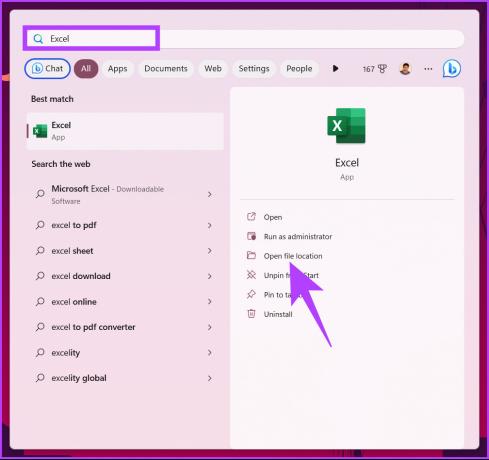
Steg 2: Högerklicka på Excel-programmet och välj Egenskaper från snabbmenyn.
Notera: Alternativt, tryck på "Alt + Enter"-tangenten på ditt tangentbord.

Steg 3: I fönstret Excel-egenskaper, under Genväg, lägg till "lägg till /säker" till slutsökvägen i rutan Mål.
Notera: Se till att du lämnar ett mellanslag innan du lägger till snedstrecket framåt.

Steg 4: Klicka slutligen på Verkställ och sedan på OK.

Steg 5: Kopiera nu genvägen till Excel-appen med hjälp av högerklicksmenyn och klistra in den på skrivbordet.
Notera: Samtidigt kan du använda "Ctrl + C" och "Ctrl + V" för att kopiera och klistra in programmet på ditt skrivbord.


Där har du det. Du har framgångsrikt placerat en Excel-genväg som, när den startas, öppnar Excel i felsäkert läge utan att du behöver trycka på eller köra något kommando.
Om genvägen inte är vad du letar efter, istället vill du av någon anledning starta Excel i felsäkert läge medan Windows är i felsäkert läge, gå vidare till nästa metod.
Hur man startar Excel i felsäkert läge medan Windows är i felsäkert läge
Felsäkert läge, oavsett om det är för att starta en applikation eller köra i en miljö, hjälper till att felsöka och fixa olika problem med hjälp av olika diagnostiska verktyg och felsökningsmetoder. Följ instruktionerna nedan för att starta Excel i felsäkert läge när Windows är i felsäkert läge.
Steg 1: Tryck på Windows-tangenten, skriv inställningaroch klicka på Öppna.
Notera: Alternativt, tryck på "Windows + i" på ditt tangentbord för att direkt öppna appen Inställningar.

Steg 2: Bläddra ned i alternativet System och klicka på Återställning.
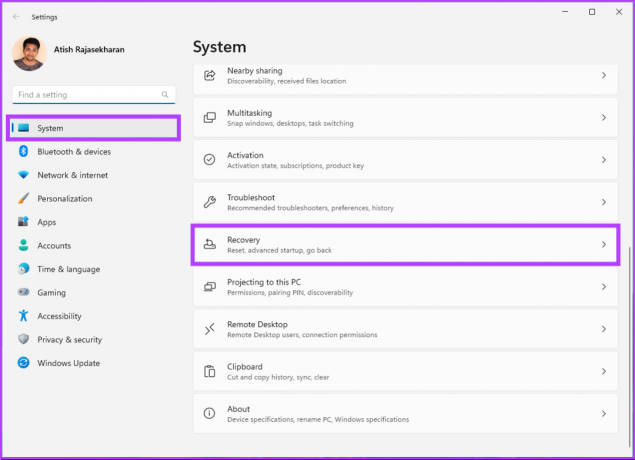
Steg 3: Under Avancerad start klickar du på Starta om nu.

Steg 4: Välj Starta om nu i popup-fönstret.
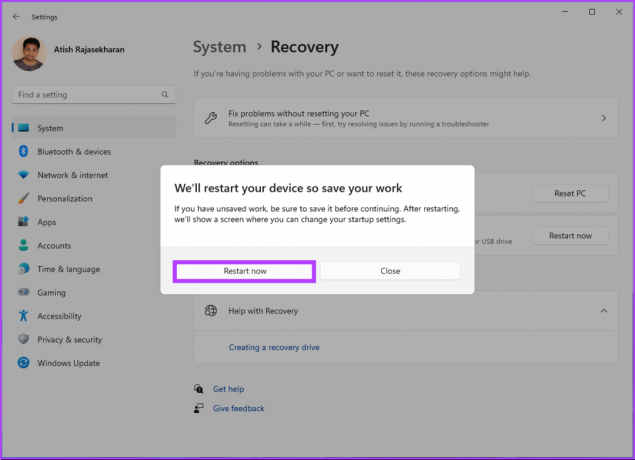
Steg 5: Windows startar om automatiskt och visar fönstret Välj ett alternativ, klicka på Felsök.
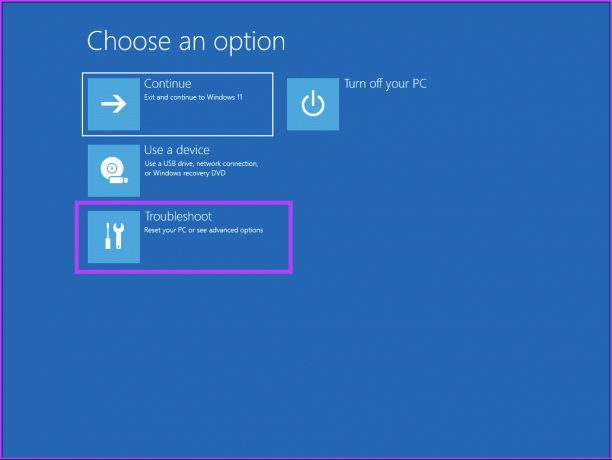
Steg 6: Välj Avancerade alternativ följt av Startinställningar.

Steg 7: Klicka på Starta om i Startinställningar.
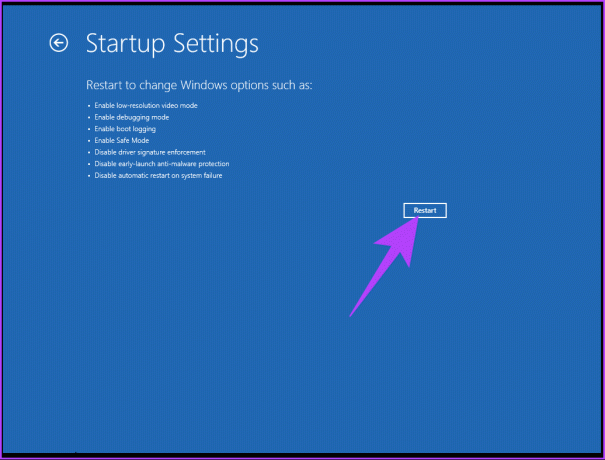
Steg 8: Tryck på 4-tangenten för att gå in i felsäkert läge.

Steg 9: När Windows startar i felsäkert läge. Tryck på "Windows + R" för att öppna kommandorutan Kör, skriv kommandot nedan och klicka på OK.
excel/safe

Varsågod. Du har startat Excel i felsäkert läge i Windows felsäkert läge. För att avsluta felsäkert läge, stäng Excel och starta om Windows. Om du har några frågor, kolla in FAQ-sektionen nedan.
Vanliga frågor om att öppna Excel i felsäkert läge
Ja, du kan spara Excel-filer medan du använder felsäkert läge. Excels förmåga att spara filer är en grundläggande funktion och är inte exklusiv för vanligt läge. Icke desto mindre, om du arbetar med en fil med makron eller tillägg, kanske de inte fungerar korrekt i felsäkert läge. Och att spara sådana filer i felsäkert läge kan orsaka problem när du försöker öppna dem i vanligt läge.
Ja, du kan kopiera data i felsäkert läge på samma sätt som i vanligt läge. Datakopiering och inklistring är grundläggande Excel-funktioner, och felsäkert läge begränsar dem inte.
Felsök filen
Nu när du vet hur du öppnar Excel i felsäkert läge, fortsätt och felsök och åtgärda problemet som gör att Excel inte fungerar. Du kanske också vill läsa hur man startar Windows 10 i felsäkert läge och när det ska användas.



