3 enkla sätt att rotera en bild i Google Dokument
Miscellanea / / April 03, 2023
Om du lägger till bilder i ett dokument kommer de vanligtvis att se ut som de är. Och medan du kan infoga och redigera bilder i Google Dokument, vet du att du kan rotera dem också? Till skillnad från att bara ändra storlek på bilderna, kan du rotera en bild i Google Dokument för att snurra runt bilden och stanna i en vinkel som du föredrar.

Roterande bilder hjälper dig att lösa problemet med att använda en bild med dåliga vinklar. Du kan också använda detta för att infoga pauser i långa dokument eller få vissa bilder att sticka ut. Så låt oss kolla in tre sätt att rotera bilder i Google Dokument och hur den här funktionen kan vara praktisk för att rotera text i ett dokument.
Metod 1: Rotera en bild med hjälp av rotationskontrollen i Google Dokument
Med Google Dokument kan du fritt rotera en bild med hjälp av rotationskontroll. Klicka och håll bara på den blå prickikonen för att rotera bilden som du vill. Här är hur.
Steg 1: Gå till Google Dokument och öppna det relevanta dokumentet.
Öppna Google Docs Desktop
Steg 2: Klicka på bilden du vill rotera.
Steg 3: När menyalternativen visas klickar du på den blå pricken överst på bilden och håller kvar.

Steg 4: Använd sedan markören och rotera bilden som du vill.
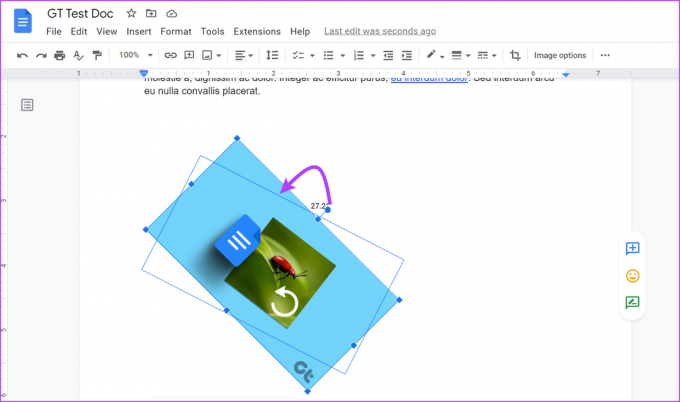
Om bildmåtten är för stora för att passa det aktuella utrymmet kan det leda till att bilden flyttas ner och lämnar ett tomt utrymme på sidan istället. Om detta händer, ändra storlek på bilden eller ordna texten igen så att den passar runt bilden.
Metod 2: Använd bildalternativet för att rotera Google Docs-bilder
Om du vet exakt vilken vinkel du vill rotera bilden till kan det vara bättre att använda bildalternativet. Med detta kan du ange exakta vinklar som din bild kommer att roteras med. Du får även möjlighet att rotera bilden 90° från den aktuella vinkeln. Här är hur:
Steg 1: I Google Dokument klickar du på dokumentet du vill redigera.
Steg 2: Klicka här på den aktuella bilden. Klicka sedan på menyn och när alternativen visas klickar du på "Alla bildalternativ".
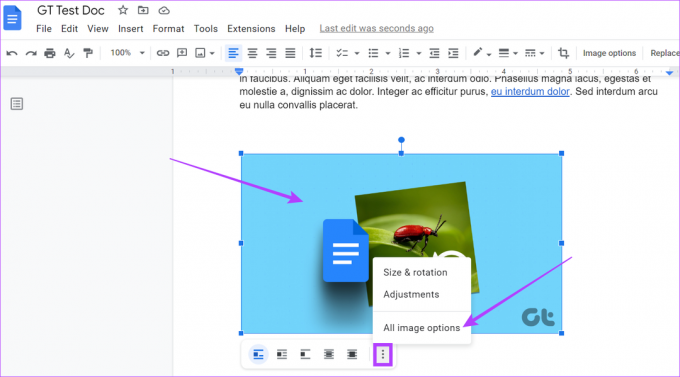
Steg 3: I menyn Bildalternativ, gå till avsnittet Rotera och skriv in den relevanta graden av rotation i rutan Vinkel.
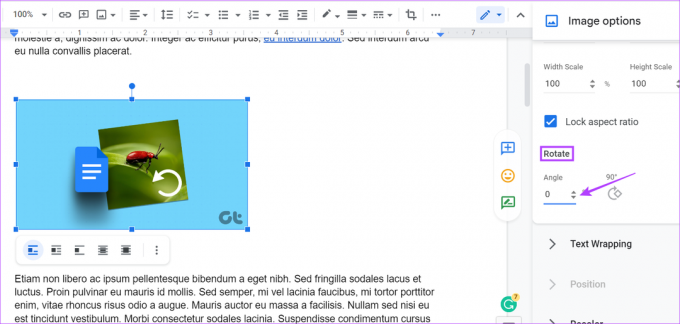
Du kan också klicka på 90° om du vill rotera bilden med exakt 90° av dess aktuella vinkel.

Steg 4: När du är klar klickar du på x-ikonen för att lämna panelen Bildalternativ.

Din bild har nu roterats enligt dina önskemål.
Du kan också rotera en bild i Google Dokument med hjälp av ritverktyget. Detta gör att du kan lägga till bilden i själva ritfönstret och rotera den som du vill. När du stänger fönstret läggs bilden till i ditt dokument. Följ dessa steg för att göra det.
Steg 1: Öppna relevant Google-dokument och klicka på Infoga i menyraden.
Steg 2: Gå sedan till Ritning och klicka på Ny.

Steg 3: Gå nu till menyraden i ritfönstret och klicka på Bild.

Steg 4: Lägg till den relevanta bilden och klicka på Välj.

Steg 5: När bilden har lagts till klickar du på bilden för att markera den.

Steg 6: Klicka sedan på Åtgärder och scrolla nedåt för att välja Rotera.
Steg 7: Välj här det relevanta alternativet för att rotera din bild.

Du kan också använda rotationshandtaget för att rotera bilden.
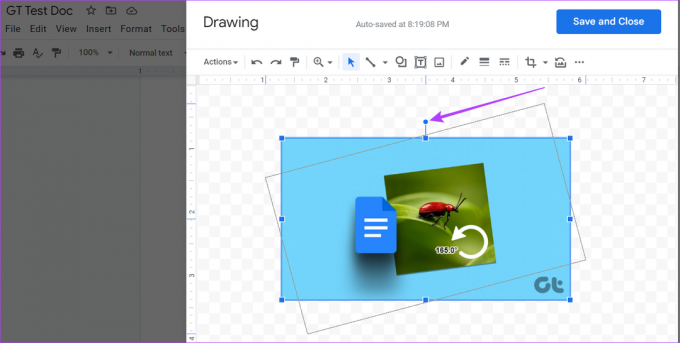
Steg 8: Klicka på "Spara och stäng" för att spara dina ändringar och avsluta ritfönstret.

Detta kommer automatiskt att lägga till den roterade bilden till ditt dokument.
Bonus: Hur man roterar text i Google Dokument
Förutom bilder låter Google Dokument dig också vända din text i sidled, uppåt eller nedåt. Detta kan vara praktiskt om du arbetar med språk som läser annorlunda eller vill skaka om saker i ditt dokument. Följ dessa steg.
Steg 1: Öppna relevant Google-dokument och klicka på Infoga i menyraden.
Steg 2: Klicka här på Ritning och välj Nytt.

Steg 3: Gå nu till menyraden och klicka på textrutan.
Steg 4: Infoga textrutan i ritfönstret. Klicka sedan på textrutan och börja skriva.

Steg 5: Klicka på rotationshandtaget och rotera texten som du vill.

Steg 6: Klicka på "Spara och stäng".

När det är klart kommer den roterade texten att läggas till i ditt dokument. Om du vill ändra eller rotera texten igen, klicka var som helst på texten och välj Redigera. Detta öppnar ritfönstret igen, så att du kan redigera din text.
Vanliga frågor om att rotera en bild i Google Dokument
Jo det kan du vänd bilder i Google Dokument. Till skillnad från att rotera kan du genom att vända en bild skapa en bilds spegelkopia. För att göra detta, gå till Infoga > Ritning > Ny. När ritfönstret öppnas lägger du till bilden. Använd sedan åtgärdsmenyn och vänd bilden som du vill.
Ja, det är möjligt att linda text runt bilder i Google Dokument. I ditt dokument klickar du på bilden och när menyalternativen visas väljer du hur du vill att texten ska lindas runt bilden.
Rotera dina bilder
Även om Google Dokument är ett extremt användbart verktyg, kräver dess omfattande funktioner ibland lite mer information innan du kan använda dem på rätt sätt. Så vi hoppas att den här artikeln hjälpte dig att bättre förstå hur du kan rotera en bild i Google Dokument med dessa funktioner.
Du kan också kolla in vår artikel för att veta hur man beskär en bild till en cirkel med Google Dokument.
Senast uppdaterad den 13 mars 2023
Ovanstående artikel kan innehålla affiliate-länkar som hjälper till att stödja Guiding Tech. Det påverkar dock inte vår redaktionella integritet. Innehållet förblir opartiskt och autentiskt.



