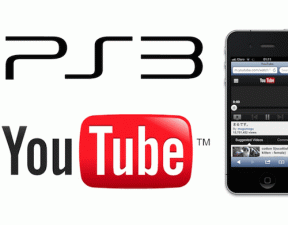Hur man konverterar Google Sheets till Excel automatiskt
Miscellanea / / April 03, 2023

Excel har använts i företagsvärlden i flera år för att få ihop siffror och lagra data för företaget. I dagens tid görs detta arbete med hjälp av Google Sheets som hjälper dig att skapa och redigera kalkylblad direkt i din webbläsare utan att behöva någon speciell programvara. De flesta kalkylarksanvändare kan inte låta bli att undra, kan du synkronisera Google Sheets till Excel? Om du också funderar på samma sak, läs vår dagens guide kommer att vara till stor hjälp för dig. Vi hjälper dig att förstå om konvertering av Google Sheets till Excel automatiskt i detalj. Så, utan vidare, låt oss komma igång med den här konverteringsguiden.
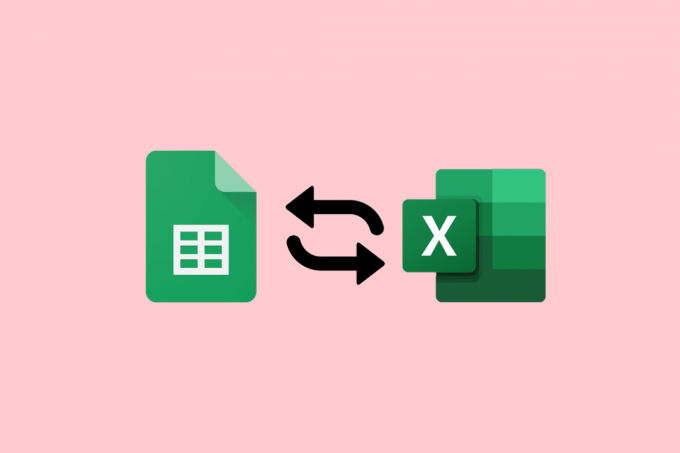
Innehållsförteckning
- Hur man konverterar Google Sheets till Excel automatiskt
- Varför konvertera Google Sheets till Excel automatiskt?
- Kan du synkronisera Google Sheets till Excel?
- Metod 1: Genom arkwebbplatser
- Metod 2: Använd Drive Site
- Hur man konverterar Google Sheets till Excel med formler
Hur man konverterar Google Sheets till Excel automatiskt
Här kommer du att få veta mer om hur du konverterar Google Sheets till Excel automatiskt i detalj.
Snabbt svar
Finns det ett snabbt sätt att konvertera Google Sheets till Excel automatiskt? Ja, det finns:
1. Öppna Google Kalkylark.
2. Klicka på Fil
3. Välj Ladda ner alternativ.
4. Här, välj Microsoft Excel (.xlsx).
Detta kommer att ladda ner en kopia av ditt Google-ark som en Excel-fil till din dator.
Varför konvertera Google Sheets till Excel automatiskt?
Medan vissa kunder och arbetare föredrar Google Sheets för att hantera sina data, väljer andra Excel till att börja med. Oavsett vilken plattform du väljer att underhålla data på måste du göra det konvertera det till det föredragna formatet för klienter och samarbetspartners. Om du har skapat ett Google-kalkylark men dina medarbetare eller kunder använder Excel kan du exportera filen som en .xlxs. Bortsett från detta är följande skäl några av fördelarna med automatisering:
- Du kan synkronisera Google Kalkylark till Excel.
- Du kan exportera Google Kalkylark till Excel automatiskt.
- Uppdaterade Excel-filer.
- Rutinmässigt manuellt arbete elimineras som att ladda ner och spara filer.
- Det förhindrar också filkonverteringsfel.
- Du kan enkelt flytta data fram och tillbaka mellan Google Kalkylark och Excel.
- Du kan också dela data över molnet utan att dela samma kalkylblad.
- Det låter dig också skicka data till automatiserade instrumentpaneler och rapporter.
- Du kan också överföra valda data från Kalkylark till Excel.
Läs nästa avsnitt för att veta om du kan synkronisera Google Sheets till Excel eller inte.
Kan du synkronisera Google Sheets till Excel?
Ja, kan du integrera Google Kalkylark med Excel. Du kan importera data från din Excel-fil till en ny eller befintlig Sheets-fil. Detta kommer inte att ändra din Excel-fil, även om du ändrar Sheets-filen. Google Sheet låter användare ladda ner sina kalkylblad i ett format som kan öppnas i Microsoft Excel.
Anteckning 1: Excel-filer uppdateras inte automatiskt om någon ändring i Google Sheet-filen görs. I det här fallet, omvandla den igen till den senaste Excel-filen.
Anteckning 2: Markera alternativet aktivera redigering för att redigera den nyskapade Excel-filen.
Du kan enkelt konvertera dina Google Sheets till Excel manuellt såväl som automatiskt. Men om du behöver uppdatera filen regelbundet kan det vara lite kaotiskt att välja den manuella metoden. Manuell konvertering av Google Sheets till Excel är också en mycket tråkig och tidskrävande metod. Tillsammans med det kan manuell konvertering av data leda till dataförlust och flera versioner av .xlxs-filen. Så att välja automatisk konvertering är ett klokt val i det här fallet. Du kan automatiskt leda filkonverteringen från en plattform till en annan med hjälp av två effektiva metoder. Om du vill veta mer om konverteringen av Google Sheets till Excel automatiskt, kolla in metoderna nedan:
Metod 1: Genom arkwebbplatser
Med hjälp av denna första metod kan du direkt konvertera filer från Google Sheets till Excel från dess webbplats med hjälp av följande steg:
1. Klicka först på Fil fliken överst.

2. Från rullgardinsmenyn, klicka på Ladda ner.

3. Du kommer att se många alternativ för att ladda ner den här filen, klicka på Microsoft Excel (.xlsx) för att konvertera den till Excel.
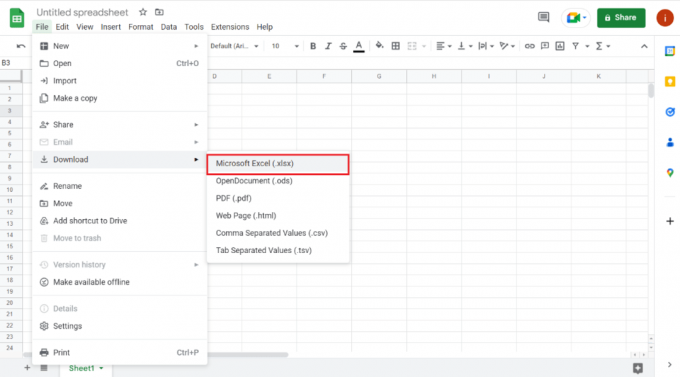
När alternativet har valts kan du spara filen på en önskad plats och öppna den som en Excel-fil.
Läs också:Åtgärda Google Kalkylark sparas inte
Metod 2: Använd Drive Site
Om du vill veta hur du konverterar Google Sheets till Excel automatiskt kan du också välja att enhetens webbplats ska utföra den här åtgärden. Som du kanske redan vet att Google Sheet-filen lagras på filägarens Google Drive. Därför kan du använda Google Drive för att ladda ner Google Sheet-filen till Excel.
1. Först, navigera till Google Drive webbplats.
2. Gå nu till kalkylbladsfil som du vill omvandla till Excel.
3. Högerklicka sedan på filen och klicka på Ladda ner från menyn.

4. Nu, spara den nedladdade filen i önskad mapp.
När du är klar kommer din fil att sparas som Microsoft Excel-arbetsblad.
Läs också:Hur man kombinerar två kolumner i Google Sheets
Hur man konverterar Google Sheets till Excel med formler
Nu när du vet hur du automatiskt kan konvertera Google Sheets till Excel måste du veta att det finns några formler i Google Sheets som inte är kompatibla med Excel. Därför kan det skapa problem när du konverterar Google Sheets till Excel automatiskt. Låt oss därför titta på några exempel för att konvertera Google Sheets till Excel med hjälp av formlerna nedan:
1. Lägg till två värden i Google Sheets och Excel
Till att börja med kommer vi att utföra addition i både Google Sheets och Excel. Formeln ändras när den här åtgärden utförs för att konvertera Google Kalkylark till Excel. Stegen nedan innebär att man lägger till två siffror genom att använda addera och summera funktionerna:
1. Välj först den sista cellen (C6) i Google Kalkylark och ange formeln, =ADD(C5+C4).
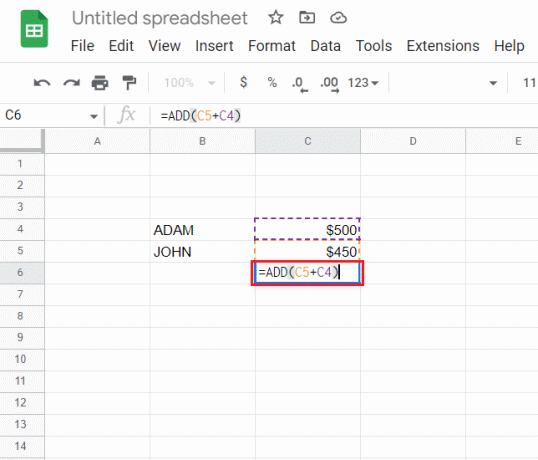
2. Nu kommer du att få resultatet av tillägget.

3. Öppna sedan Fil fliken överst.

4. Klicka på Ladda ner från menyn.

5. Slutligen, välj Microsoft Excel (.xlsx) från nästa meny.
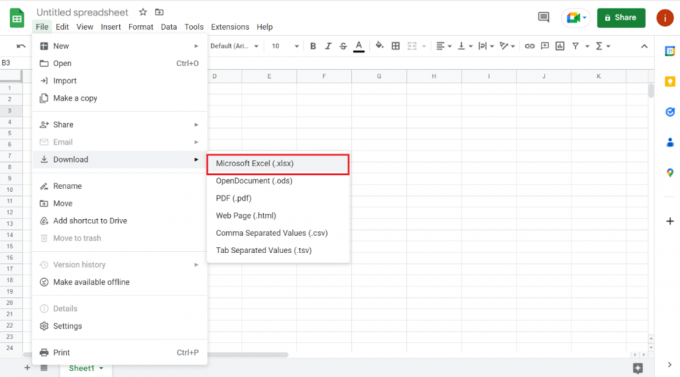
6. Öppna nu nedladdade filen för att ta reda på att formeln i Google Sheets inte är kompatibel med Excel.
7. Välj sedan C6 cell i Excel och klipp ut föregående formel.
8. Ange nu =SUMMA(C4:C5).
9. Äntligen får du nu summering av de två talen i Excel.
2. Subtrahera två värden i Google Sheets och Excel
Du kan också konvertera Google Sheets till Excel med formler med hjälp av subtraktion, även känd som Minus funktion. Eftersom Excel inte har denna funktion, vid konvertering, fungerar inte denna funktion i Excel. Därför, för att reda ut frågan om subtraktionsformeln i Excel, kolla in stegen nedan:
1. Välj först C6 cell i Google Kalkylark och ange formeln, =MINUS(C4;C5).

2. Slutligen kommer du att få subtraktionsresultat.
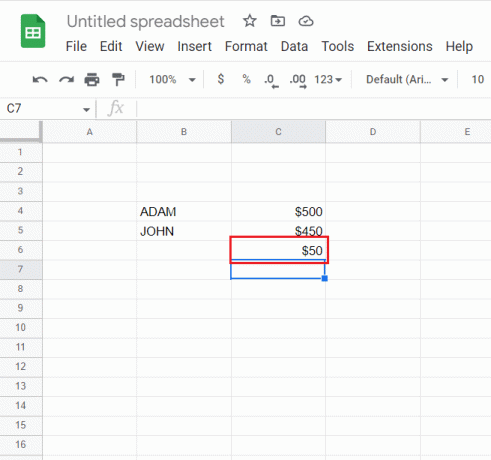
3. Följ nu stegen 3 till 5 utförs ovan för att ladda ner filen till Excel.
4. Öppna Excel-filen, välj C6 cell och ange formeln, =C4-C5.
Som ett resultat kommer du att få subtraktionsresultat i Excel med en annan formel.
3. Dela två värden i Google Sheets och Excel
Med hjälp av DIVIDE funktion, kan du även utföra division i Google Sheets och Excel. Även om Excel inte har den här funktionen kan du följa stegen nedan för att utföra samma sak på båda plattformarna med olika formler:
1. Välj först C6 cell i Google Kalkylark och ange formeln, =DELA(C4,C5).
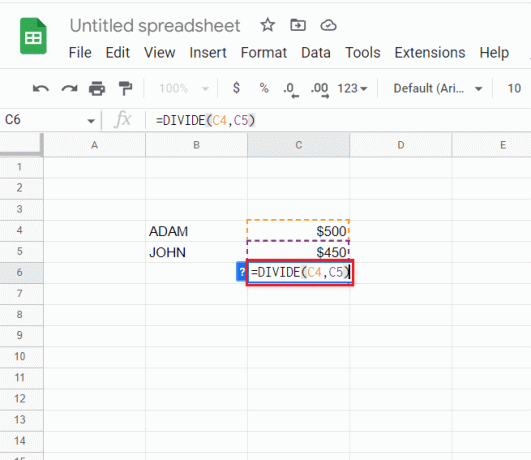
2. När det är gjort, divisionsresultat kommer komma.

3. Ladda nu ned filen till Excel med hjälp av steg 3 till 5 utförs i första metoden.
4. Öppna sedan Excel fil, välj C6, och skriv in, =C4/C5.
När du är klar får du resultatet av uppdelningen av två tal i Excel.
Läs också:Hur man INDEXERA MATCHAR flera kriterier i Google Sheets
4. Multiplicera två värden i Google Sheets och Excel
För att konvertera Google Sheets till Excel automatiskt med hjälp av formler kan du också titta på multiplikation. Det handlar om att använda MULTIFUNKTIONER i Google Sheets som saknas i Excel. Lär dig mer om hur du utför denna funktion på båda plattformarna med hjälp av stegen nedan:
1. Välj först C6 i Google Kalkylark och ange formeln, =MULTIPERERA(C4,C5).
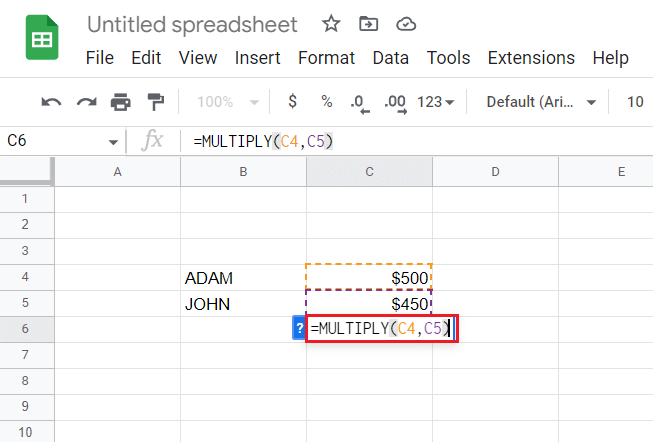
2. Nu kommer du att få multiplikationsresultat.

3. Följ sedan stegen 3 till 5 utförs i metod 1 för att ladda ner filen till Excel.
4. Öppna nu Excel fil, välj C6 i den och skriv in formeln, =C4*C5.
Som ett resultat kommer du att få multiplikationsresultat i Excel också.
5. Hitta Power to Number i Google Sheets och Excel
Slutligen kan du också höja ett antal till makten i både Google Sheets och Excel med hjälp av POW-funktion i Google Kalkylark. Å andra sidan använder Excel POWER-funktion att utföra samma uppgift, vilket därför orsakar inkompatibilitetsproblem som åtgärdas i stegen nedan:
1. Välj först C6 cell i Google Kalkylark och ange formeln, =POW(C4,C5).

2. Nu kommer du att få resultaten där C4 cell kommer att höjas till makten av numret i C5 cell.
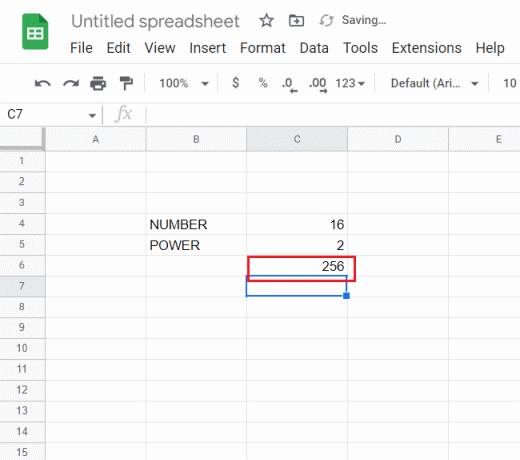
3. Följ sedan stegen 3 till 5 ges i första metoden för att ladda ner Google Kalkylark fil till Excel.
4. När du är klar öppnar du Excel fil, välj C6 cell och skriv in =KRAFT(C4;C5) formel.
Slutligen får du önskat resultat även i Excel.
Rekommenderad:
- 22 bästa väderapparna för Apple Carplay
- Hur man skapar etiketter i Gmail
- Hur man skapar en graf i Google Sheets
- Hur man subtraherar flera celler i Excel
Detta för oss till slutet av vår guide om Google Kalkylark till Excel automatiskt. Vi hoppas att du kunde veta om den automatiska konverteringen av Google Sheets till Excel tillsammans med att använda formler i processen. Du kan också lämna dina frågor och förslag till oss i kommentarsfältet nedan.