Åtgärda Outlook AutoComplete som inte fungerar korrekt
Miscellanea / / April 03, 2023
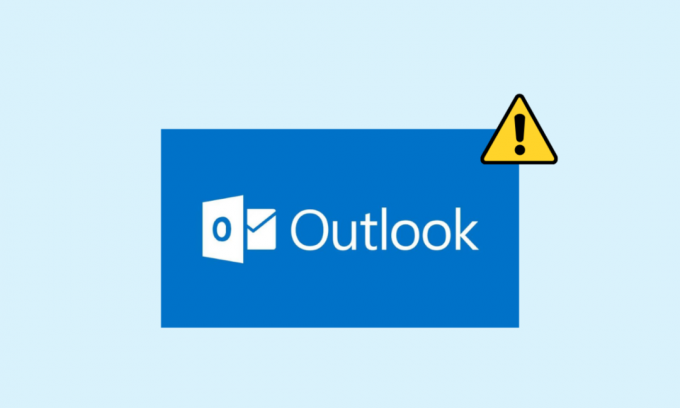
Autofyll-funktionen är en viktig del av Outlook-programmet. Med AutoComplete kan du ange ett helt e-postmeddelande medan du skriver ett meddelande med bara en e-postinitial. Den här funktionen hjälper dig att spara tid och ger dig snabb åtkomst till e-postmeddelanden. Men ibland kan användare uppleva att Outlook AutoComplete inte fungerar. detta problem kan orsakas av olika anledningar, till exempel en föråldrad Office-version eller buggar med Outlook-programmet. I den här guiden kommer vi att diskutera metoder för att lösa problemet med att AutoComplete i Outlook-adress inte fungerar på din Outlook.

Innehållsförteckning
- Så här fixar du att Outlook AutoComplete inte fungerar korrekt
- Metod 1: Aktivera AutoComplete i Outlook
- Metod 2: Kör Outlook i felsäkert läge
- Metod 3: Kör Outlook med annan profil
- Metod 4: Inaktivera Outlook-tillägg
- Metod 5: Reparera Outlook Data PST-fil
- Metod 6: Uppdatera Microsoft Office
- Metod 7: Byt namn på RoamCache-mappen
Så här fixar du att Outlook AutoComplete inte fungerar korrekt
Det kan finnas olika anledningar till att e-postadressen för Outlook Autofyll inte fungerar på ditt Outlook-konto; några av de vanligaste orsakerna nämns här.
- Om du har inaktiverat AutoComplete i Outlook kommer du inte att kunna använda den här funktionen.
- Buggar och fel med Outlook-programmet kan också orsaka detta problem.
- Problem med en användarprofil kan också orsaka att AutoComplete-funktionen inte fungerar.
- Korrupta Outlook-tillägg kan också orsaka detta problem.
- Korrupta Outlook-data PST-filer kan också orsaka detta problem med Outlook.
- Föråldrade eller korrupta Microsoft Office-uppdateringar kan också orsaka detta problem.
- En korrupt RoamCache-mapp kan också orsaka detta problem med Outlook.
Följande är felsökningsmetoderna för att lösa detta problem.
Metod 1: Aktivera AutoComplete i Outlook
Om du inte har aktiverat AutoComplete-funktionen i Outlook kommer du inte att kunna använda den här funktionen. Du måste aktivera AutoComplete manuellt för att lösa problemet med att AutoComplete inte fungerar i Outlook-adressen. Du kan följa dessa enkla steg för att aktivera AutoComplete i Outlook.
1. Öppen Syn, och navigera till Fil från den övre vänstra sidan av fönstret.
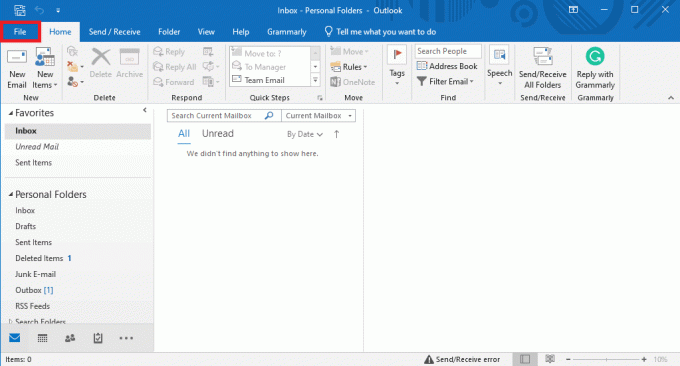
2. Här, från panelen till vänster, klicka på alternativ.

3. Navigera till Post flik.
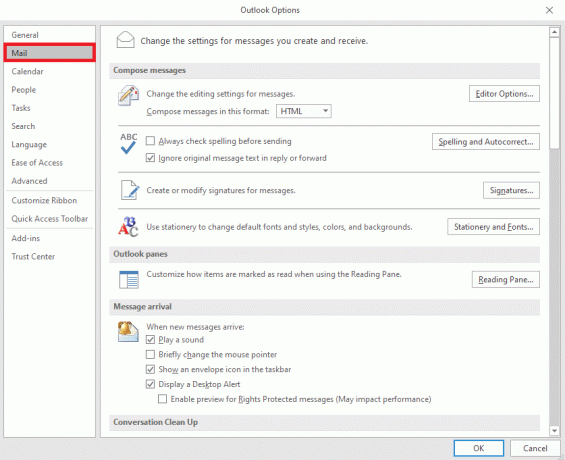
4. Scrolla ner här och leta upp Skicka meddelanden alternativ.

5. Här, kolla Använd Auto-Complete List för att föreslå namn när du skriver på raderna Till, Kopia och Hemlig kopia.
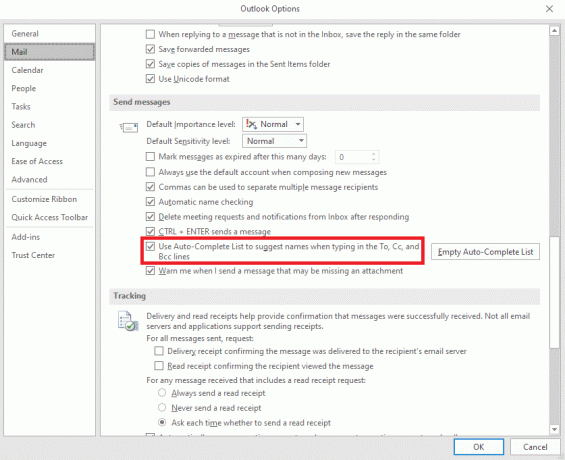
6. Om du tycker att det här alternativet redan är markerat, klicka på Töm automatisk kompletteringslista.

7. Klick Ja för att bekräfta åtgärden.

Metod 2: Kör Outlook i felsäkert läge
Att köra program i säkert läge kan hjälpa dig att undvika olika problem. Du kan använda felsäkert läge för att göra felsökningsprocessen enklare och undvika maskinvaruproblem. Du kan följa dessa enkla steg för att köra Outlook i felsäkert läge för att lösa problemet med att Outlooks autoslutförande inte fungerar.
1. Tryck Windows + R-tangenter att öppna Dialogrutan Kör.
2. I dialogrutan Kör skriver du Outlook.exe/safe och tryck på Enter-tangent.
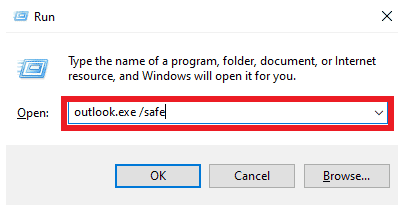
Läs också:Fixa Outlook som försöker ansluta till servern på Windows 10
Metod 3: Kör Outlook med annan profil
Se till att Outlook-problemet bara inträffar i ditt Outlook-program och inte i hela systemet. Du kan försöka logga in på Outlook med en annan profil. Du kan också lägga till ett annat konto i Outlook.
1. Öppen Syn på din dator och klicka på Fil.
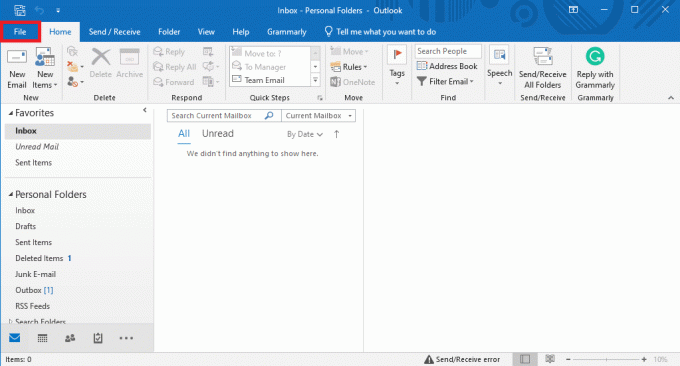
2. I den Kontoinformation sida, leta upp och klicka på Lägg till konto.
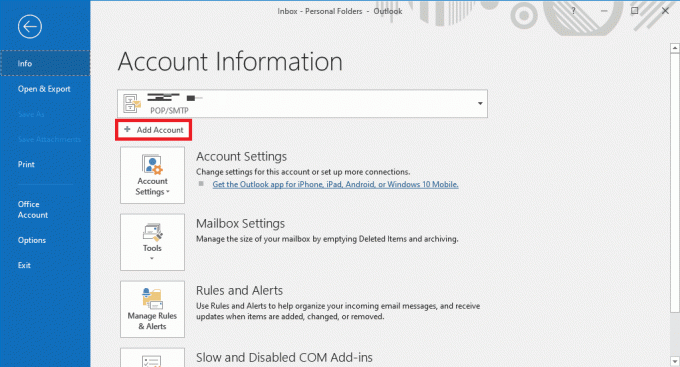
3. Gå in i inloggningsuppgifter för ett annat konto.
Metod 4: Inaktivera Outlook-tillägg
Ibland kan problemet orsakas av ett Outlook-tillägg. Annonser kan vara mycket användbara och hjälpa dig att organisera din Outlook-applikation. Men om Outlook-tillägg blir korrupta av någon anledning kan du uppleva olika problem, till exempel att AutoComplete inte fungerar på Outlook. För att lösa dessa problem kan du försöka inaktivera Outlook-tillägg. Du kan följa dessa enkla steg för att inaktivera Outlook-tillägg.
1. Öppen Syn på din dator och navigera till Fil.
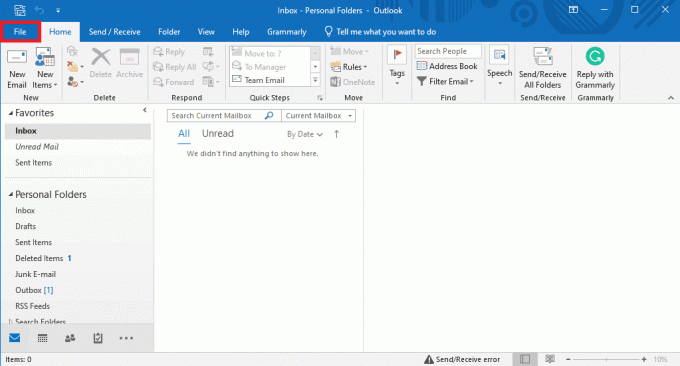
2. Här, från panelen till vänster, klicka på alternativ.
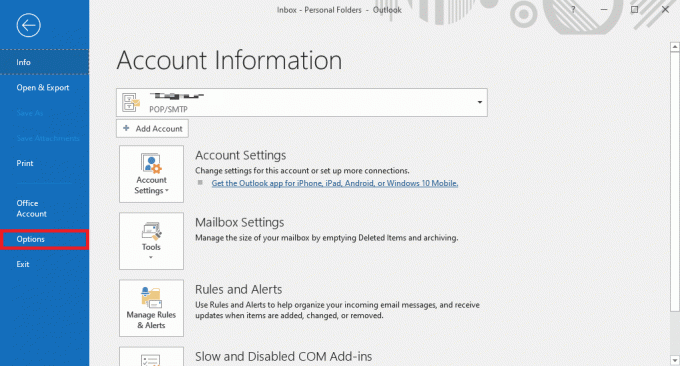
3. Nu, lokalisera och navigera till Tillägg.
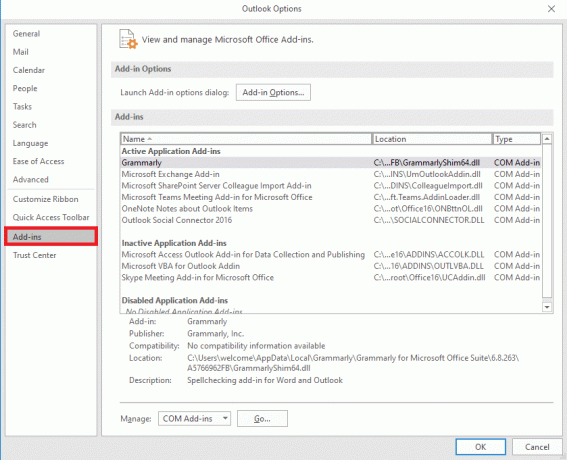
4. Här, lokalisera Hantera rullgardinsmenyn och välj COM-tillägg.
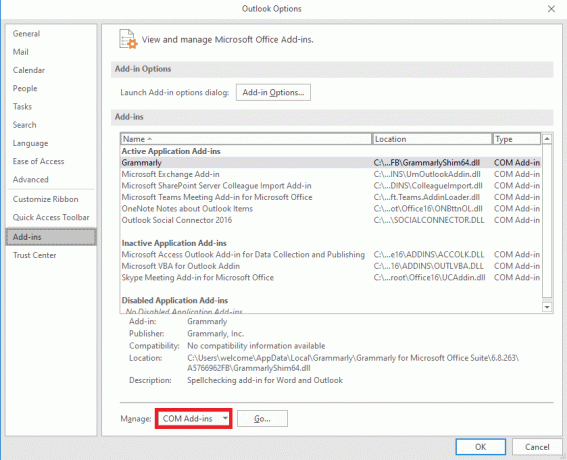
5. Klicka nu Gå.
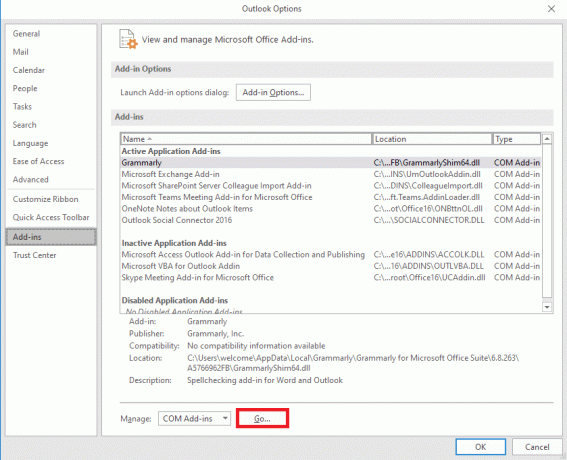
6. Här, avmarkera alla tillägg och klicka sedan OK.
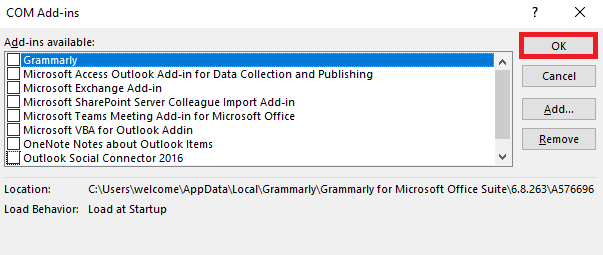
Metod 5: Reparera Outlook Data PST-fil
PST, eller Personal Table Storage, filer lagrar Outlook-e-post; om den här filen är korrupt eller orsakar problem kan du få ett felmeddelande om att AutoComplete av Outlook-adressen inte fungerar. Du kan använda reparationsverktyget för Inkorgen för att hjälpa dig hitta en lösning på det här problemet. Följ dessa enkla steg för att utföra denna metod.
1. Öppna Syn mapp på Utforskaren.
C:\Program Files\Microsoft Office\root\Office16
2. Klicka på SCANPST.EXE fil.

3. Välj nu Bläddra alternativet för att hitta filen du vill skanna.

4. Klicka på i den nya dialogrutan Start.
5. Klicka slutligen Reparera för att fixa alla PST-filproblem.
Om den här metoden inte löser problemet med att Outlook-autoslutförande inte fungerar, gå vidare till nästa metod.
Läs också:Hur man återställer borttagna utkast i Outlook 365
Metod 6: Uppdatera Microsoft Office
Om Microsoft Office-programmet upplever buggar och fel, kan en uppdatering av det hjälpa dig att lösa problemen. Ett föråldrat Microsoft Office kan göra din Outlook sårbar för buggar och andra programproblem. Därför är manuell uppdatering av Office ett utmärkt sätt att åtgärda inte bara AutoComplete-problemen utan även andra underliggande problem med Microsoft Office-paketet. Du kan följa dessa enkla steg för att uppdatera Microsoft Office från Microsoft Outlook-programmet.
1. Öppen Syn på din dator och navigera till Filer.

2. Från panelen till vänster klickar du på Kontor Konto.

3. Här, lokalisera KontorUppdateringar.

4. Klicka nu på Uppdateringsalternativ falla ner.
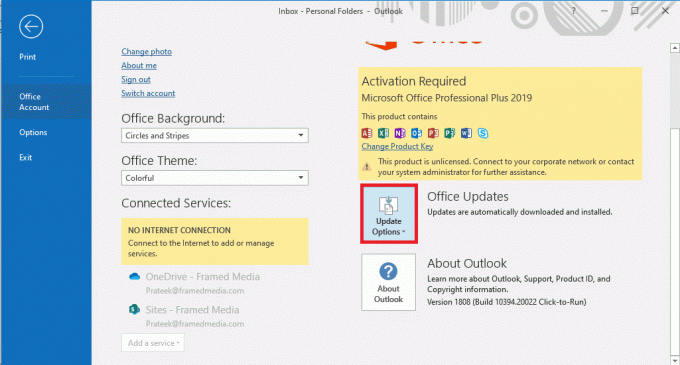
5. Slutligen, klicka på Uppdatera nu.

Om den här metoden inte löser problemet med att Outlook Autofyll e-postadress inte fungerar, gå vidare till nästa metod.
Metod 7: Byt namn på RoamCache-mappen
Om du har aktiverat AutoComplete-funktionen men fortfarande har problemet kan det bero på en korrupt RoamCache-mapp. Du kan åtgärda det här problemet genom att återställa mappen AutoComplete. Du behöver bara byta namn på RoamCache-mappen i katalogen. Du kan byta namn på RoamCache-mappen för båda, ett hem-e-postkonto och ett Microsoft Exchange-serverkonto.
Alternativ I: Byt namn på RoamCache-mappen för hemmets e-postkonto
Du kan följa dessa enkla steg för att byta namn på RoamCache-mappen i ett hem-e-postkonto.
1. Öppen Syn på din dator och navigera till Fil.

2. Klicka nu på Kontoinställningar rullgardinsmenyn och välj sedan Kontoinställningar.

3. Här väljer du din Hem E-postkonto.
4. Stänga Outlook-programmet.
5. Tryck Windows + E-tangenter att öppna Utforskaren.
6. Navigera till följande plats väg.
%LOCALAPPDATA%\Microsoft\Outlook

7. Här, lokalisera RoamCache mapp.

8. Byt namn på den här mappen med ett nytt namn.
Läs också:Fixa att din Microsoft Exchange-administratör har blockerat den här versionen av Outlook
Alternativ II: Byt namn på RoamCache-mapp för Microsoft Exchange Server-konto
Du kan följa dessa enkla steg för att byta namn på RoamCache-mappen i en Microsoft Exchange serverkonto för att lösa Outlook-adress AutoComplete fungerar inte problemet.
1. Öppen Syn på din dator och navigera till Fil.

2. Klicka nu på Kontoinställningar rullgardinsmenyn och välj sedan Kontoinställningar.

3. Här väljer du din Microsoft Exchange Server-konto.
4. Klicka nu på Förändra.

5. Här, klicka vidare Fler inställningar.

6. Navigera till Avancerad flik.
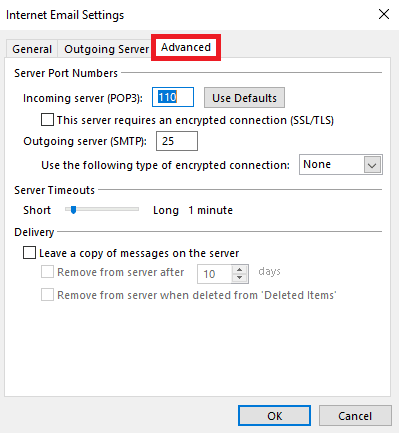
7. Avmarkera Använd cachelagrat utbytesläge ruta och välj Nästa.
8. Klicka slutligen Avsluta.
9. Stäng Syn program.
10. Tryck Windows + E-tangenter samtidigt för att öppna Utforskaren.
11. I den Utforskaren, navigera till följande plats väg.
%LOCALAPPDATA%\Microsoft\Outlook

12. Här, lokalisera RoamCache mapp.

13. Byt namn på den här mappen till old_RoamCache.
14. Öppna nu Syn programmet och följ stegen som nämns ovan för att navigera till Använd cachelagrat utbytesläge alternativ.
15. Kolla Använd cachelagrat utbyteläge.
16. Till sist, starta om Outlook-appen.
Rekommenderad:
- 23 bästa musikinspelningsappen för iPhone
- Hur man skapar och använder mallar i OneNote
- 14 sätt att fixa Outlook Disconnected Error på Windows 10
- 14 sätt att fixa Microsoft Outlook-fel 0x80040115
Vi hoppas att den här guiden var till hjälp för dig och att du kunde fixa Outlook AutoComplete fungerar inte problem. Låt oss veta vilken metod som fungerade för dig. Om du har några förslag eller frågor till oss, vänligen meddela oss i kommentarsfältet.



