Hur man ökar uppladdningshastigheten i Windows
Miscellanea / / April 03, 2023
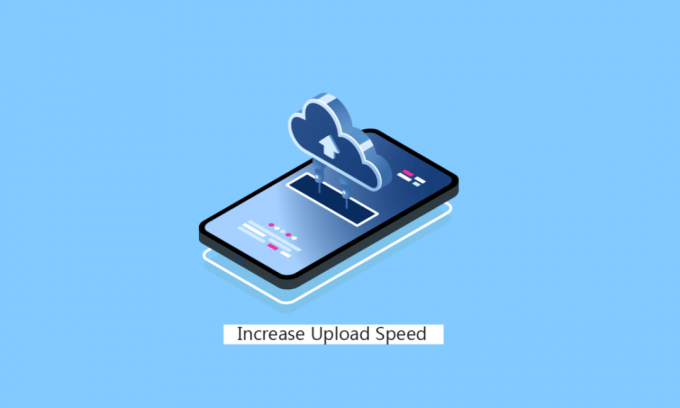
Även om PC- eller bärbar datoranvändare har en tillräckligt bra internetanslutning och upplever långsammare nedladdnings- och uppladdningshastigheter, undrar de hur jag fixar en långsam uppladdningshastighet. Anledningen beror mest på att internethastigheten är begränsad på Windows PC. Lyckligtvis kan du inaktivera dessa hastighetsbegränsningsproblem och återigen uppleva de bästa nedladdnings- och uppladdningshastigheterna som avsetts av internetleverantören. Om du har tillräckligt bra internet och tillräckligt bra internethastighet men upplever långsam uppladdningshastighet är den här artikeln för dig. Fortsätt läsa för att veta tekniker för hur man ökar uppladdningshastigheten på Windows 10 bärbar dator eller PC.
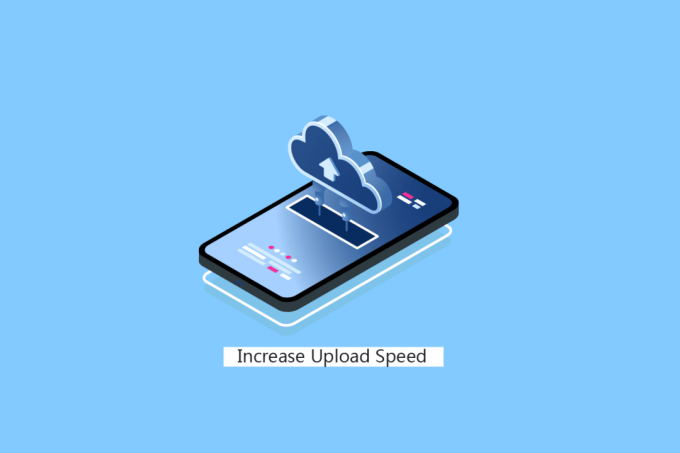
Innehållsförteckning
- Hur man ökar uppladdningshastigheten i Windows
- Vilken uppladdningshastighet anses vara bra?
- Kräver videosamtal högre uppladdningshastigheter?
- Varför är uppladdningshastigheten alltid låg än nedladdningshastigheten?
- När spelar uppladdningshastigheterna någon roll?
- Hur ökar man uppladdningshastigheten i Windows?
- Hur ökar man uppladdningshastigheten?
Hur man ökar uppladdningshastigheten i Windows
Fortsätt läsa vidare för att hitta stegen som förklarar hur du ökar uppladdningshastigheten på Windows PC eller bärbar dator i detalj med användbara illustrationer för bättre förståelse.
Vilken uppladdningshastighet anses vara bra?
En hastighet på 5 Mbps uppladdningshastighet är en bra uppladdningshastighet.
Kräver videosamtal högre uppladdningshastigheter?
Det beror på. Åtminstone snart 1-1 samtal kräver 1 Mbps men för gruppsamtal, minst 1,5 Mbps rekommenderas.
Varför är uppladdningshastigheten alltid låg än nedladdningshastigheten?
Uppladdningshastigheten är ofta ganska långsam än nedladdningshastigheten för många användare. Det beror på att modd- och DSL-anslutningar är säkra och symmetriska. Dom är utformad bäst för att ge bästa nedladdningshastighet än uppladdningshastighet.
När spelar uppladdningshastigheterna någon roll?
Att gå vidare videosamtal, strömmande spelinnehåll eller Youtube innehåll och strömning av annat innehåll över internet regelbundet, krävs den bästa uppladdningshastigheten för att utföra dessa uppgifter bättre.
Hur ökar man uppladdningshastigheten i Windows?
Låt oss se stegen för att öka uppladdningshastigheten på din Windows-dator eller bärbara dator.
Metod 1: Grundläggande felsökning
Först kommer vi att gå igenom de grundläggande felsökningsstegen för att öka din uppladdningshastighet om den har minskat ett tag.
Metod 1A: Starta om routern
Om du startar om routern/modemet startas om nätverksanslutning. Få användare har rapporterat att alla ändringar markerade i konfigurationsinställningarna kommer att träda i kraft när du startar om routern/modemet. Följ därför stegen nedan för att göra det:
1. Hitta Strömknappen på baksidan av din router/modem.
2. tryck på knappen en gång för att stänga av den.

3. Nu, koppla ifrånrouterns/modemets strömkabel och vänta tills strömmen är helt urladdad från kondensatorerna.
4. Sedan, återanslutdekraftledning och slå på den efter en minut.
5. Vänta tills nätverksanslutningen har återupprättats och försök logga in igen.
Läs också: Hur man ökar RAM-minnet på Windows 7 och 10
Metod 1B: Justera routerantenn
Vissa Wi-Fi-routrar levereras med en antenn. Dessa antenner är inbyggda inuti routern, så de kan inte ändras. Men om du har en router med en antenn på kan du försöka justera den. Oftast är en antenn gjord till stå horisontellt. Justera antennen så att den är horisontell.
Metod 1C: Ändra bandbreddsgräns
Windows använder bandbreddsgränser för att bestämma vilken hastighet den använder för att ladda ner eller ladda upp innehåll inklusive Windows-uppdateringar, du kan kontrollera och ändra nedladdningsbandbredden Speed, Denna teknik är ett bra exempel för människor som undrar hur man kan öka uppladdningen fart.
1. Öppna inställningar appen genom att trycka på Windows + I-tangenter.
2. Klicka på Uppdatering och säkerhet.
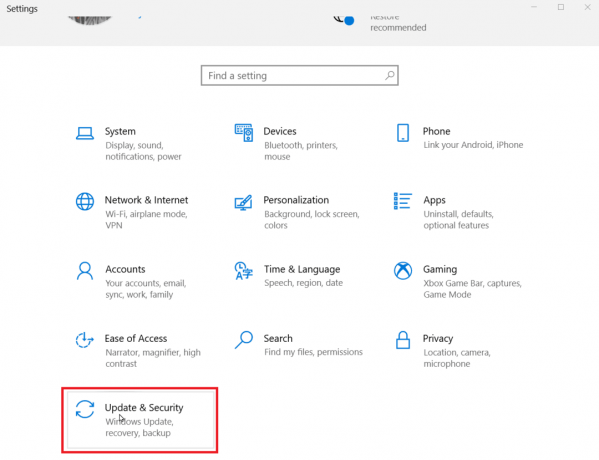
3. Klicka på Avancerade alternativ.

4. Scrolla nu ner och klicka på Leveransoptimering.
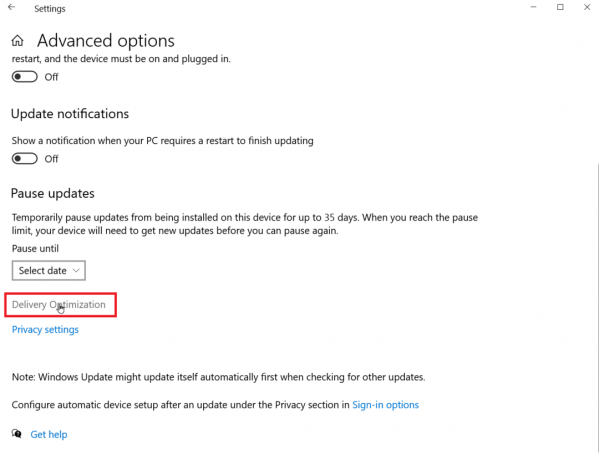
5. Klicka nu på Avancerade alternativ.

6. Under Ladda upp inställningar sektion, justera reglaget för ladda upp bandbredd.

Fortsätt läsa för att lära dig fler steg för att veta hur du ökar uppladdningshastigheten på en bärbar dator i Windows.
Metod 1D: Flytta routern till en annan plats
Om du använder Wi-Fi är signalen begränsad till en viss grad. Dessa signaler kan också avbrytas på grund av andra apparater som finns i hemmet. Apparater som högtalare, mikrovågsugnar och telefoner kan avbryta signalen, vilket kan göra att nedladdnings- och uppladdningshastigheterna minskar. Se till att Internetroutern är placerad i mitten av ditt hem, inte i hörnet.
Metod 1E: Avsluta bakgrundsuppgift
De flesta appar som du har installerat körs vanligtvis i bakgrunden för att ge dig bästa möjliga upplevelse. Vissa av dessa appar använder också internet konstant, vilket kan påverka nedladdnings- och uppladdningshastigheterna. På en bärbar dator kan detta spara på batteriet, vilket gör detta till ett bra alternativ när någon ville veta hur man ökar uppladdningshastigheten på den bärbara datorn. Läs vår guide på Hur man avslutar uppgiften i Windows 10.
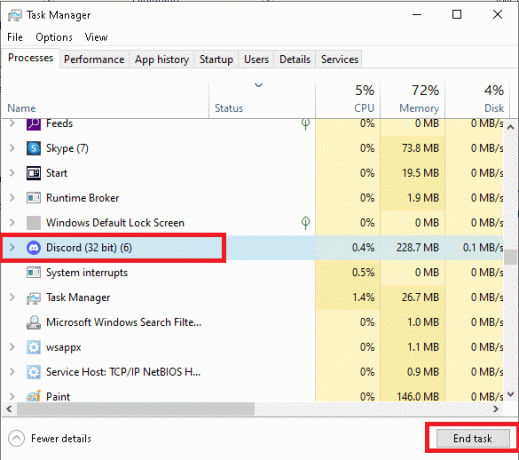
Läs också: Hur man laddar upp högkvalitativ video på TikTok
Metod 1F: Inspektera om någon använder internet
Människor som söker hur man ökar uppladdningshastigheten kanske missar det faktum att de kanske delar sin Wi-Fi-anslutning omedvetet, om så är fallet bandbredden kommer att påverkas eftersom någon annan kanske använder ditt Wi-Fi. I alla fall kanske du vill ändra Wi-Fi-lösenordet för att se till att ingen använder ditt Wi-Fi och orsaka bandbreddsfördröjning.
1. Öppna inställningar webbsida för din routeranslutning. Vanligtvis kan du komma åt webbsidan för routerinställningar genom att skriva 192.168.1.1 i adressfältet och trycker Stiga på.
2. Logga in till din router med hjälp av Användarnamn och Lösenord.
3. Ändra lösenordet från Trådlösa inställningar eller Nätverksinställningar finns på routersidan.
4. Spara ändringarna för att spara det nya lösenordet för Wi-Fi.
Metod 1G: Välj planer för höghastighetsinternet
Det finns en uppsjö av dataplaner som erbjuds av Internetleverantörer för att passa olika individers eller familjers behov. Dessa dataplaner inkluderar inte bara databegränsning utan har också hastighetsvillkor.
Du måste uppgradera din hastighetsplan om din budget tillåter det eftersom högre priser på planer erbjuda ökad hastighet. Du kan välja den hastighet som är bättre för dig och använda den. Du kan behöva starta om eller starta om routern efter att ha tillämpat den nya planen för att göra ändringarna.
Metod 2: Uppdatera Windows
Programvarudrivrutiner tillåter kommunikation mellan hårdvara och operativsystem, utan vilka det kan orsaka trög prestanda eller andra problem, uppdatering av drivrutinsprogramvaran rekommenderas om du stöter på problem med långsam uppladdning även om du har en fasta förbindelse.
1. Öppna inställningar menyn genom att trycka på samtidigt Windows + Inycklar.
2. Klicka på Uppdatering och säkerhet närvarande längst ner.
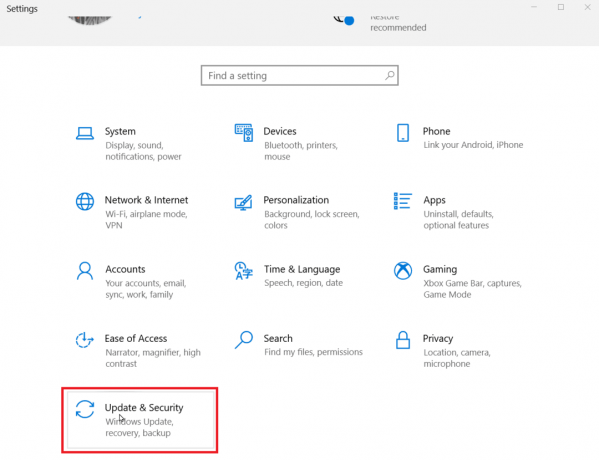
3. Klicka sedan på Sök efter uppdateringar för att se om det finns några uppdateringar. Klicka på Ladda ner och installera, om någon tillgänglig.
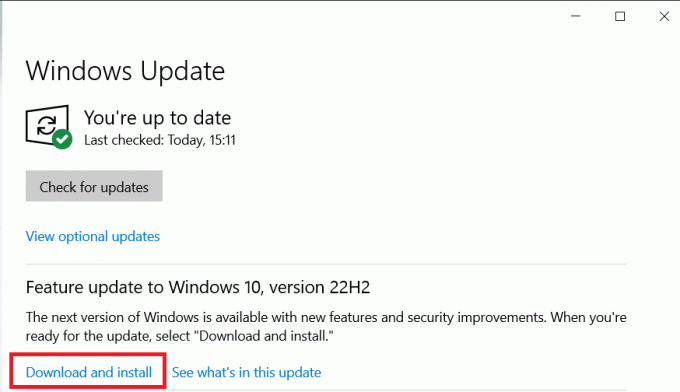
4. När du har laddat ner uppdateringar klickar du på Omstartnu för att starta om för att installera uppdateringarna och spara ändringarna.

Så här fixar jag en långsam uppladdningshastighet.
Metod 3: Inaktivera mätad anslutning
En uppmätt anslutning är en funktion som låter dig ställa in en datumanvändningsgräns för hela systemet. Om din data överskrider datagränsen begränsar fönster automatiskt nedladdnings- och uppladdningshastigheten. Om du vill veta hur du ökar uppladdningshastigheten kanske du vill inaktivera den uppmätta anslutningen.
1. Öppna inställningar menyn genom att trycka på samtidigt Windows + I-tangenter.
2. Klicka på Nätverk & Internet.

3. Klicka nu på Egenskaper under internetanslutningen.

4. Scrolla ner tills du ser rubriken som lyder Uppmätt anslutning.
5. Stäng av växeln för att inaktivera den uppmätta anslutningen.

Efter detta kommer din internetanslutning att vara obegränsad.
Läs också: Hur man ökar WiFi-internethastigheten i Windows 10
Metod 4: Ta bort tillfälliga filer
Appar kan skapa tillfälliga filer som kan sakta ner datorn. Tillsammans med det inreder de också nedladdnings- och uppladdningshastigheterna. Du kan säkert ta bort dessa temporära filer bra, de skadar inte din dator eller ändrar hur din app fungerar. Läs vår guide på Hur man tar bort tillfälliga filer i Windows 10.
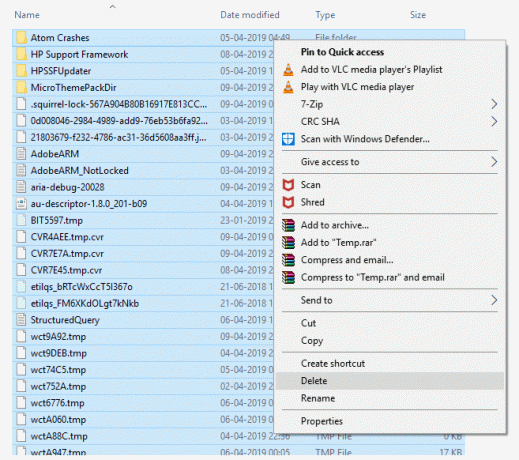
Fortsätt läsa för att ta reda på fler metoder för att förstå hur jag fixar en långsam uppladdningshastighet.
Metod 5: Använd en annan webbläsare
Ibland finns standardwebbläsaren i Windows operativsystem kan inte använda hela nedladdnings- eller uppladdningshastigheten som internettjänsten tillhandahåller. Så du kan behöva använda en annan webbläsare och se om nedladdnings- och uppladdningshastigheterna har ökat.
Metod 6: Kör virus- eller skadlig programvara
Virus och skadlig programvara saktar ner nedladdnings- och uppladdningshastigheterna genom att själva använda data. Det kanske inte är uppenbart, men om ett virus eller skadlig programvara infekterar datorn kan du få sänkt hastighet på grund av dem. Läs vår guide på Hur kör jag en virussökning på min dator? för att kontrollera om din dator har något virus eller skadlig kod.

Metod 7: Använd VPN
A Virtuellt privat nätverk är ett privat nätverk skapat av leverantören som tillåter användare att komma åt internet privat och med högre nedladdnings- och uppladdningshastighet. Ibland är det omvända också möjligt eftersom ett VPN av dålig kvalitet också kan hindra kvaliteten på din uppladdningshastighet.
Så, a VPN av högsta kvalitet är det bästa alternativet när man överväger hur man kan öka uppladdningshastigheten eftersom detta kan vara det bästa sättet att förbättra uppladdningshastigheten till maximalt.

Läs också: 12 sätt att snabba upp Windows 11
Metod 8: Byt DNS-server till Google DNS
Domain Name System (DNS) är en teknik som översätter domännamn till IP-adresser. Från detta kan din webbläsare upptäcka IP-adressen och ladda internet snabbare utan att översätta några domännamn. Den bästa DNS som finns tillgänglig idag är Google DNS eftersom den hjälper till att öka uppladdningshastigheten och har utmärkt säkerhet. Du kan ändra DNS-servern på din dator till Google DNS för att se om det löser problemet med långsam uppladdningshastighet. Läs vår guide på Hur man byter till OpenDNS eller Google DNS på Windows.
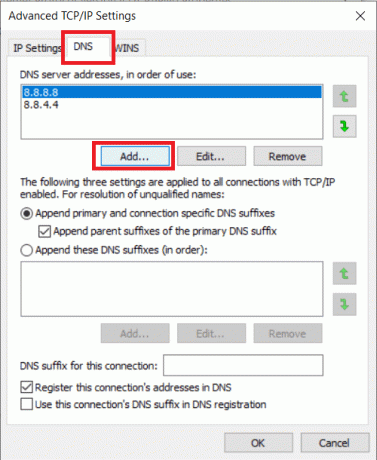
Hur ökar man uppladdningshastigheten?
För att öka uppladdningshastigheten kan du behöva utföra vissa steg, som att uppdatera Windows, rensa temporära filer, ändra DNS-inställningarna, etc. Läsartikel från början att veta mer.
Dessutom, om du inte är nöjd med din nuvarande internetleverantörs tjänster på grund av hastigheten, är det dags att ändra Internetleverantör.
Rekommenderad:
- Hur man använder GPS utan Internet
- 27 bästa gratis bloggsidor
- 15 tips för att öka datorns hastighet
- Hur man ökar internethastigheten i Windows 11
Så vi hoppas att du har förstått hur man ökar uppladdningshastigheten på en bärbar dator i Windows och hur fixar jag en långsam uppladdningshastighet med de detaljerade stegen till din hjälp. Du kan låta oss veta alla frågor eller förslag om något annat ämne som du vill att vi ska göra en artikel om. Släpp dem i kommentarsfältet nedan för att vi ska veta.

![Samsung Galaxy Note8: Våra första intryck [Indien]](/f/4a0cf3c87db233f0fdabadd849ed89ca.png?1594385772?width=288&height=384)

