Fixa Windows 10 som kraschar slumpmässigt
Miscellanea / / November 28, 2021
Fixa Windows 10 som kraschar slumpmässigt: Om din dator kraschar ofta antingen vid start eller när du använder Windows, oroa dig inte eftersom vi idag ska diskutera hur man löser det här problemet. Tja, problemet är inte begränsat till att krascha eftersom ibland din Windows 10 kommer att frysa slumpmässigt eller så kraschar den och visar dig felmeddelandet Blue Screen of Death (BSOD). I vilket fall som helst kommer vi att se vad som orsakar problemet och hur man åtgärdar dem.
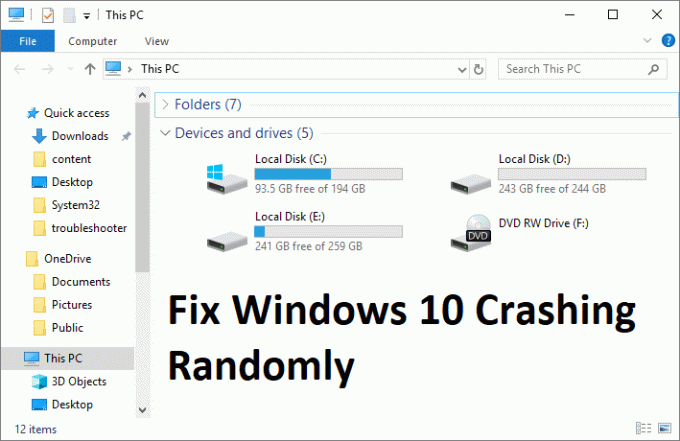
Det kan finnas olika orsaker till att Windows 10 kraschar slumpmässigt men få av dem är felaktigt RAM-minne, en lös anslutning av RAM, felaktig strömförsörjning, drivrutinkonflikt, skadade eller inaktuella drivrutiner, överhettningsproblem, överklockning, dåligt minne, felaktig hårddisk etc. Så utan att slösa någon tid, låt oss se hur du faktiskt fixar Windows 10 som kraschar slumpmässigt med hjälp av nedanstående felsökningsguide.
Innehåll
- Fixa Windows 10 som kraschar slumpmässigt
- Metod 1: Inaktivera snabbstart
- Metod 2: Utför Clean Boot
- Metod 3: Kör Memtest86+
- Metod 4: Kör Driver Verifier
- Metod 5: Kör SFC och CHKDSK
- Metod 6: Kör DISM (Deployment Image Servicing and Management)
- Metod 7: Utför systemåterställning
- Metod 8: Uppdatera grafikkort
- Metod 9: Inaktivera antivirus tillfälligt
- Metod 10: Reparera Installera Windows 10
- Metod 11: Rengör minnesplatsen
Fixa Windows 10 som kraschar slumpmässigt
Se till att skapa en återställningspunkt, bara om något går fel.
Metod 1: Inaktivera snabbstart
1.Tryck på Windows-tangenten + R, skriv sedan kontroll och tryck på Enter för att öppna Kontrollpanel.

2.Klicka på Hårdvara och ljud klicka sedan på Energialternativ.

3. Välj sedan " från den vänstra fönsterrutan "Välj vad strömknapparna gör.“

4. Klicka nu på "Ändra inställningar som för närvarande inte är tillgängliga.“

5. Avmarkera "Slå på snabb start” och klicka på Spara ändringar.

Metod 2: Utför Clean Boot
Ibland kan programvara från tredje part komma i konflikt med Windows och kan orsaka problemet. För att Åtgärda problem som kraschar slumpmässigt i Windows 10, du behöver gör en ren start på din PC och diagnostisera problemet steg för steg.

Metod 3: Kör Memtest86+
1. Anslut ett USB-minne till ditt system.
2. Ladda ner och installera Windows Memtest86 Autoinstallerare för USB-nyckel.
3.Högerklicka på bildfilen som du just laddade ner och välj "Extrahera här" alternativet.
4. När den har extraherats, öppna mappen och kör Memtest86+ USB Installer.
5.Välj din anslutna USB-enhet för att bränna MemTest86-mjukvaran (Detta formaterar din USB-enhet).

6. När ovanstående process är klar, anslut USB till datorn som kraschar slumpmässigt.
7. Starta om din dator och se till att boot från USB-minnet är valt.
8.Memtest86 kommer att börja testa för minneskorruption i ditt system.

9.Om du har klarat alla tester kan du vara säker på att ditt minne fungerar korrekt.
10.Om några av stegen misslyckades då Memtest86 kommer att hitta minneskorruption vilket innebär att Windows 10 Crashing Randomly Issue beror på dåligt/korrupt minne.
11.För att Åtgärda problem som kraschar slumpmässigt i Windows 10, måste du byta ut ditt RAM-minne om dåliga minnessektorer hittas.
Metod 4: Kör Driver Verifier
Den här metoden är bara användbar om du kan logga in på ditt Windows normalt inte i felsäkert läge. Se sedan till att skapa en systemåterställningspunkt.

Metod 5: Kör SFC och CHKDSK
1.Tryck på Windows-tangenten + X och klicka sedan på Kommandotolk (Admin).

2.Skriv nu följande i cmd och tryck enter:
Sfc /scannow. sfc /scannow /offbootdir=c:\ /offwindir=c:\windows (Om ovanstående misslyckas, prova den här)

3. Vänta tills ovanstående process är klar och starta om din dator när du är klar.
4. Kör sedan CHKDSK härifrån Fixa filsystemfel med Check Disk Utility (CHKDSK).
5. Låt ovanstående process slutföras och starta om datorn igen för att spara ändringarna.
Metod 6: Kör DISM (Implementeringsbildservice och -hantering)
1.Tryck på Windows-tangent + X och välj Kommandotolk (Admin).

2.Skriv följande kommando i cmd och tryck enter efter varje:
a) Dism /Online /Cleanup-Image /CheckHealth. b) Dism /Online /Cleanup-Image /ScanHealth. c) Dism /Online /Cleanup-Image /RestoreHealth

3. Låt DISM-kommandot köras och vänta tills det är klart.
4. Om kommandot ovan inte fungerar, försök med nedan:
Dism /Bild: C:\offline /Cleanup-Image /RestoreHealth /Källa: c:\test\mount\windows. Dism /Online /Cleanup-Image /RestoreHealth /Källa: c:\test\mount\windows /LimitAccess
Notera: Ersätt C:\RepairSource\Windows med platsen för din reparationskälla (Windows installations- eller återställningsskiva).
5. Starta om din dator för att spara ändringarna och se om du kan Åtgärda problem som kraschar slumpmässigt i Windows 10.
Metod 7: Utför systemåterställning
1. Tryck på Windows-tangenten + R och skriv”sysdm.cpl” tryck sedan på enter.

2. Välj Systemskydd flik och välj Systemåterställning.

3. Klicka på Nästa och välj önskat Systemåterställningspunkt.

4. Följ instruktionerna på skärmen för att slutföra systemåterställningen.
5. Efter omstart kanske du kan Åtgärda problem som kraschar slumpmässigt i Windows 10.
Metod 8: Uppdatera grafikkort
1. Tryck på Windows-tangenten + R och skriv sedan "devmgmt.msc” (utan citattecken) och tryck på enter för att öppna Enhetshanteraren.

2.Nästa, expandera Grafikkort och högerklicka på ditt Nvidia-grafikkort och välj Gör det möjligt.

3.När du har gjort detta igen högerklicka på ditt grafikkort och välj "Uppdatera drivrutinsprogramvara.“

4. Välj "Sök automatiskt efter uppdaterad drivrutinsprogramvara” och låt det avsluta processen.

5.Om steget ovan kunde lösa ditt problem så är det mycket bra, om inte så fortsätt.
6. Välj igen "Uppdatera drivrutinsprogramvara" men den här gången på nästa skärm välj "Bläddra på min dator efter drivrutin.“

7. Välj nu "Låt mig välja från en lista över drivrutiner på min dator.”

8. Slutligen, välj den kompatibla drivrutinen från listan för din Nvidia grafikkort och klicka på Nästa.
9. Låt processen ovan avslutas och starta om din dator för att spara ändringarna. Efter att ha uppdaterat grafikkortets drivrutin kanske du kan Åtgärda problem som kraschar slumpmässigt i Windows 10.
Metod 9: Inaktivera antivirus tillfälligt
1.Högerklicka på Ikon för antivirusprogram från systemfältet och välj Inaktivera.

2. Välj sedan den tidsram för vilken Antivirus kommer att förbli inaktiverat.

Notera: Välj minsta möjliga tid, till exempel 15 minuter eller 30 minuter.
3. När du är klar, försök igen att navigera runt och kontrollera om du kan Åtgärda problem som kraschar slumpmässigt i Windows 10.
Metod 10: Reparera Installera Windows 10
Den här metoden är den sista utvägen för om inget fungerar så kommer den här metoden säkert att reparera alla problem med din dator och kommer att göra det Åtgärda problem som kraschar slumpmässigt i Windows 10. Repair Install använder bara en uppgradering på plats för att reparera problem med systemet utan att radera användardata som finns på systemet. Så följ den här artikeln för att se Hur man reparerar Installera Windows 10 enkelt.
Metod 11: Rengör minnesplatsen
Notera: Öppna inte din dator eftersom det kan ogiltigförklara din garanti, om du inte vet vad du ska göra, ta din bärbara dator till servicecenter.
Försök att byta RAM i en annan minnesplats och försök sedan använda endast ett minne och se om du kan använda datorn normalt. Rengör också minnesöppningarna för att vara säker och kontrollera igen om detta löser problemet. Se sedan till att rengöra strömförsörjningsenheten eftersom det vanligtvis lägger sig damm på den vilket kan orsaka slumpmässiga frysningar eller kraschar av Windows 10.
Rekommenderat för dig:
- Fix Windows kunde inte slutföra de begärda ändringarna
- Fix MTP USB-enhetsdrivrutininstallation misslyckades
- Så här åtgärdar du Felet för att välja uppgift "{0}" finns inte längre
- Åtgärda Windows 10 som fryser vid start
Det är det du har lyckats med Åtgärda problem som kraschar slumpmässigt i Windows 10 men om du fortfarande har några frågor angående den här guiden, ställ dem gärna i kommentarsavsnittet.



