Så här löser du SharePoint Edit Web Part Ej tillåtet
Miscellanea / / April 03, 2023

SharePoint är ett viktigt Microsoft-verktyg som hjälper dig att organisera dina uppgifter och spara information på ett ställe. Många organisationer använder också detta verktyg för att skapa webbplatser och ladda upp viktig information för att hålla alla i teamet uppdaterade. SharePoint låter dig modifiera webbplatsen och redigera webbdelar för att göra upplevelsen flexibel. Men många gånger stöter användare på ett SharePoint-redigeringswebbdel som inte tillåts. Detta fel kan uppstå av olika anledningar men beror främst på felaktiga inställningar. Om du har samma problem och inte vet varför kan jag inte redigera vidare SharePoint, det här är den perfekta guiden för dig. Vi har sammanställt alla de bästa lösningarna för detta fel här.

Innehållsförteckning
- Så här löser du SharePoint Edit Web Part Ej tillåtet
- Metod 1: Ändra webbplatsbehörigheter
- Metod 2: Lås upp webbdelen
- Metod 3: Aktivera SharePoint Server Publishing Infrastructure
- Metod 4: Aktivera SharePoint Server-publicering
- Metod 5: Ta bort webbläsarcache och cookies
- Metod 6: Inaktivera webbläsartillägg
- Metod 7: Kontakta SharePoint-administratören
- Metod 8: Kontakta Microsoft Support
- Ytterligare metod
Så här löser du SharePoint Edit Web Part Ej tillåtet
Det kan finnas flera anledningar till detta problem. Några av de viktiga skälen nämns här.
- Felaktiga webbplatsbehörigheter är vanliga orsaker till det här problemet.
- Om webbdelen av webbplatsen är låst kommer du inte att kunna redigera den.
- Inaktiverade alternativ som SharePoint Server Publishing Infrastructure och SharePoint Server Publishing kan också orsaka detta problem.
- Korrupta cookies och cachedata i din webbläsare kan också orsaka detta problem.
- Ett korrupt eller felaktigt fungerande webbläsartillägg kan också orsaka detta problem.
- Olika underliggande problem med SharePoint eller Microsoft Office kan också orsaka detta problem.
I den här guiden hjälper vi dig att ta reda på hur jag aktiverar webbdelen för innehållsredigerare i SharePoint online.
Metod 1: Ändra webbplatsbehörigheter
Felaktiga appbehörigheter är en av de vanligaste orsakerna till detta SharePoint-problem. Du kan ändra SharePoint-behörigheter från inställningarna. Följ dessa enkla steg för att åtgärda problemet.
1. Öppna webbläsare och besöka SharePoint, och Logga in med rätt inloggningsuppgifter.

2. Nu, från det övre högra hörnet av skärmen, klicka på redskap ikonen och välj sedan Webbplatsinställningar.

3. I den Användare och behörigheter avsnitt, klicka på Webbplatsbehörigheter.
4. I den Behörigheter fliken, klicka på Kontrollera behörigheter.
5. I den nya dialogrutan anger du a Användarnamn eller e-post för Användargrupp och klicka på Kolla nu.
Notera: Om du inte har de nödvändiga behörigheterna för SharePoint, gå vidare till nästa steg.
6. Nu, i Behörigheter fliken, navigera till Behörighetsnivåer.
7. Välj nu Lägg till en behörighetsnivå och lägg till behörigheten för att aktivera redigera webbdelen, och klicka sedan Skapa.
Om den här metoden inte hjälper och du inte vet varför kan jag inte redigera på SharePoint, prova nästa metod.
Läs också:Fixa Microsoft Error 0x80070032 i Windows 10
Metod 2: Lås upp webbdelen
En annan vanlig orsak till att du kan ha det här problemet är att webbdelen på SharePoint har låsts. Om din webbdel är låst kommer du inte att kunna redigera den och måste kontakta SharePoint-supporten för att lösa problemet. Du måste dock först kontrollera och bekräfta om så är fallet. Du kan följa dessa enkla steg för att ta reda på hur jag aktiverar webbdelen för innehållsredigerare i SharePoint online.
1. Öppna webbläsare och besöka SharePoint, och Logga in med rätt legitimation.

2. På webbplatsen klickar du på Redigera ikon.

3. Välj nu webbdel du vill redigera.

4. Nu borde du kunna se Flytta, Redigera, Duplicera, och Radera ikoner.

5. Om du hittar det vi delar är låst eller anpassad ikonen här, måste du låsa upp den för att redigera webbdelen.
6. Kontakta SharePoint-webbplatsadministratör för att begära att låsa upp webbdelen.
Läs också:Åtgärda Office 365 Error 70003: Din organisation har tagit bort den här enheten
Metod 3: Aktivera SharePoint Server Publishing Infrastructure
Felaktiga webbplatsinställningar på Share Point är en vanlig orsak till det här problemet. Om alternativet SharePoint Server Publishing-infrastruktur är avaktiverat på SharePoint kommer du inte att kunna redigera webbdelen på din SharePoint-webbplats. Du kan aktivera det här alternativet genom att följa dessa enkla steg.
1. Öppna webbläsare och Logga in till din SharePoint konto.

2. Klicka nu på kugghjulsikonen i det övre högra hörnet på skärmen och klicka sedan Webbplatsinställningar.

3. I den Administration av webbplatssamling, Klicka på Webbplatssamlingsfunktioner.
4. Nu, lokalisera SharePoint Server Publishing Infrastructure, och klicka sedan Aktivera.
Om den här metoden inte fungerar och du fortfarande inte vet varför jag inte kan redigera på SharePoint, prova nästa metod.
Metod 4: Aktivera SharePoint Server-publicering
Om alternativet SharePoint Server Publishing är avaktiverat i webbplatsinställningarna kommer du inte att kunna redigera webbdelar på dina webbplatser. Därför måste du aktivera SharePoint Server-publiceringsalternativet från inställningarna för att lösa det här problemet. Följ dessa enkla steg för att ta reda på hur jag aktiverar webbdelen för innehållsredigerare i SharePoint online.
1. Öppna webbläsare och Logga in till din SharePoint konto.

2. Klicka nu på redskap ikonen i det övre högra hörnet av skärmen och klicka sedan på Webbplatsinställningar.

3. Nu, i Webbplatsåtgärder, Klicka på Hantera webbplatsfunktioner.
4. Nu, lokalisera SharePoint Server-publicering och klicka Aktivera.
Läs också:Fixa att din Microsoft Exchange-administratör har blockerat den här versionen av Outlook
Metod 5: Ta bort webbläsarcache och cookies
Problemet kan orsakas av en korrupt cache och webbläsardata som sparats i din webbläsare. Om du har lagrat överskott av cache- och cookiedata kan det orsaka felaktig laddning av webbplatsen och ibland orsaka detta problem med SharePoint. Att radera dessa onödiga data är därför en bra metod för att lösa problemet. Om du använder webbläsaren Google Chrome kan du kolla in Hur man rensar cache och cookies i Google Chrome guide för att lösa problemet.

Metod 6: Inaktivera webbläsartillägg
Om du använder tillägg i din webbläsare kan de också orsaka olika fel med SharePoint. Om något av dina webbläsartillägg är korrupta eller inte fungerar korrekt kan du stöta på det här problemet i SharePoint. Följ dessa enkla steg för att inaktivera ett webbläsartillägg för att åtgärda det här problemet.
1. Öppna webbläsare från start meny. (till exempel, Google Chrome).

2. Klicka på tre prickar ikonen uppe till höger på skärmen och klicka på Fler verktyg.

3. Klicka nu Tillägg.
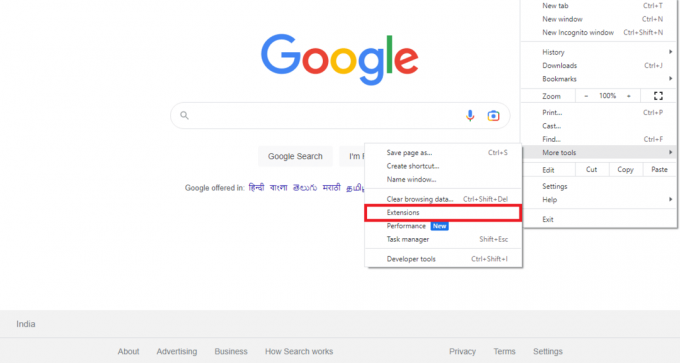
4. Leta reda på det problematiska tillägget och Stäng av de växla för att inaktivera den.

Läs också:10 sätt att fixa Google Chrome-fel 0xc00000a5
Metod 7: Kontakta SharePoint-administratören
Om det inte hjälper att ändra webbplatsinställningar och problemet kvarstår, bör du överväga att kontakta SharePoint-administratören via e-post eller vilken kanal som webbplatsen tillhandahåller. Se till att förklara alla dina problem i detalj så att de kan ge dig de bästa möjliga lösningarna.
Metod 8: Kontakta Microsoft Support
Om inget hjälper och problemet inte försvinner kan du försöka kontakta Microsoft Support för att ta reda på en möjlig orsak och lösning på problemet. Du kan lämna in ett klagomål till Microsoft 365 och tillhandahålla all information om problemet.
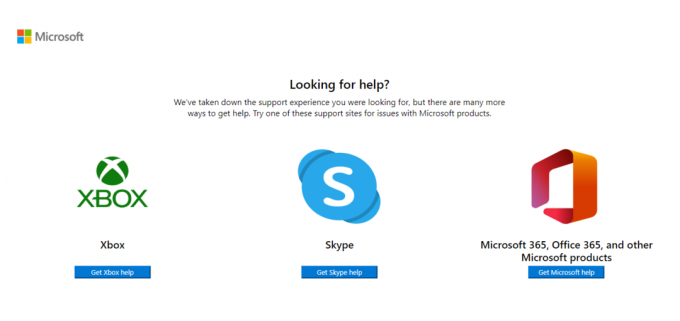
Ytterligare metod
Följande är en ytterligare metod för att lösa problemet.
Metod 1: Använd reparationsverktyg från tredje part
Notera: Vi stöder eller sponsrar inte någon av apparna som anges i dokumentet. Användare bör se till att data skyddas för integritet eller för att förhindra dataförlust.
Ibland kan det vara möjligt att problemet orsakades av problem med din dator. Detta kan inträffa när arkiv och Windows-filer på din dator saknas. Det kan vara svårt att lösa sådana problem, och du kan behöva hjälp från vissa reparationsverktyg. Olika reparationsverktyg finns tillgängliga på internet, till exempel Reparationsverktyget Restoro. Du kan installera och köra det här verktyget för att fixa olika korrupta Windows-filer och arkiv.
Vanliga frågor (FAQs)
Q1. Vad är Microsoft SharePoint?
Ans. Microsoft SharePoint är ett mångsidigt verktyg som kan hjälpa dig att organisera, lagra, dela och komma åt information från vilken enhet som helst. Företag använder också SharePoint för att skapa webbplatser.
Q2. Är SharePoint gratis?
Ans. Nej, Microsoft SharePoint är inte gratis. Microsoft erbjuder tre olika planer, SharePoint Online Plan 1, SharePoint Online Part 2 och Office 365 E3.
Q3. Varför kan jag inte redigera webbdelar på SharePoint-webbplatsen?
Ans. Det kan finnas flera orsaker till det här problemet, till exempel felaktiga webbplatsinställningar eller korrupta cache- och cookiedata.
Rekommenderad:
- Fixa inget ljud på Spotify på Android
- Hur man får mörkt läge på Spyder IDE
- Hur man arkiverar i Outlook 365
- Åtgärda Office Error Code 1058 13 i Windows 10
Vi hoppas att den här guiden var till hjälp för dig och att du kunde fixa SharePoint-redigeringswebbdelen är inte tillåten problem. Låt oss veta vilken metod som fungerade för dig. Om du har några förslag eller frågor till oss, vänligen meddela oss i kommentarsfältet.



