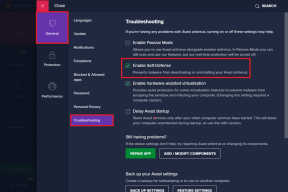Slå ihop flera Google Drive- och Google Foto-konton
Miscellanea / / November 28, 2021
Har du mer än ett Google-konto? Blir det svårt att växla mellan flera konton? Sedan kan du slå samman data över flera Google Drive- och Google Photos-konton till ett konto med hjälp av guiden nedan.
Googles e-posttjänst, Gmail, dominerar kraftigt marknaden för e-postleverantörer och äger upp till 43 % av den totala marknadsandelen med mer än 1,8 miljarder aktiva användare. Denna dominans kan tillskrivas en mängd olika förmåner förknippade med att ha ett Gmail-konto. För det första kan Gmail-konton enkelt integreras med ett antal webbplatser och applikationer, och för det andra får du 15 GB gratis molnlagring på Google Drive och obegränsad lagring (beroende på upplösning) för dina foton och videor på Google Foton.
Men i den moderna världen räcker knappt 15 GB lagringsutrymme för att lagra alla våra filer, och istället för att köpa mer lagring, skapar vi ytterligare konton för att skaffa några gratis. De flesta användare har också flera Gmail-konton, till exempel ett för arbete/skola, ett personligt e-postmeddelande, ett annat för att registrera sig på webbplatser som sannolikt kommer att skicka många reklammeddelanden, etc. och att växla mellan dem för att komma åt dina filer kan vara ganska irriterande.
Tyvärr finns det ingen metod med ett klick för att slå samman filerna på olika Drive- eller Fotokonton. Även om det finns en lösning på denna gåta, kallas den första Googles applikation för säkerhetskopiering och synkronisering och den andra är funktionen "Partnerdelning" på Foton. Nedan har vi förklarat proceduren för att använda dessa två och slå samman flera Google Drive- och Fotokonton.
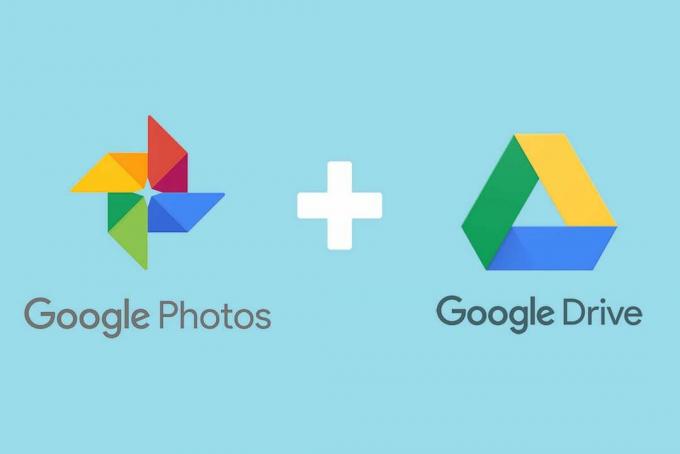
Innehåll
- Hur man slår ihop flera Google Drive- och Google Foto-konton
- Hur man slår ihop Google Drive-data från flera konton
- Metod 1: Ladda ner all din Google Drive-data
- Metod 2: Konfigurera säkerhetskopiering och synkronisering från Google
- Hur man slår ihop flera Google Photos-konton
Hur man slår ihop flera Google Drive- och Google Foto-konton
Proceduren för att slå samman Google Drive-data är ganska enkel; du laddar ner all data från ett konto och laddar sedan upp det till det andra. Denna procedur kan vara ganska tidskrävande om du har mycket data lagrad på din Drive, men positivt, de nya integritetslagarna har tvingat Google att starta Avhämtning webbplats via vilken användare kan ladda ner all data som är kopplad till deras Google-konto med ett enda klick.
Så vi kommer först att besöka Google Takeout för att ladda ner all Drive-data och sedan använda appen Säkerhetskopiera och synkronisera för att ladda upp den.
Hur man slår ihop Google Drive-data från flera konton
Metod 1: Ladda ner all din Google Drive-data
1. Se först till att du är inloggad på det Google-konto du vill ladda ner data från. Om du redan är inloggad, skriv takeout.google.com i adressfältet i din webbläsare och tryck på enter.
2. Var standard; all din data på Googles olika tjänster och webbplatser kommer att väljas för nedladdning. Fast vi är bara här för att ladda ner sakerna som lagras i din Google Drive, så fortsätt och klicka på Avmarkera alla.

3. Scrolla ner på webbsidan tills du hitta Drive och markera rutan bredvid.

4. Scrolla nu längre ner till slutet av sidan och klicka på Nästa steg knapp.
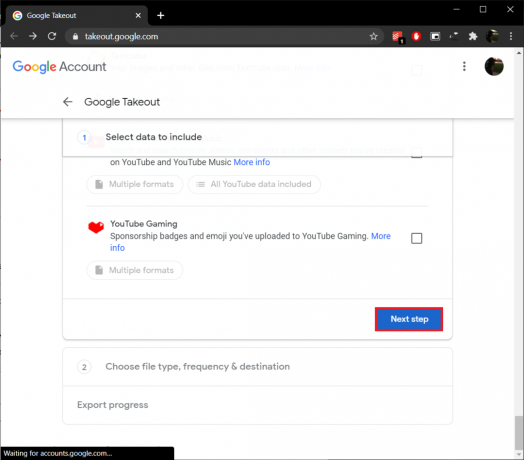
5. Först måste du välja en leverans metod. Du kan antingen välja att få ett e-postmeddelande med en enda nedladdningslänk för all din Drive-data eller lägg till data som en komprimerad fil till ditt befintliga Drive/Dropbox/OneDrive/Box-konto och få filplatsen via e-post.

De "Skicka nedladdningslänk via e-post" är inställd som standard leveransmetod och är också den mest bekväma.
Notera: Nedladdningslänken kommer bara att vara aktiv i sju dagar, och om du misslyckas med att ladda ner filen inom den perioden måste du upprepa hela processen igen.
6. Därefter kan du välja hur ofta du vill att Google ska exportera din Drive-data. De två tillgängliga alternativen är - Exportera en gång och exportera varannan månad under ett år. Båda alternativen är ganska självförklarande, så fortsätt och välj det som passar dina behov bäst.
7. Till sist, ställ in typ och storlek för säkerhetskopian enligt dina önskemål att avsluta. “.zip” och “.tgz” är de två tillgängliga filtyperna, och medan .zip-filer är välkända och kan extraheras utan Om du använder tredjepartsprogram kräver öppning av .tgz-filer på Windows närvaron av specialiserad programvara som t.ex 7-Zip.
Notera: När du ställer in filstorleken kräver nedladdning av stora filer (10 GB eller 50 GB) en stabil och höghastighetsanslutning till internet. Du kan istället välja att dela upp din Drive data till flera mindre filer (1, 2 eller 4 GB).
8. Kontrollera alternativen du valde i steg 5, 6 och 7 igen och klicka på Skapa export för att starta exportprocessen.
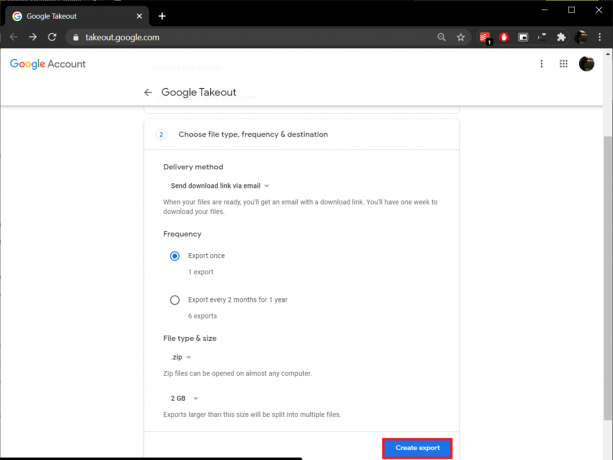
Beroende på antalet och storleken på filer du har lagrat i din Drive-lagring kan exportprocessen ta lite tid. Lämna takeout-webbsidan öppen och fortsätt med ditt arbete. Fortsätt att kontrollera ditt Gmail-konto efter en nedladdningslänk för arkivfilen. När du har fått den klickar du på länken och följer instruktionerna för att ladda ner all din Drive-data.
Följ proceduren ovan och ladda ner data från alla Drive-konton (förutom det där allt kommer att slås samman) som du vill konsolidera.
Metod 2: Konfigurera säkerhetskopiering och synkronisering från Google
1. Innan vi ställer in säkerhetskopieringsprogrammet, Högerklicka på ett tomt utrymme på skrivbordet och välj Ny följd av Mapp (eller tryck på Ctrl + Shift + N). Namnge denna nya mapp, 'Sammanfoga’.
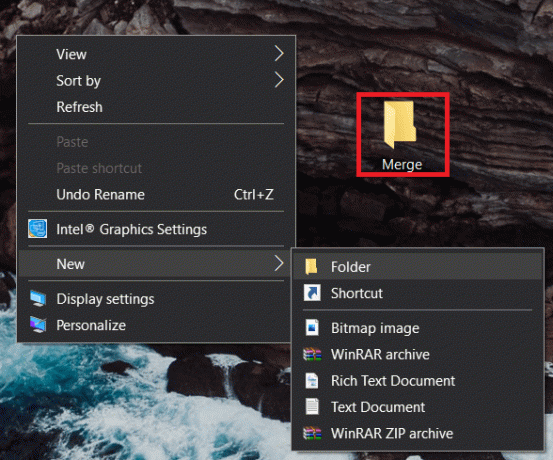
2. Extrahera nu innehållet i alla komprimerade filer (Google Drive Data) som du laddade ner i föregående avsnitt till mappen Merge.
3. Att utvinna, Högerklicka på den komprimerade filen och välj Extrahera filer… alternativ från den efterföljande snabbmenyn.
4. I följande Utvinningsväg och alternativfönster, ställ in destinationssökvägen som Slå samman mapp på skrivbordet. Klicka på OK eller tryck på Enter för att börja extrahera. Se till att extrahera alla komprimerade filer i mappen Merge.
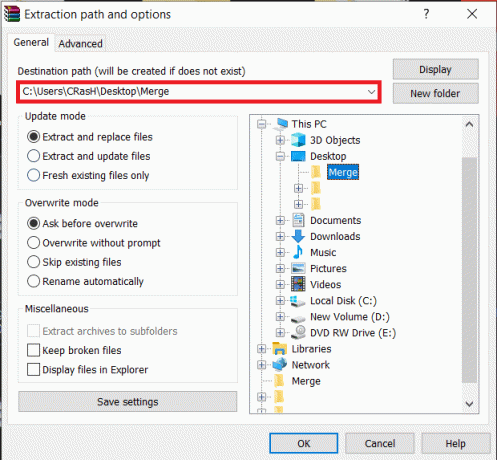
5. Gå vidare, starta din föredragna webbläsare, besök nedladdningssidan för Googles Säkerhetskopiering och synkronisering – Gratis molnlagring ansökan och klicka på Ladda ner Backup and Sync knappen för att börja ladda ner.
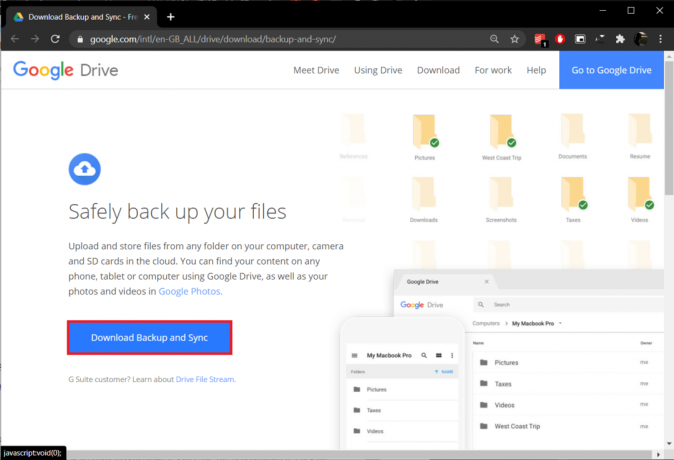
6. Installationsfilen för Säkerhetskopiering och synkronisering är bara 1,28 MB så det borde inte ta din webbläsare mer än några sekunder att ladda ner den. När filen har laddats ner klickar du på installbackupandsync.exe finns i nedladdningsfältet (eller mappen Nedladdningar) och följ alla instruktionerna på skärmen för att installera programmet.
7. Öppen Säkerhetskopiera och synkronisera från Google när du är klar med installationen. Du kommer först att mötas av en välkomstskärm; Klicka på Komma igång att fortsätta.

8. Logga in till Google-konto du vill slå samman all data till.
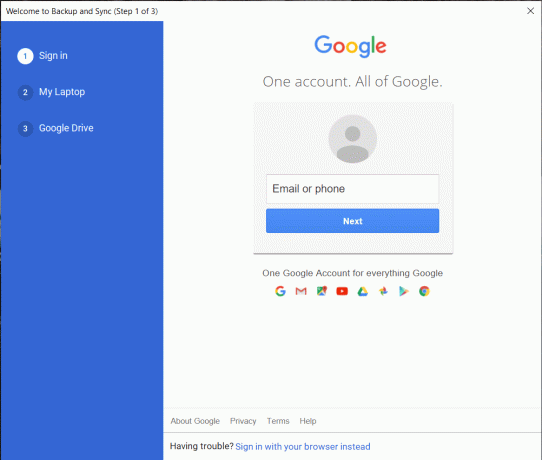
9. På följande skärm kan du välja exakta filer och mappar på din dator som ska säkerhetskopieras. Som standard är applikationen väljer alla objekt på skrivbordet, filer i mappen Dokument och bilder att kontinuerligt säkerhetskopiera. Avmarkera dessa objekt och klicka på Välj mapp alternativ.

10. I fönstret Välj en katalog som dyker upp, navigera till Sammanfoga mapp på skrivbordet och välj den. Applikationen kommer att ta några sekunder att validera mappen.
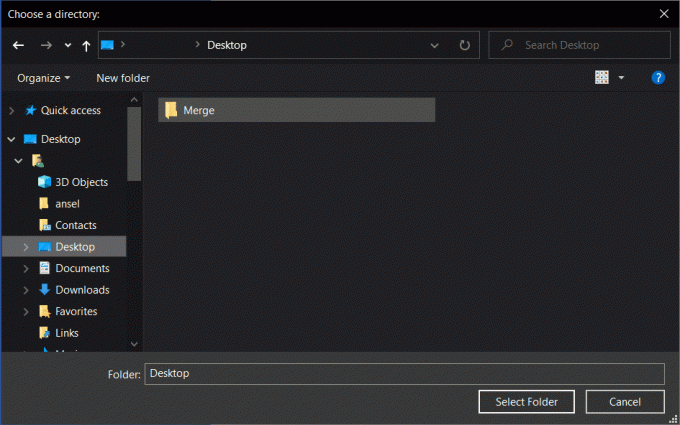
11. Under avsnittet Uppladdningsstorlek för foto och video väljer du uppladdningskvalitet enligt dina önskemål. Se till att det finns tillräckligt med ledigt lagringsutrymme på din Drive om du väljer att ladda upp mediefiler i originalkvalitet. Du har också möjlighet att ladda upp dem direkt till Google Foto. Klicka på Nästa att gå vidare.
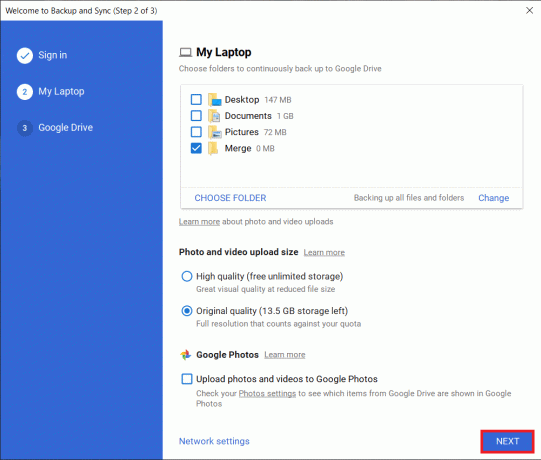
12. I det sista fönstret kan du välja att synkronisera det befintliga innehållet på din Google Drive med din PC.
13. Att bocka för 'Synkronisera Min enhet till den här datornAlternativet öppnar ytterligare ett annat val - Synkronisera allt på enheten eller några utvalda mappar. Återigen, välj ett alternativ (och mappplats) enligt dina önskemål eller lämna alternativet Synkronisera min enhet till hans dator omarkerat.
14. Klicka slutligen på Start knappen för att påbörja säkerhetskopieringsprocessen. (Allt nytt innehåll i mappen Merge kommer automatiskt att säkerhetskopieras så att du kan fortsätta att lägga till data från andra Drive-konton till den här mappen.)
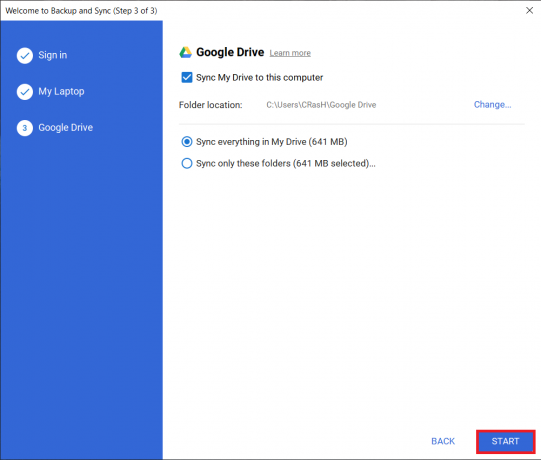
Läs också:Återställ appar och inställningar till en ny Android-telefon från Google Backup
Hur man slår ihop flera Google Photos-konton
Att slå samman två separata fotokonton är mycket enklare än att slå samman Drive-konton. För det första behöver du inte ladda ner alla dina bilder och videor så att du kan koppla av, och för det andra, Fotokonton kan slås samman direkt från själva mobilapplikationen (om du inte redan har det, besök Photos App Nedladdningar). Detta möjliggörs av 'Partnerdelningfunktionen, som låter dig dela hela ditt bibliotek med ett annat Google-konto, och sedan kan du slå samman genom att spara detta delade bibliotek.
1. Öppna antingen appen Foton på din telefon eller https://photos.google.com/ på din stationära webbläsare.
2. Öppna Fotoinställningar genom att klicka på kugghjulsikonen i det övre högra hörnet på skärmen. (För att komma åt Fotoinställningar på din telefon, klicka först på din profilikon och sedan på Fotoinställningar)

3. Leta upp och klicka på Partnerdelning (eller delade bibliotek) inställningar.
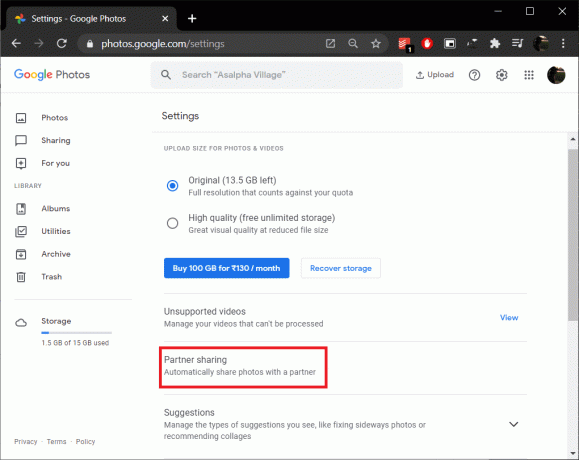
4. Klicka på i följande popup-fönster Läs mer om du vill läsa Googles officiella dokumentation om funktionen eller Komma igång att fortsätta.

5. Om du ofta skickar e-postmeddelanden till ditt alternativa konto kan du hitta det i Själva förslagslistan. Men om så inte är fallet, skriv in e-postadressen manuellt och klicka på Nästa.

6. Du kan antingen välja att dela alla bilder eller bara de av en viss person. För sammanslagningsändamål måste vi välja Alla foton. Se också till att ‘Visa endast foton sedan denna dag alternativ’ är av och klicka på Nästa.

7. På den sista skärmen, kontrollera ditt val igen och klicka på Skicka inbjudan.

8. Kontrollera brevlådan på kontot du just skickade inbjudan till. Öppna inbjudningsbrevet och klicka på Öppna Google Foton.

9. Klicka på Acceptera i följande popup för att se alla delade foton.
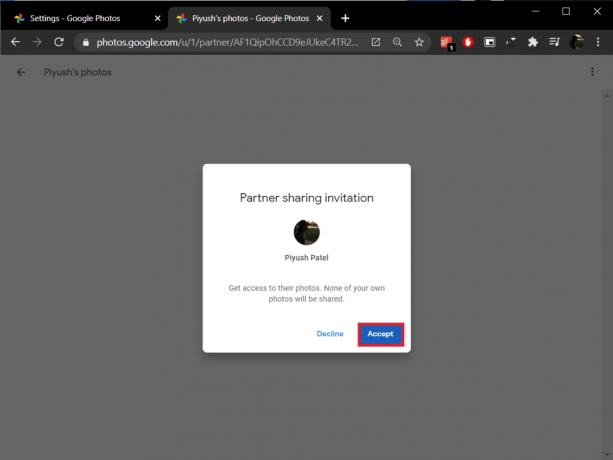
10. Inom några sekunder får du ett "Dela tillbaka till ’ dyker upp längst upp till höger och frågar om du vill dela bilderna på det här kontot med det andra. Bekräfta genom att klicka på Komma igång.
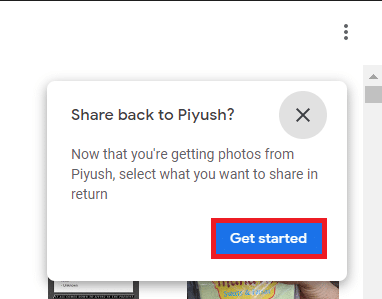
11. Återigen, välj bilderna som ska delas, ställ inVisa endast foton sedan denna dag alternativ’ till av, och skicka inbjudan.
12. På "Slå på autospara" popup som följer, klicka på Komma igång.
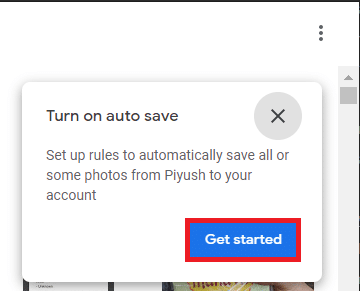
13. Välj att spara Alla foton till ditt bibliotek och klicka på Gjort för att slå samman innehållet mellan de två kontona.

14. Öppna också det ursprungliga kontot (det som delar sitt bibliotek) och acceptera inbjudan som skickades i steg 10. Upprepa proceduren (steg 11 och 12) om du vill ha tillgång till alla dina foton på båda kontona.
Rekommenderad:
- Synkronisera flera Google Drive-konton i Windows 10
- 10 sätt att fixa att Google Foton inte säkerhetskopieras
- 5 sätt att avinstallera Avast Antivirus i Windows 10
Låt oss veta om du har problem med att slå samman dina Google Drive & Photos-konton med hjälp av ovanstående procedurer i kommentarsfältet nedan, så återkommer vi till dig ASAP.