Hur fixar jag ett problem med Windows 10-mikrofonen som inte fungerar?
Miscellanea / / November 28, 2021
Om du nyligen har uppgraderat till Windows 10 eller uppdaterat till en nyare Windows 10-build är chansen stor att Mikrofonen kanske inte fungerar korrekt detta beror på att ljuddrivrutinerna blev skadade i uppdateringen eller uppgraderingen bearbeta. Ibland kan drivrutinerna bli föråldrade eller inkompatibla med Windows 10, och du står inför problemet med att Windows 10 Mic inte fungerar.

Ibland kan det här problemet orsakas på grund av behörighetsproblemet. Efter uppdateringen av Windows 10 april 2018 nekas alla appar och spel åtkomst till din webbkamera och mikrofon. Om du vill använda appar eller spel som använder en mikrofon eller webbkamera måste du manuellt tillåta dem i Windows 10-inställningarna för att lösa problemet. Hur som helst, utan att slösa någon tid, låt oss se hur du åtgärdar problemet med Windows 10-mikrofonen som inte fungerar med hjälp av den nedan angivna felsökningsguiden.
Innehåll
- Så här fixar du Windows 10-mikrofonen som inte fungerar
- Metod 1: Aktivera mikrofon
- Metod 2: Återställ appar och spelbehörigheter
- Metod 3: Ställ in mikrofon som standardenhet
- Metod 4: Slå på mikrofonen
- Metod 5: Inaktivera alla förbättringar
- Metod 6: Kör felsökaren för att spela upp ljud
- Metod 7: Starta om Windows Audio Service
- Metod 8: Installera om ljuddrivrutiner
- Metod 9: Uppdatera ljuddrivrutiner
Så här fixar du Windows 10-mikrofonen som inte fungerar
Se till att skapa en återställningspunkt bara om något går fel.
Metod 1: Aktivera mikrofon
1. Högerklicka på Volymikon i systemfältet och välj Inspelningsenheter.
Notera: Med de nya Windows 10-uppdateringarna måste du högerklicka på volymikonen, välj Ljud, och byt till inspelningsfliken.

2. Högerklicka igen i ett tomt område i fönstret Inspelningsenheter och välj sedan Visa frånkopplade enheter och Visa inaktiverade enheter.

3. Högerklicka på Mikrofon och välj Gör det möjligt.

4. Klicka på Apply, följt av OK.
5. Tryck på Windows-tangent + I för att öppna Inställningar och klicka sedan på Integritet.

6. Välj i menyn till vänster Mikrofon.
7. Sätta på växeln för "Låt appar använda min mikrofon" under mikrofon.

8. Starta om din dator och se om du kan Åtgärda problem med Windows 10-mikrofonen som inte fungerar.
Metod 2: Återställ appar och spelbehörigheter
1. Tryck på Windows-tangent + I för att öppna inställningar klicka sedan på Sekretessikon.
2. Välj i menyn till vänster Mikrofon.
3. Nästa, under Mikrofonåtkomst för den här enheten är på rubrik klicka på "Förändra" knapp.

4. Se till att slå på reglaget för "Mikrofon för den här enheten“.
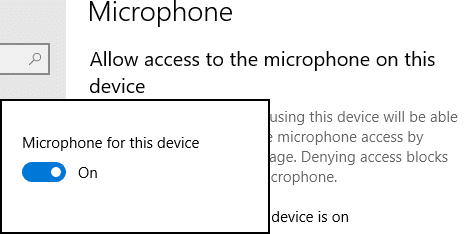
5. Gå nu tillbaka till mikrofoninställningar och på liknande sätt, slå på reglaget under "Tillåt appar att komma åt din mikrofon“.
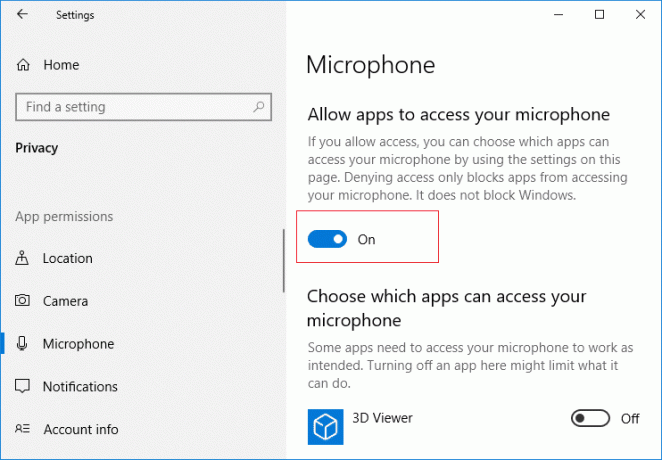
6. Därefter under listan "Välj vilka appar som kan komma åt din mikrofon” tillåt apparna eller spelen som du vill slå på mikrofonen för.

7. När du är klar, stäng Windows 10-inställningarna och starta om din dator.
Metod 3: Ställ in mikrofon som standardenhet
1. Högerklicka på Volymikon i systemfältet och välj Inspelningsenheter.
Notera: Med de nya Windows 10-uppdateringarna måste du högerklicka på volymikonen, välj Ljud, och byt till inspelningsfliken.

2. Högerklicka nu på din enhet (dvs mikrofon) och välj Ställ in som standardenhet.

3. Klicka på Apply, följt av OK.
4. Starta om din dator för att spara ändringarna.
Metod 4: Slå på mikrofonen
1. Högerklicka på Volymikon i systemfältet och välj Inspelningsenheter.
Notera: Med de nya Windows 10-uppdateringarna måste du högerklicka på volymikonen, välj Ljud, och byt till inspelningsfliken.
2. Välj din standardinspelningsenhet (dvs mikrofon) och klicka sedan på botten Egenskaper knapp.

3. Byt nu till Fliken Nivåer och se sedan till att Mikrofonen är inte avstängd, kontrollera om ljudikonen visas så här:

4.Om det är så måste du klicka på den för att slå på mikrofonen.

5. Nästa, dra reglaget på mikrofonen till över 50.
6. Klicka på Verkställ, följt av OK.
7. Starta om din dator och se om du kan Åtgärda problem med Windows 10-mikrofonen som inte fungerar.
Metod 5: Inaktivera alla förbättringar
1. Högerklicka på Högtalare ikon i Aktivitetsfältet och välj Ljud.

2. Därefter från fliken Uppspelning högerklicka på Högtalare och välj Egenskaper.

3. Byt till Fliken Förbättringar och markera alternativet "Inaktivera alla förbättringar."

4. Klicka på Apply, följt av OK och starta sedan om datorn för att spara ändringarna.
Metod 6: Kör felsökaren för att spela upp ljud
1. Öppna kontrollpanelen och skriv " i sökrutanfelsökning.”

2. I sökresultaten klickar du på "Felsökning” och välj sedan Hårdvara och ljud.

3. Nu i nästa fönster, klicka på "Spelar upp ljud” inom underkategorin Ljud.

4. Slutligen, klicka Avancerade alternativ i fönstret Spelar upp ljud och markera "Applicera reparationer automatiskt” och klicka på Nästa.

5. Felsökaren kommer automatiskt att diagnostisera problemet och fråga dig om du vill tillämpa korrigeringen eller inte.
6. Klicka på Använd detta fixa ochStarta om för att tillämpa ändringar och se om du kan Åtgärda problem med Windows 10-mikrofonen som inte fungerar.
Metod 7: Starta om Windows Audio Service
1. Tryck Windows-tangent + R skriv sedan tjänster.msc och tryck på Enter för att öppna Windows-tjänstlistan.

2. Leta nu upp följande tjänster:
Windows Audio Windows Audio Endpoint Builder Plug and Play

3. Se till att deras Starttyp är satt till Automatisk och tjänsterna är Löpning, i vilket fall som helst, starta om alla igen.

4. Om starttyp inte är automatisk, då dubbelklicka på tjänsterna och inuti egenskapsfönstret ställ in dem på Automatisk.

5. Se till ovanstående tjänster kontrolleras i msconfig.exe

6. Omstart din dator för att tillämpa dessa ändringar.
Metod 8: Installera om ljuddrivrutiner
1. Tryck på Windows-tangenten + R och skriv sedan devmgmt.msc och tryck på enter för att öppna Enhetshanteraren.

2. Bygga ut Ljud, video och spelkontroller och klicka på ljudenheten och välj sedan Avinstallera.

3. Bekräfta nu avinstallera genom att klicka OK.

4. Slutligen, i fönstret Enhetshanteraren, gå till Åtgärd och klicka på Sök efter hårdvaruändringar.

5. Starta om för att tillämpa ändringar och se om du kan Åtgärda problem med Windows 10-mikrofonen som inte fungerar.
Metod 9: Uppdatera ljuddrivrutiner
1. Tryck på Windows-tangenten + R och skriv sedan 'Devmgmt.msc' och tryck på enter för att öppna Enhetshanteraren.

2. Expandera ljud-, video- och spelkontroller och högerklicka på din Ljudenhet, väljGör det möjligt (Om det redan är aktiverat, hoppa över det här steget).

2. Om din ljudenhet redan är aktiverad högerklickar du på din Ljud enhet välj sedan Uppdatera drivrutinsprogramvara.

3. Välj nu "Sök automatiskt efter uppdaterad drivrutinsprogramvara” och låt processen avslutas.

4. Om det inte gick att uppdatera dina ljuddrivrutiner väljer du Uppdatera drivrutinsprogram igen.
5. Välj den här gången "Bläddra på min dator efter drivrutinsprogram."

6. Välj sedan "Låt mig välja från en lista över drivrutiner på min dator.”

7. Välj lämplig drivrutin från listan och klicka Nästa.
8. Låt processen slutföras och starta sedan om datorn.
Rekommenderad:
- Fixa Din DNS-server kan vara otillgänglig fel
- Så här åtgärdar du Windows Update-fel 80072EE2
- Åtgärda ERR_CONNECTION_TIMED_OUT Chrome-fel
- 3 sätt att kontrollera ditt grafikkort i Windows 10
Det är om du framgångsrikt har lärt dig Så här fixar du Windows 10-mikrofonen som inte fungerar, men om du fortfarande har några frågor om den här artikeln, ställ dem gärna i kommentarsavsnittet.



