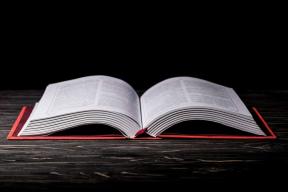Hur man återställer borttagna utkast i Outlook 365
Miscellanea / / April 03, 2023

Oroa dig inte om du någonsin har tagit bort eller tappat bort ett Microsoft Outlook-e-postmeddelande eller en viktig bifogad fil; det händer alla. Och det finns en enkel teknik för att återställa Outlook-objekt som du trodde att du inte skulle behöva längre. I en hård radering där data tas bort helt från databasen kan du till och med återställa oåterkalleligt förlorade filer. Om du är en Outlook-användare undrar du hur man återställer raderade utkast till outlook? Om du är någon som letar efter mer information relaterad till Syn, ger vi dig en användbar guide som kommer att lösa alla dina tvivel och frågor om hur du kan återställa permanent raderade e-postmeddelanden från Outlook.
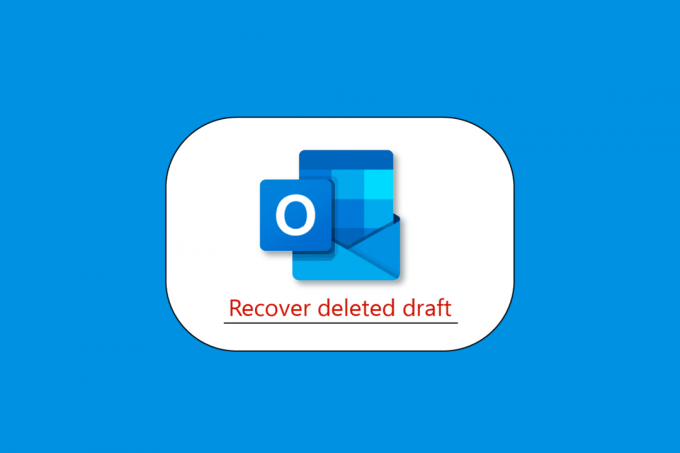
Innehållsförteckning
- Hur man återställer borttagna utkast i Outlook 365
- Kan jag återställa ett raderat e-postutkast i Outlook?
- Är raderad e-post borta för alltid?
- Vart tar borttagna utkast vägen i Outlook?
- Hur man får tillbaka borttaget utkast i Outlook
- Hur man återställer raderade e-postutkast i Outlook på iPhone
- Hur man återställer borttagna utkast i Outlook på mac
- Hur återställer jag permanent raderade e-postmeddelanden från Outlook
Hur man återställer borttagna utkast i Outlook 365
I den här artikeln har vi visat sätten att återställa raderade utkast i Outlook 365-appen i detalj.
Kan jag återställa ett raderat e-postutkast i Outlook?
Ja, du kan återställa raderade utkast till outlook, när du oavsiktligt tar bort ett objekt från din Outlook-inkorg kan du vanligtvis återställa det. De Raderade föremål eller Skräp mappen är det första stället att leta efter. Hitta önskat objekt med en sökning, högerklicka sedan på det och välj Flytta > Annan mapp.
Är raderad e-post borta för alltid?
Nej, i Microsoft Outlook och Syn på webben (tidigare känd som Outlook Web App) flyttas objekt som har raderats permanent automatiskt till Återvinningsbara föremål > Raderingsmapp och hölls där i 14 dagar. Föremål kan lagras så lite som en dag eller så länge som trettio dagar.
Vart tar borttagna utkast vägen i Outlook?
Microsoft Outlook är ett viktigt skrivbordsverktyg för att effektivt optimera e-postkonton. Outlook kommer att bevara all e-post och annan information i flera mappar. Till exempel sparas alla inkommande e-postmeddelanden i Inkorg mapp lagras alla e-postmeddelanden som skickas i Skickade föremål mapp, och alla e-postmeddelanden som sparas sparas i Utkast mapp. Alla mejl som skrivits men inte skickats till någon kan hittas i Utkast mapp. Alla e-postmeddelanden du skapar kan skickas omedelbart eller sparas som ett utkast. Däremot kan man ta bort e-postmeddelanden från Utkast mapp av misstag eller med avsikt och senare kräver dessa e-postmeddelanden. Tack och lov var detta lätt att vända genom att helt enkelt titta igenom Raderade föremål mapp. Den här mappen, som kommer att behålla alla raderade e-postmeddelanden, kontakter och andra objekt från Outlook, är jämförbar med Windows Papperskorgen. Mappen Deleted Items kan användas för att återställa alla oavsiktligt raderade attribut, inklusive utkast till e-postmeddelanden och andra typer av data. Men att ta bort ett utkast till e-post med Shift+Del-tangenterna eller från mappen Deleted Items innebär att det inte kan återställas manuellt.
Hur man får tillbaka borttaget utkast i Outlook
Som du kan se finns det massor av möjligheter för vad som kan hända om du tappar dina Outlook-utkast till e-postmeddelanden. Så låt oss ta en titt på några av dessa metoder för att återställa ett Outlook-utkast till e-post. Här är en guide om hur man gör återställa raderade utkast till outlook i några enkla steg:
Metod 1: Sök i mappen Utkast
Se till att du har tittat i din Outlooks utkast-mapp innan du vidtar några allvarliga åtgärder. Outlook bör automatiskt lagra osända e-postmeddelanden i mappen Utkast, så din e-post kan ha funnits där hela tiden.
1. Gå bara till ditt Outlook-konto.
2. Välj Utkast kategori från sidofältet för att göra detta.
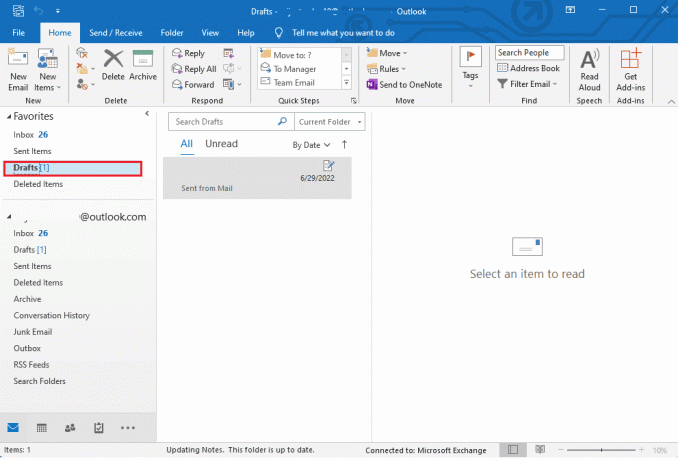
3. Här kan du helt enkelt återställa alla e-postmeddelanden och se alla sparade e-postmeddelanden i Utkast.
Läs också: Hur skapar jag ett nytt Outlook.com e-postkonto?
Metod 2: Ångra åtgärden i Outlook
De som oavsiktligt raderat sina e-postutkast i Outlook kan enkelt "ångra" borttagningen. Välj helt enkelt ångra-ikonen i verktygsfältet (eller snabbmenyalternativet) efter att du har raderat utkastet till e-postmeddelandet. Dessutom kan du helt enkelt ångra åtgärden och återställa e-postutkastet i Outlook genom att trycka på Ctrl + Z-tangenter samtidigt.
Metod 3: Återställ raderade objekt i Outlook
E-postutkasten kan ibland hamna i mappen Borttagna objekt när Outlook avslutas. Du kan alltså använda sidofältet för att komma åt mappen Borttagna objekt för att lära dig hur du återställer ett Outlook-utkast till e-post. Istället kan du se det här alternativet i det primära navigeringsfältet i vissa versioner av Outlook.
Du kan enkelt visa och återställa ditt utkast till e-post efter att ha öppnat Raderade föremål mapp. Gå helt enkelt till mappen Borttagna objekt och välj Återställ raderade objekt alternativet för att hämta alla utkast till e-post från Outlook.
Så här återställer du raderade utkastutsikter.
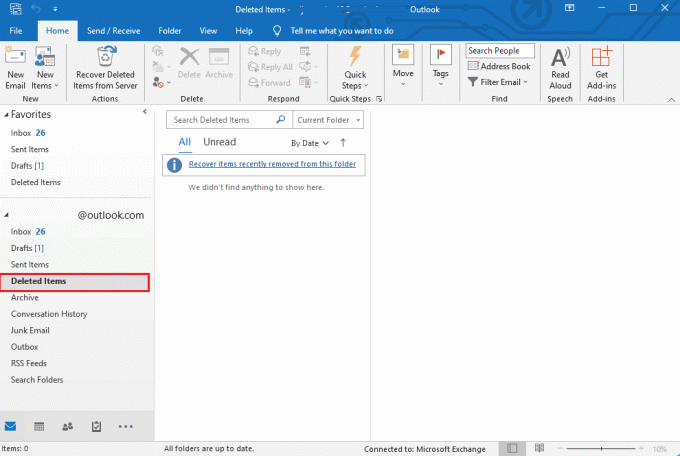
Hur man återställer raderade e-postutkast i Outlook på iPhone
Dina utkast till e-postmeddelanden och alla manuellt raderade e-postmeddelanden flyttas alla till mappen Borttagna objekt. Så när någon frågar hur man gör återställa raderat e-postutkast i outlook på iPhone, återställ raderade utkast i Outlook eller återställ osparade e-postutkast i Outlook. Lösningen är mappen Borttagna objekt. Efter att ha vetat hur man återställer raderade utkast till outlook, här är en guide om hur man återställa raderat e-postutkast i outlook på iPhone i några enkla steg:
1. Logga in Syn på din iPhone.
2. Klicka på mappen märkt Raderade.
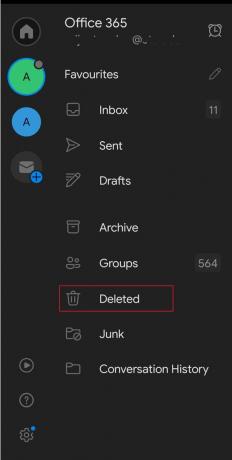
3. En lista över alla borttagna objekt visas på din skärm.
4. Välj den eller de saker du vill återställa.
5. Tryck på e-postmeddelandet du vill återställa för bara ett objekt.
6. Välj Kopiera till en annan mapp under Flytta.
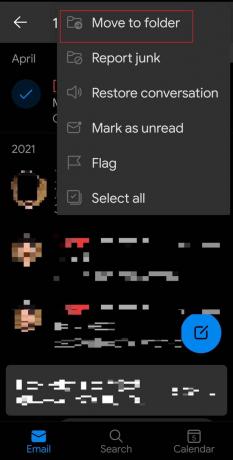
7. Bestäm vilken mapp du vill återställa de valda objekten också.
Notera: Om du vill återställa skickad e-post rekommenderar vi starkt att du väljer mappen Skickade objekt, om du vill för att återställa alla mottagna e-postmeddelanden, gå till din inkorg, om du vill återställa några raderade utkast, gå till Utkast mapp.
8. Knacka på OK från menyn.
Läs också: Vad är Outlook Yellow Triangle?
Hur man återställer borttagna utkast i Outlook på mac
När du har lärt dig hur du återställer raderade utkast kan följande metoder följas för att snabbt hämta borttagna objekt från Outlooks mapp för borttagna objekt inom 30 dagar:
1. Logga in på din Macs Outlook-konto.
2. I den vänstra rutan väljer du Raderade föremål mapp.
3. Klick Återställ efter att ha valt den e-post du vill hämta.
Inom 30 dagar kanske du kan återställa e-postmeddelanden som har raderats permanent eller som har raderats från mappen Borttagna objekt. I den situationen måste du använda din Mac för att komma åt mappen Återställbara objekt. Observera att en mobil webbläsare inte kan komma åt den.
1. Öppen Syn på din Mac och logga in.
2. De Raderade föremål mapp kan väljas.
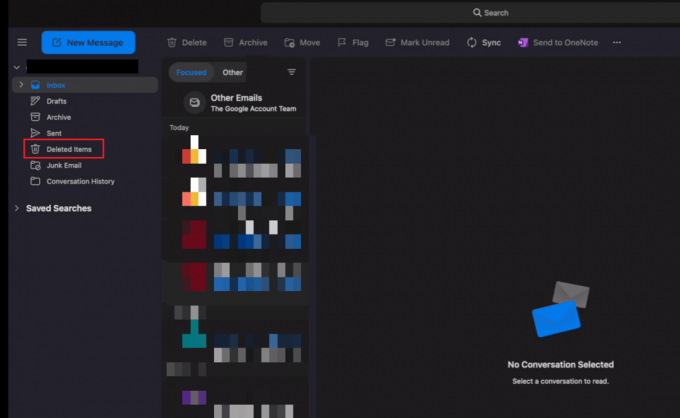
3. Klicka till Återställ raderade objekt.
4. Välja Ta igen sig efter att ha valt önskad e-post.
5. De valda sakerna kommer att läggas tillbaka i den ursprungliga mappen. Om den ursprungliga mappen likaså förstörs kommer det raderade e-postmeddelandet att returneras till din inkorg.
Läs också:8 sätt att fixa Outlook Detta är inte ett giltigt filnamnsfel
Hur återställer jag permanent raderade e-postmeddelanden från Outlook
De återställningsbar Items-mapp borde vara ditt nästa stopp om du inte kan hitta något i Raderade föremål mapp. Här är en guide om hur man gör återställa permanent raderade e-postmeddelanden från Outlook i några enkla steg:
1. Se till att du är ansluten till e-postservern och online.
2. Välj Raderade föremål från e-postmapplistan i Outlook.
Notera: Om du bara ser Skräp mapp istället för Raderade föremål mappen, stöder inte ditt konto återställning av objekt som har raderats från den mappen.
3. Välja Återställ raderade objekt från Mapp meny.
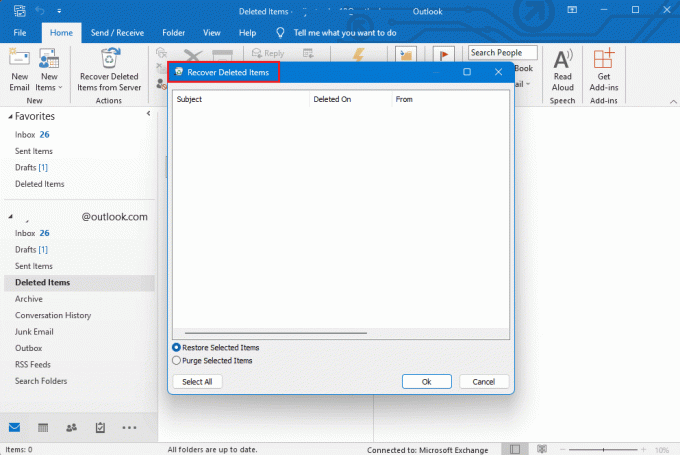
4. När du har bestämt vilka objekt du vill återställa klickar du på Återställ valda objekt, och klicka sedan OK.
5. Kontakta din administratör om du inte kunde hitta ditt raderade objekt i Återställ raderade objekt fönster. De kanske kan hitta meddelandet med hjälp av eDiscovery Center.
Förhoppningsvis vet du hur du följer den här guiden nu återställa raderade utkast till outlook i några enkla steg.
Rekommenderad:
- Hur man söker efter någon på Match.com med användarnamn
- Hur man ändrar Microsoft-konto på Minecraft PE
- Hur man tar bort ett Outlook-konto
- Topp 24 bästa Outlook-alternativ
Med denna enkla guide hoppas vi att du nu vet allt om Syn och frågor som hur återställa raderat e-postutkast i outlook på iphone. Men lämna gärna några frågor, kommentarer eller funderingar i kommentarsektionen nedan, så kommer vi att göra vårt bästa för att svara på alla dina frågor. Låt oss också veta vad du tycker om följande ämnen för vår nästa blogg.