Hur man redigerar i CapCut
Miscellanea / / April 03, 2023
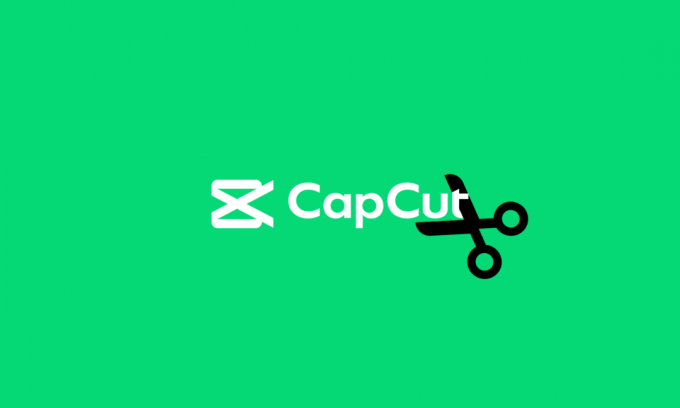
CapCut-appen är mångsidig, enkel att använda och en populär allt-i-ett-videoredigeringsapp. Denna app lanserades i första hand för att redigera korta videor för TikTok. Med tillväxten av användare i TikTok verkar CapCut-appen också växa i snabb takt. CapCut är inte bara en mobilapp för Android- och iOS-enheter, den fungerar också för Windows och macOS också. Men om du är nybörjare kanske du undrar hur du redigerar i CapCut. Men oroa dig inte längre eftersom den här artikeln täcker allt om hur man använder CapCut på PC. Du kommer också att få veta hur du använder CapCut Anime-filter och TikTok.
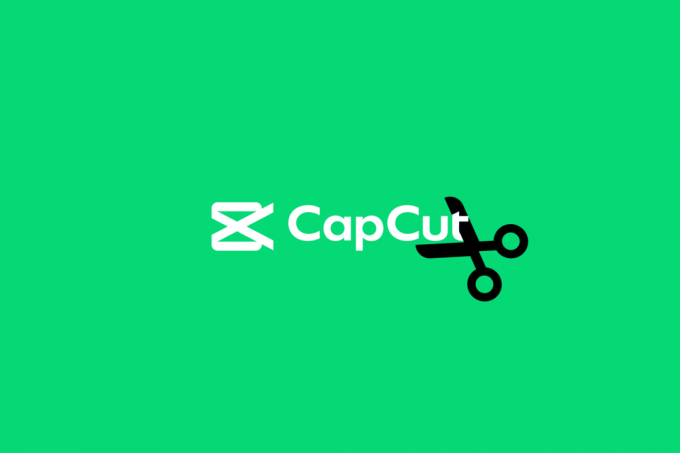
Innehållsförteckning
- Hur man redigerar i CapCut
- Vad är CapCut?
- Hur man använder CapCut på Android
- Hur man använder CapCut
- Hur man använder CapCut på PC
- Hur man använder CapCut TikTok
- Hur man använder CapCut Anime Filter
Hur man redigerar i CapCut
Många gånger kanske du inte är nöjd med hur en TikTok-video har blivit. Istället vill du göra några ändringar, lägga till lite färg med filter eller trimma för att göra de sista justeringarna. Det är här CapCut kommer till din räddning. Fortsätt läsa för att veta mer om hur du redigerar i CapCut.
Vad är CapCut?
CapCut är en populär redigeringsapp som du kan använda för att göra ändringar i videorna på din mobila enhet och skrivbord. Den här appen innehåller funktioner som gör att du kan redigera dina videor med filter, klistermärken, hastighetsändringar, bakgrundsmusik och mycket mer. Du kan ladda ner den här appen från Google Play Store och AppStore för dina Android- respektive iOS-enheter. Windows-användare kan få den här appen från Microsoft Store. Fortsätt läsa artikeln för att ta reda på mer om hur du använder CapCut på Android och mycket mer.
Snabbt svar
CapCut, som är tillgänglig för gratis nedladdning på Google Play Store kan användas för att redigera mediefiler med dessa enkla steg:
1. Öppna CapCut-appen och tryck på Nytt projekt.
2. Knacka på Tillåtaoch välj önskat videoklipp.
3. Gör ändringarna med verktyg i appen.
Läs också:20 bästa fotoredigeringsappar för Android
Hur man använder CapCut på Android
Precis som alla andra appar som laddar ner och installerar appen på din Android enheten är en enkel uppgift. När du har installerat appen kan du följa stegen nedan för att komma igång med appen.
1. Öppna CapCut-appen på din Android enhet.
2. Knacka på Nytt projekt.

3. Knacka på Tillåta för att ge appen åtkomst till kameran.
4. Välj önskad videoklipp från ditt smartphonegalleri.
Notera: Den övre halvan av skärmen som visar vad som redigeras är förhandsgranskningspanelen. Den nedre halvan innehåller tidslinjen för videon där du ska utföra alla redigeringar. Verktygsfältet finns längst ner på skärmen där du kan hitta alla dina grundläggande verktyg för redigering som redigering, ljud, text, klistermärken, etc.
Nu är du redo att utforska de många funktionerna på CapCut och skapa roliga videor.
Läs också:Hur man redigerar videor i Google Photos för Android
Hur man använder CapCut
Att använda CapCut-appen är praktiskt när du är noggrann med grunderna i redigering. Om du är nybörjare och kämpar för att komma igång måste du hänga på och fortsätta läsa artikeln till slutet. Vi har listat de grundläggande verktygen och deras verktyg och deras funktioner som kommer att rensa alla dina tvivel om hur man redigerar i CapCut.
1. Trim
Trimning innebär att du klipper av din video medan du redigerar. Du kan antingen förkorta början eller slutet av din video.
Notera: Spelhuvudet är en tjock vit vertikal linje som rör sig längs videon.
För att trimma videon placera spelhuvudet varifrån du vill att videon ska starta och spela upp videon. Pausa videon vid tidslinjen enligt videolängdskravet. Ta nu med den vita tjocka linjen från slutet för att möta spelhuvudet. Så här använder du trimverktyget på CapCut.
2. Ansluta sig
Med det här verktyget kan du gå med i två separata videoklipp medan du redigerar. För att göra det måste du trycka på plusknappen på höger sida av tidslinjen.
3. Dela
Med Split-verktyget kan du dela upp en video i så många delar som krävs. Allt du behöver göra är att dra spelhuvudet och trycka på splitverktyget där du vill ha ett. Du kan nu använda kopplingsverktyget för att lägga till vilken annan video som helst däremellan.
4. Fart
Med Speed-verktyget i CapCut-appen kan du ändra hastigheten på videon. Den här funktionen är praktisk när du måste göra en slowmotion- eller en time-lapse-video. I hastighetsverktyget kan du hitta två alternativ:
- Normal hastighet redigering: Detta hastighetsalternativ hjälper dig att snabba upp eller sakta ner videoklippet. Hastigheten på klippet sträcker sig från 0,1x till 100x.
- Kurvhastighetsredigering: Kurvhastighetsfunktionen snabbar upp videon genom olika delar av klippet. Antingen kan du använda lättillgängliga mallar i appen eller så kan du skapa en ny till dig själv.
5. Audio
Ljudverktyget precis som namnet förklarar gör att du kan lägga till ljud till videon. Capcut består av fyra kategorier i ljudsektionen.
- Effekter- Ljudeffekter
- Ljud- musik
- Dubbning- Röstinspelning
- Extraherade- Ljud av videor från kamerarullen
6. Omvänd
Reverse-verktyget låter dig sätta videon i omvänd riktning. För detta behöver du bara trycka på den omvända ikonen i verktygsfältet längst ner på skärmen.
7. Använd avancerade redigeringar
Det avancerade redigeringsalternativet i verktygslådan består av:
- Filter: CapCut innehåller en rad filter som kommer till användning när du ändrar utseendet på videon. Dessa filter kommer under flera kategorier som Mat, Retro, Film, etc. Du kan välja en av kategorierna och trycka på önskat filter för att tillämpa.
- Klistermärken: CapCut-appen består av ett stort utbud av klistermärken som du kan placera ovanpå dina videor. Du hittar klistermärkeverktyget i själva verktygsfältet. Tryck på den för att se en enorm visning av klistermärken där du kan välja en lämplig. Med appen kan du ändra storlek och placering av klistermärket. Du kan också förhandsgranska klistermärket med förhandsgranskningspanelen och sedan applicera det på dina videor.
- Text: Text är ett viktigt verktyg i en videoredigeringsapp. Genom att trycka på textikonen i verktygsfältet kan du skriva den önskade texten. Förutom att bara skriva in texten kan du redigera texten genom att ändra färg, storlek, teckensnitt, effekt, etc.
- Effekter: Effektfunktionen på appen består av två typer av effekter, nämligen videoeffekter och kroppseffekter. Som namnet antyder är videoeffekter de effekter som kan läggas över hela videon medan kroppseffekter är de som kan användas och appliceras på kroppar som upptäcks i ditt videoklipp.
Läs också: Hur man lägger till text i Photoshop
Hur man använder CapCut på PC
Att använda CapCut på en PC är lika enkelt som att använda det på din Android-enhet. För att börja använda CapCut på din PC, kan du följa stegen som nämns nedan för att redigera i CapCut på PC.
1. Öppna CapCut-appen på din PC.
2. Klicka på Börja skapa.
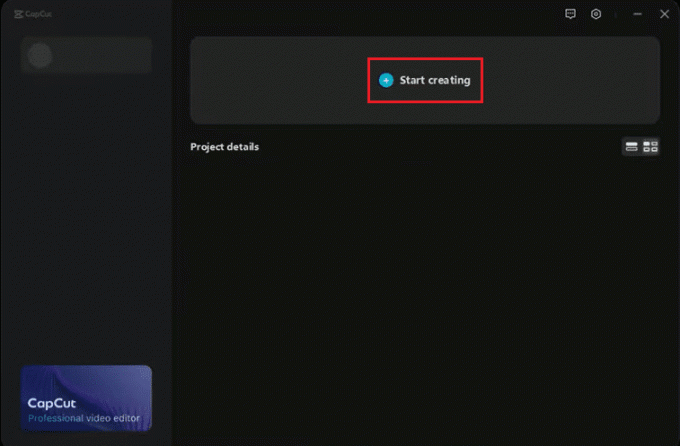
3. Klicka på Importera möjlighet att importera dina filer.
Notera: Du kan också dra och släppa videoklipp istället för att använda alternativet Importera.
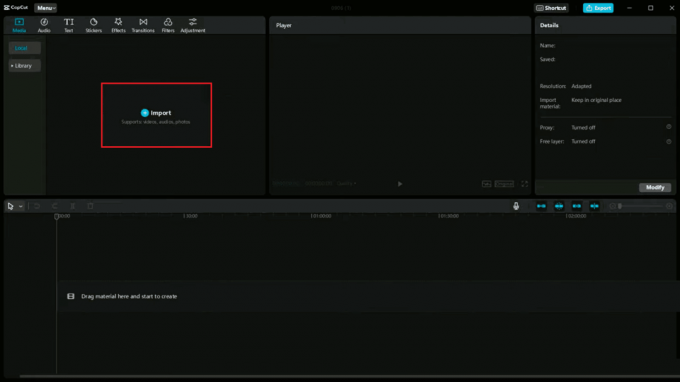
4. Dubbelklicka på de importerade filerna till förhandsvisning dem.
5. Välj och dra filerna till tidslinjen nedan i enlighet med detta.
6. Ändra önskat bildförhållande för videon genom att klicka på Original under förhandsgranskningspanelen.
7. Välj videon på tidslinjen och dra pekaren från videons startpunkt mot höger sida till trim videon från början.
Notera: På liknande sätt för att trimma videon bakåt kan du dra videon från slutet mot den vänstra sidan av tidslinjen.
8. Använd kortkommandot A för att välja och B för att använda split-verktyget för att dela upp videon enligt kraven.
9. Ta bort de oönskade delarna av videon genom att trycka på Raderanyckel.
Notera: Du kan lägg till text, klistermärken och effekter genom att klicka på dessa alternativ i verktygsfältet i det övre vänstra hörnet av skärmen.
10. När du är klar med redigeringen klickar du på Exportalternativ i det övre högra hörnet av skärmen.
11. Slutligen, välj filplatsen för att spara det redigerade klippet och klicka på Exportera knapp.
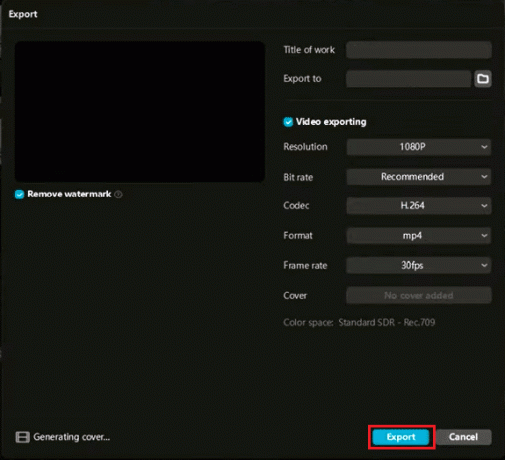
Nu kan du lägga till en titel, ändra målmappen, redigera andra inställningar. Det här var stegen som förklarade hur man använder CapCut på PC. Låt oss gå vidare och se hur man använder CapCut TikTok.
Läs också:5 bästa videoredigeringsprogram för Windows 10
Hur man använder CapCut TikTok
Som sagt tidigare utvecklades CapCut-appen främst för att redigera TikTok-videor. För att lära dig hur du använder CapCut TikTok kan du följa stegen nedan:
1. Öppna CapCut-appen på din mobila enhet.
2. Tryck på Ljudverktyg i aktivitetsfältet längst ned på skärmen.
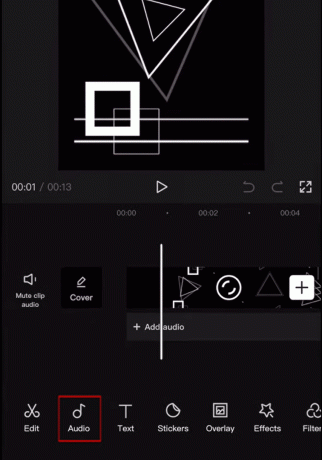
3. Knacka på Ljud.
4. Knacka på Logga in med TikTok och logga in på ditt TikTok-konto.

5. Välj önskat ljud.
6. Gör ett urval från Effekter sektion.
Notera: När du använder TikTok kan du hitta videor med CapCut-logotypen. Du kan trycka på logotypen för att prova samma mall.
7. Tryck nu CapCut- Prova den här mallen.
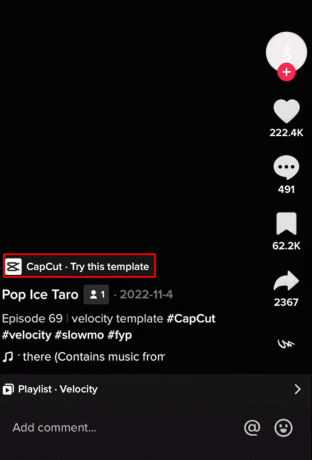
8. Tryck sedan på Använd mall.
9. Välj önskade klipp för din video och tryck sedan på Förhandsvisning.
Du kan också lägga upp den redigerade videon direkt till TikTok genom att trycka på Skriv snabbt till TikTok.
Det här var några av stegen som kan hjälpa dig att lära dig hur du använder CapCut TikTok. Nästa i artikeln kommer du att lära dig hur du använder CapCut-anime.
Läs också:Hur ändrar jag ditt TikTok-användarnamn?
Hur man använder CapCut Anime Filter
En annan populär funktion i CapCut-appen är att redigera ditt foto till anime. Följ stegen nedan för att lära dig hur du använder CapCut anime-filter.
1. Ladda ner och installera senaste versionen av CapCut-appen på din mobila enhet.
2. Öppna appen och tryck på Nytt projekt.

3. Välj fotot som du vill redigera till anime.
4. Tryck på Redigera alternativ längst ner på skärmen.
5. Tryck på Anime filter.
6. Välj och tryck på anime-stilen som du gillar mest.
7. När du har redigerat ditt foto till anime kan du tryck på på helskärmen alternativet högst upp på skärmen.
8. Du kan exportera redigerade anime som en video. Om du vill exportera animen som bilden kan du ta en skärmdump.
Dessa var steget som förklarade hur man använder CapCut-anime.
Rekommenderad:
- Vilka är standardmarginalerna i Google Dokument?
- Är Swoop TV olagligt?: En djupgående analys
- Hur avbryter jag min Picsart-prenumeration
- Hur man gör Velocity Edit på CapCut
Den här artikeln handlade om redigering i CapCut-appen. Vi hoppas att den här guiden var till hjälp och att du kunde lära dig mer om hur man redigerar i CapCut-appen, hur man använder CapCut TikTok och hur man använder CapCut Anime-filter. Låt oss veta vilken metod som fungerade bäst för dig och om du gillade artikeln. Om du har några frågor eller förslag, skriv dem gärna i kommentarsfältet nedan.



