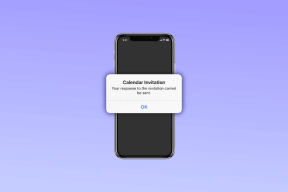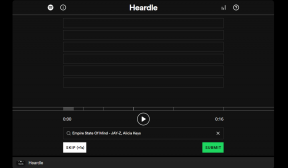Inaktivera automatiskt arrangera i mappar i Windows 10
Miscellanea / / November 28, 2021
Om du försöker ordna om filer eller mappar i Utforskaren i Windows 10, kommer du att se att de automatiskt kommer att ordnas automatiskt och justeras till ett rutnät. I tidigare Windows-versioner kunde du fritt ordna ikoner i mappar i Utforskaren, men den här funktionen är inte tillgänglig i Windows 10. Som standard kunde du inte inaktivera automatiskt arrangera och justera till rutnätsalternativet i Windows 10 File Explorer men oroa dig inte eftersom vi i det här inlägget kommer att visa dig hur du inaktiverar automatisk ordning i mappar i Windows 10.

Innehåll
- Inaktivera automatiskt arrangera i mappar i Windows 10
- Steg 1: Återställ alla mappvyer och anpassningar
- Steg 2: Inaktivera automatiskt arrangera i mappar i Windows 10
- Steg 3: Testa om du kan inaktivera automatisk ordning i mappar
Inaktivera automatiskt arrangera i mappar i Windows 10
Se till att skapa en återställningspunkt bara om något går fel.
Steg 1: Återställ alla mappvyer och anpassningar
1. Tryck på Windows-tangenten + R och skriv sedan regedit och tryck på Enter för att öppna Registerredigerare.

2. Navigera till följande registernyckel:
HKEY_CURRENT_USER\Software\Classes\Local Settings\Software\Microsoft\Windows\Shell
3. Se till att expandera Shell, där du hittar en undernyckel som heter Påsar.
4. Nästa, högerklicka på Väskor välj sedan Radera.
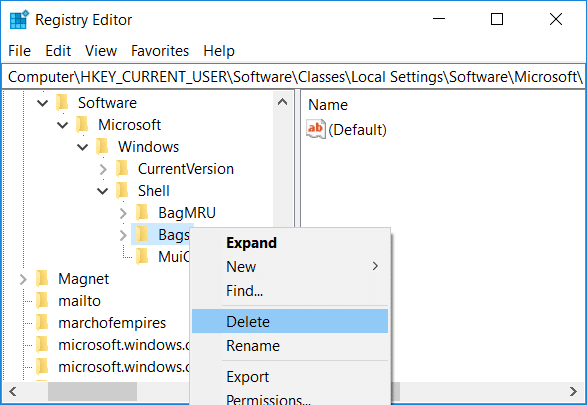
5. Gå på samma sätt till följande platser och ta bort undernyckeln Bags:
HKEY_CURRENT_USER\Software\Microsoft\Windows\Shell
HKEY_CURRENT_USER\Software\Microsoft\Windows\ShellNoRoam
6. Starta nu om Windows Explorer för att spara ändringarna, eller så kan du starta om din dator.
Steg 2: Inaktivera automatiskt arrangera i mappar i Windows 10
1. Öppen Anteckningsblock kopiera och klistra sedan in följande som det är:
REM 1. Steg: Lägg till nycklar. REM 1a för allmänna mappar. REG ADD "HKCU\Software\Classes\Local Settings\Software\Microsoft\Windows\Shell\Bags\AllFolders\Shell\{5C4F28B5-F869-4E84-8E60-F11DB97C5CC7}" /v FFlags /t REG_DWORD /d 000x430 /d 0. REG ADD "HKCU\Software\Klasser\Lokal Inställningar\Software\Microsoft\Windows\Shell\Bags\AllFolders\Shell\{5C4F28B5-F869-4E84-8E60-F11DB97C5CC7}" /v Läge /t REG_DWORD /d 0x00000004 /f REM 1b för dokumentmappar. REG ADD "HKCU\Software\Classes\Local Settings\Software\Microsoft\Windows\Shell\Bags\AllFolders\Shell\{7D49D726-3C21-4F05-99AA-FDC2C9474656}" /v FFlags /t REG_DWORD /d 000x410 /d 0 REG ADD "HKCU\Software\Klasser\Lokal Inställningar\Software\Microsoft\Windows\Shell\Bags\AllFolders\Shell\{7D49D726-3C21-4F05-99AA-FDC2C9474656}" /v Läge /t REG_DWORD /d 0x00000004 /f REM 1c för musikmappar. REG ADD "HKCU\Software\Classes\Local Settings\Software\Microsoft\Windows\Shell\Bags\AllFolders\Shell\{94D6DDCC-4A68-4175-A374-BD584A510B78}" /v FFlags /t REG_DWORD /d000430 /d.000 REG ADD "HKCU\Software\Klasser\Lokal Inställningar\Software\Microsoft\Windows\Shell\Bags\AllFolders\Shell\{94D6DDCC-4A68-4175-A374-BD584A510B78}" /v Läge /t REG_DWORD /d 0x00000004 /f REM 1d för bildmappar. REG ADD "HKCU\Software\Classes\Local Settings\Software\Microsoft\Windows\Shell\Bags\AllFolders\Shell\{B3690E58-E961-423B-B687-386EBFD83239}" /v FFlags /t REG 00_DWORD /d 00_DWORD /d. REG ADD "HKCU\Software\Klasser\Lokal Inställningar\Software\Microsoft\Windows\Shell\Bags\AllFolders\Shell\{B3690E58-E961-423B-B687-386EBFD83239}" /v Läge /t REG_DWORD /d 0x00000004 /f REM 1e för videomappar. REG ADD "HKCU\Software\Classes\Local Settings\Software\Microsoft\Windows\Shell\Bags\AllFolders\Shell\{5FA96407-7E77-483C-AC93-691D05850DE8}" /v FFlags /t REG_DWORD /d0000430 /d. REG ADD "HKCU\Software\Classes\Local Settings\Software\Microsoft\Windows\Shell\Bags\AllFolders\Shell\{5FA96407-7E77-483C-AC93-691D05850DE8}" /v Mode /t REG_DWORD /d 00x04 2. Steg: Exportera allt under nyckeln AllFolders i en separat fil AllFolders.reg. REG EXPORT "HKCU\Software\Classes\Local Settings\Software\Microsoft\Windows\Shell\Bags\AllFolders" AllFolders.reg REM 3. Steg: Ta bort allt under nyckeln Bags. REG DELETE "HKCU\Software\Classes\Local Settings\Software\Microsoft\Windows\Shell\Bags" /f REM 4. Steg: Importera igen exporterad fil AllFolders.reg. REG IMPORT AllFolders.reg REM 5. Steg: Ta bort den exporterade filen AllFolders.reg. del AllFolders.reg
Källa: Denna BAT-fil har skapats av unawave.de.
2. Nu från Anteckningar-menyn, klicka på Fil välj sedan Spara som.

3. den "Spara som typ" rullgardinsmenyn välj Alla filer och namnge filen som Disable_Auto.bat (.bat extension är mycket viktigt).

4. Navigera nu till var du vill spara filen och klicka Spara.
5. Högerklicka på fil väljer sedan Kör som administratör.

6. Starta om din dator för att spara ändringarna.
Steg 3: Testa om du kan inaktivera automatisk ordning i mappar
1. Öppen Utforskaren navigera sedan till valfri mapp och växla vyn till "Stora ikoner“.
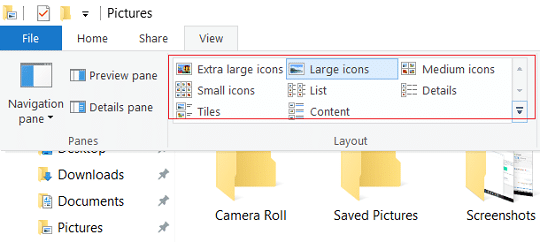
2. Nu högerklicka i ett tomt område i mappen välj sedan Se och se till att klicka på "Självarrangera" för att avmarkera den.
3. Försök att dra ikonerna fritt vart du vill.
4. För att ångra den här funktionen kör en systemåterställning.
Rekommenderad:
- Lägg till Öppna kommandofönster här som administratör i Windows 10 snabbmeny
- Aktivera eller inaktivera appmeddelanden på låsskärmen i Windows 10
- Ändra kompatibilitetsläge för appar i Windows 10
- Hur man ändrar standardprogram i Windows 10
Det är det, och du lärde dig framgångsrikt Så här inaktiverar du automatiskt arrangera i mappar i Windows 10 men om du fortfarande har några frågor angående denna handledning, fråga dem gärna i kommentarsavsnittet.