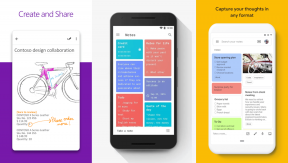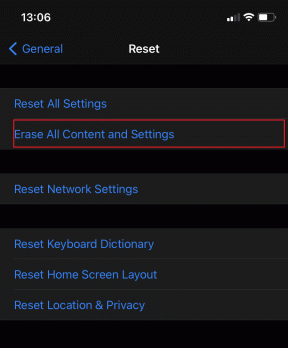Installationen kunde inte starta ordentligt. Vänligen starta om din dator och kör installationen igen [LÖST]
Miscellanea / / November 28, 2021
Fix Setup kunde inte starta ordentligt. Starta om din dator och kör installationen igen: Om du står inför felet "Installationen kunde inte starta ordentligt" när du uppdaterar eller uppgraderar till Windows 10 orsakas detta på grund av korrupta Windows-installationsfiler från det tidigare fönstret finns fortfarande på ditt system och det är i konflikt med uppdateringen/uppgraderingen bearbeta. Som felet säger "starta om din dator och försök köra installationen igen" men till och med starta om ditt system hjälper inte och felet fortsätter att komma i en loop, så du har inget annat val än att leta efter externa hjälp. Men oroa dig inte, det är vad felsökaren är här för, så fortsätt läsa så kommer du att hitta hur du enkelt löser det här problemet.
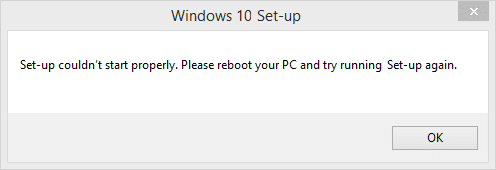
Det spelar ingen roll vilken metod du väljer för att uppgradera till Windows 10, t.ex. att använda Media Creation Tool, Windows DVD eller Bootable image, du kommer alltid att få felet "Installationen kunde inte starta ordentligt, starta om din dator och kör installationen igen." För att åtgärda det här problemet måste du ta bort mappen Windows.old som innehåller filer från din tidigare Windows-installation som kan vara i konflikt med uppgraderingsprocessen och det är det, du kommer inte att se felet nästa gång du försöker uppgradering. Så låt oss se hur du åtgärdar det här felet med de nedan angivna felsökningsstegen.
Innehåll
- Installationen kunde inte starta ordentligt. Vänligen starta om din dator och kör installationen igen [LÖST]
- Metod 1: Kör diskrensning och felkontroll
- Metod 2: Starta din dator i felsäkert läge
- Metod 3: Kör Setup.exe direkt
- Metod 4: Kör start/automatisk reparation
Installationen kunde inte starta ordentligt. Vänligen starta om din dator och kör installationen igen [LÖST]
Se till att skapa en återställningspunkt bara om något går fel.
Metod 1: Kör diskrensning och felkontroll
1. Gå till den här datorn eller Min PC och högerklicka på C:-enheten för att välja Egenskaper.

3.Nu från Egenskaper fönster klicka på Diskrensning under kapacitet.

4. Det kommer att ta lite tid att beräkna hur mycket utrymme Diskrensning kommer att kunna frigöra.

5. Klicka nu Rensa upp systemfiler längst ner under Beskrivning.

6. Se till att markera allt under i nästa fönster som öppnas Filer att radera och klicka sedan på OK för att köra Diskrensning. Notera: Vi letar efter "Tidigare Windows-installation(er)" och "Tillfälliga Windows-installationsfiler” om tillgängliga, se till att de är kontrollerade.

7. Låt diskrensningen slutföras och gå sedan igen till egenskapsfönstren och välj Fliken Verktyg.
5. Klicka sedan på Kontrollera under Fel vid kontroll.

6. Följ instruktionerna på skärmen för att slutföra felkontrollen.
7. Starta om datorn för att spara ändringarna. Försök att köra installationen igen och detta kanske kan göra det Fix Setup kunde inte starta korrekt fel.
Metod 2: Starta din dator i felsäkert läge
1.Tryck på Windows-tangenten + R och skriv sedan msconfig och tryck på Enter för att öppna Systemkonfiguration.

2.Byt till startfliken och bock Säker startalternativ.

3. Klicka på Verkställ följt av OK.
4. Starta om din PC och systemet kommer att starta om Säkert läge automatiskt.
5. Öppna File Explorer och klicka Visa > Alternativ.

6.Byt till fliken Visa och bocka "Visa dolda filer, mappar och enheter.“

7. Se sedan till att avmarkera "Dölj skydda operativsystemfiler (rekommenderas).“
8. Klicka på Apply följt av OK.
9. Navigera till Windows-mappen genom att trycka på Windows-tangenten + R och skriv sedan C:\Windows och tryck på Enter.
10. Leta upp följande mappar och ta bort dem permanent (Skift + Delete):
$Windows.~BT (Windows Säkerhetskopieringsfiler)
$Windows.~WS (Windows Server Files)

Notera: Du kanske inte kan ta bort mapparna ovan och byt namn på dem.
11. Gå sedan tillbaka till C:-enheten och se till att radera Windows.gammal mapp.
12.Next, om du normalt har tagit bort dessa mappar, se till att göra det Töm papperskorg.

13. Öppna Systemkonfiguration igen och avmarkera Säker startalternativ.
14. Starta om din dator för att spara ändringarna och försök igen att uppdatera/uppgradera din Windows.
15.Nu ladda ner Media Creation Tool igen och fortsätt med installationsprocessen.
Metod 3: Kör Setup.exe direkt
1. Se till att köra uppgraderingsprocessen, let is fail en gång.
2. Se sedan till att du kan visa dolda filer om inte, upprepa sedan föregående steg.
3. Navigera nu till följande mapp: C:\ESD\setup.exe
4. Dubbelklicka på setup.exe för att köra och fortsätta med uppdateringen/uppgraderingsprocessen utan problem. Detta verkar Fix Setup kunde inte starta korrekt fel.
Metod 4: Kör start/automatisk reparation
1. Sätt i den startbara installations-DVD: n för Windows 10 och starta om din dator.
2. När du uppmanas att trycka på valfri tangent för att starta från CD eller DVD, tryck på valfri tangent för att fortsätta.

3.Välj dina språkinställningar och klicka på Nästa. Klicka på Reparera din dator längst ner till vänster.

4. Klicka på skärmen för att välja ett alternativ Felsökning.

5. Klicka på på skärmen Felsökning Avancerat alternativ.

6. Klicka på på skärmen Avancerade alternativ Automatisk reparation eller startreparation.

7.Vänta tills Windows automatiska/startreparationer komplett.
8. Starta om och du har lyckats Fix Setup kunde inte starta korrekt fel.
Läs också Hur man fixar Automatisk reparation kunde inte reparera din dator.
Rekommenderat för dig:
- Hur man tar bort filtypsassociationer i Windows 10
- Fix Windows-brandväggen Kan inte ändra några av dina inställningar Fel 0x80070424
- Felsök WiFi begränsad anslutningsproblem
- Åtgärda Windows Update Error 0x8024a000
Det är det du har lyckats med Fix Setup kunde inte starta ordentligt. Starta om din dator och kör installationen igen om du fortfarande har några frågor angående det här inlägget får du gärna fråga dem i kommentarsektionen.
![Installationen kunde inte starta ordentligt. Vänligen starta om din dator och kör installationen igen [LÖST]](/uploads/acceptor/source/69/a2e9bb1969514e868d156e4f6e558a8d__1_.png)