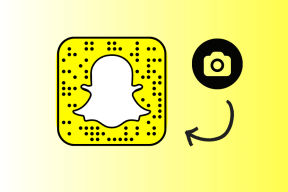Fix Microsoft Edge-genvägen fortsätter att visas på skrivbordet
Miscellanea / / April 03, 2023

Microsoft Edge ändrade standardwebbläsaren som utvecklats av Microsoft för deras Windows 10 operativsystem som ersatte den verkligen långsamma, skrymmande och buggiga Internet Explorer då. Eftersom den var lättare i vikt och mer strömlinjeformad, funktionsrik för webbtjänster, syftade den till en minskning av bloatware. Men precis som alla andra program har Microsoft Edge alltid varit sårbart för mindre och större buggar. Ett av de fel som användare har rapporterat att de står inför nuförtiden är att genvägen till Microsoft Edge fortsätter att dyka upp på skrivbordet på användarens dator. Låt oss i den här artikeln ta reda på hur du åtgärdar det här problemet medan vi lär oss mer om genväg till Microsoft Edge.

Innehållsförteckning
- Så här fixar du Microsoft Edge-genvägen fortsätter att visas på skrivbordet
- Vad orsakar Microsoft Edge-genvägsfel?
- Lösningar för att fixa Microsoft Edge-genvägen fortsätter att dyka upp på skrivbordet
Så här fixar du Microsoft Edge-genvägen fortsätter att visas på skrivbordet
Även om det står inför något eller annat problem tror vi fortfarande att Edge har oöverträffad överlägsenhet jämfört med den nostalgiska och tröga Internet Explorer. Men det har gått några år och vi tror fortfarande att Microsoft ibland missar inspektioner. Vi förstår varumärkets kontinuitet av iver att välkomna användare att uppleva den inte så nya produkten men att hålla Edge för edgy och framkalla tyst taktik på användare på inte en pistol utan en besvärlig skrivbordsgenväg för att byta mot dem verkar inte vara en bra aning. Med det sagt, låt oss påminna dig om rapporterna om Microsofts investering i Open AI och hur det inom en snar framtid kommer att integrera ChatGPT med Microsoft Office-produkter och Bing. Under denna viktiga period för Microsoft, låt oss se vad som faktiskt går fel att Microsoft Edge-genvägen fortsätter att dyka upp på skrivbordet och irriterar deras användare.
Vad orsakar Microsoft Edge-genvägsfel?
Som vi alla kan känna att detta kan vara ett företags stunt för att tvinga användare att använda Edge och ställa in den som standardwebbläsare på sina datorer, så verkar saker fula och skumma när Microsoft edge-genvägsfel fortsätter att återskapas och dyker upp igen på datorerna där det redan är standardwebbläsaren och en genväg redan finns där på skrivbordet. Med just det faktum att felet börjar bli övertygande märkbart efter uppdateringarna som Microsoft skjutit in i månaden i januari 2023, kan vi gissa att det finns en risk för några buggar och skadlig programvara i uppdateringen som behöver åtgärdas. Eftersom det inte finns något officiellt uttalande från Microsoft om detta, kan vi bara spekulera i en bugg på skrivbordet eller en strategi för vägglöss.
Lösningar för att fixa Microsoft Edge-genvägen fortsätter att dyka upp på skrivbordet
Här har vi gett lösningarna för att lösa problemet.
Metod 1: Stäng av Microsoft Edge Startup Boost
En startboost är en funktion som aktiverar och startar en app snabbt och strax efter att en användare startar sin dator. Om det kan vara en möjlig orsak till att genvägen visas om och om igen, skulle det hjälpa att inaktivera den.
1. Lansera Microsoft Edge på din PC.
2. Klicka på i det övre högra hörnet tre horisontella prickar.
3. Från popup-menyn. Välj inställningar alternativ.
4. Välj Fliken System och prestanda från den vänstra rutan.
5. Växla till stäng av Startup boost.

Metod 2: Ta bort Microsoft Edge som standardwebbläsare
Genom att använda Microsoft Edge som standardwebbläsare på din dator får den fördelen att köra uppgifter och tjänster, och därigenom eventuellt också skapa en Microsoft Edge-genväg på skrivbordet ofta. Förebyggande av exploatering kan vara möjligt genom begränsning av de privilegierade. Ta bort Edge som standardwebbläsare på din dator.
1. Tryck Windows + I-tangenter tillsammans för att öppna inställningar.
2. Klicka på Appar.
3. Från panelen på höger sida, navigera till Standardappar.
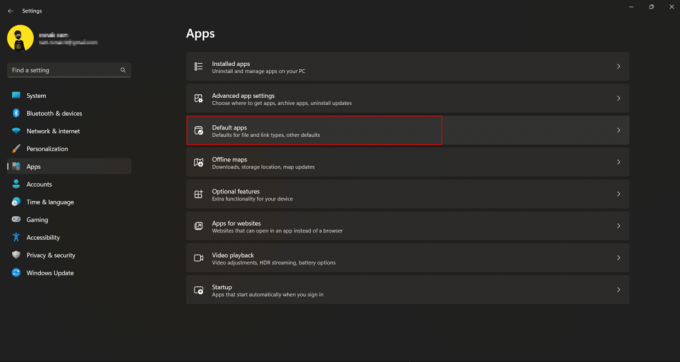
4. Scrolla ned för att söka eller gå in Google Chrome direkt i sökfältet.

5. Klicka på Sätta som normalt.

Läs också:Hur man ändrar Chrome som standardwebbläsare
Metod 3: Inaktivera Microsoft Edge vid start av Windows
Om du har tillåtit Microsoft Edge att köra under PC-starten, kan den starta olika i onödan Kantrelaterade uppgifter precis efter att du har slagit på datorn, vilket kan orsaka en genväg på skrivbordet dyka upp. Du kan försöka inaktivera Edge-webbläsaren från att köras under uppstart.
1. Tryck Ctrl + Shift + Esc-tangenter tillsammans för att lansera Aktivitetshanteraren.
2. Gå nu till Börja appar.
3. Leta upp och välj Microsoft Edge.
4. Leta nu upp och klicka på Inaktivera alternativet längst ner till höger på skärmen.

Läs också:Hur man inaktiverar Microsoft Edge i Windows 11
Metod 4: Inga fler kantrelaterade schemalagda uppgifter
Ofta kör Microsoft Edge olika schemalagda uppgifter efter att du loggat in på din PC. I metoden ovan inaktiverade vi Microsoft Edge för att köras under uppstart. För att absolut utesluta Edge-relaterade uppgifter kan det hjälpa och åtgärda felet att stoppa dessa schemalagda uppgifter.
1. Öppen Uppgiftsschema från Start meny.
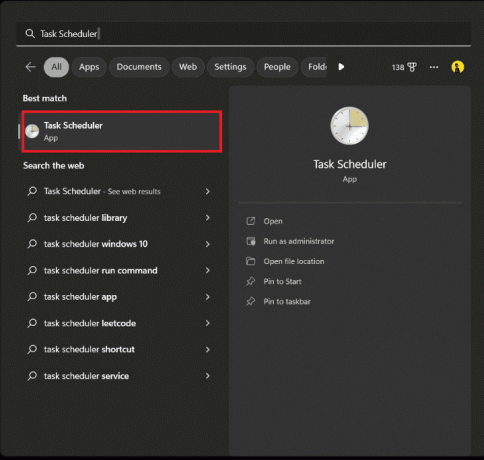
2. Klicka på i menyn till vänster Uppgiftsschemabibliotek.
3. Lokalisera uppgifter schemalagda avMicrosoft Edge genom att bläddra ner genom listan med uppgifter.
4. Klicka på i den högra rutan Inaktivera.
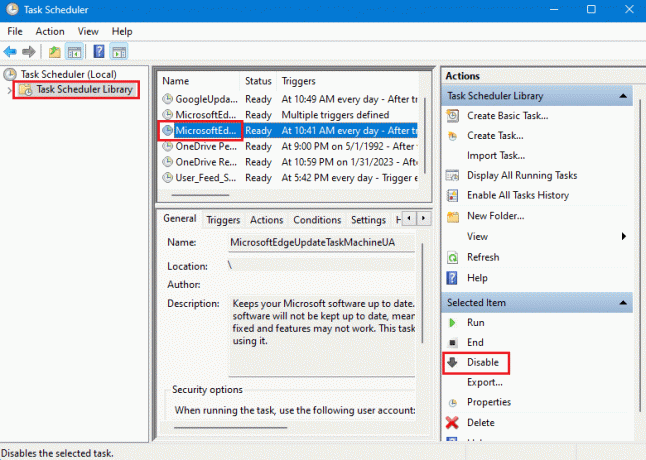
5. Följ samma för varje uppgift i schemat av Microsoft Edge.
Läs också:Fixa Microsoft Edge som inte fungerar i Windows 10
Metod 5: Ändra Microsoft Edge-grupprincip
Grupppolicyer kan hjälpa dig att ändra hur du kör appar på din dator. Om du har tillåtit Microsoft Edge att köras automatiskt på din dator, kan det uppmana din dator att skapa genvägar på skrivbordet. Därför kan en ändrad grupppolicy hjälpa dig att lösa det här problemet.
1. Lansera Redigera gruppolicy kontrollpanelen från Start meny.
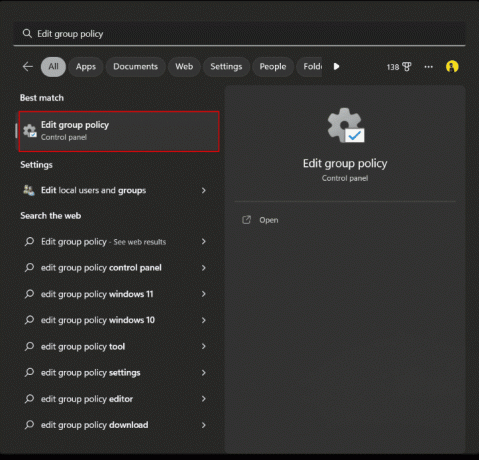
2. På panelen till vänster, under Lokal datorpolicy, klicka på Datorkonfiguration.
3. Navigera Administrativa Templets > Windows-komponenter
4. Rulla ned för att söka och välj Microsoft Edge.
5. Nu, lokalisera Tillåt Microsoft Edge att förlansera vid Windows-start, när systemet är inaktivt... och dubbelklicka på den.
6. Välj Inaktiverad knapp.

7. Klick Tillämpa och då OK för att spara ändringarna.
Metod 6: Ändra inställningar för lokal grupprincipredigerare
Om den tidigare metoden inte fungerar kan du försöka hindra andra användare från att skapa skrivbordsgenvägen på din dator. Du måste återigen ändra grupppolicyn på din dator.
1. Öppen Redigera gruppolicy verktyget från startmenyn.
2. Klicka på från panelen till vänster administrativa mallar under Användarkonfiguration.
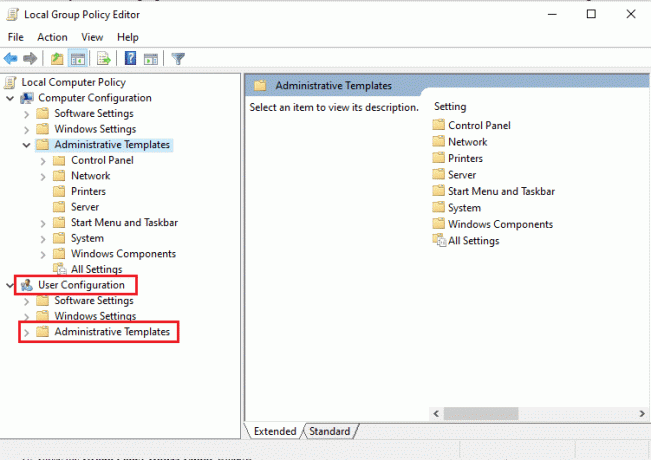
3. Klicka och Expandera kontrollpanelens gren mapp.
4. Klicka på Personalisering.
5. På den högra fönsterrutan, hitta och välj Förhindra att skrivbordsikoner ändras.
6. Välj Aktiverad och klicka på OK.
Läs också:Inaktivera Windows 10 Microsoft Edge Notification
Metod 7: Ändra systemregistret
En modifiering av Registereditorn är något flyktig och innebär en viss risk. Trots att detta är en säker lösning på Microsoft Edge-genvägen som fortsätter att visas på skrivbordet, rekommenderar vi inte att du utför metoden innan du provar någon annan felsökningslösning.
Notera: Säkerhetskopiera dina data och skapa en återställningspunkt först.
Alternativ I: Använda registerfil
1. Skapa en Textdokument, dvs Anteckningsblock Fil
2. Kopiera följande kommando och klistra in det på anteckningsblocket:
Windows Registry Editor version 5.00[HKEY_LOCAL_MACHINE\SOFTWARE\Policies\Microsoft\EdgeUpdate]"CreateDesktopShortcutDefault"=dword: 00000000"RemoveDesktopShortcutDefault"=dword: 00000001
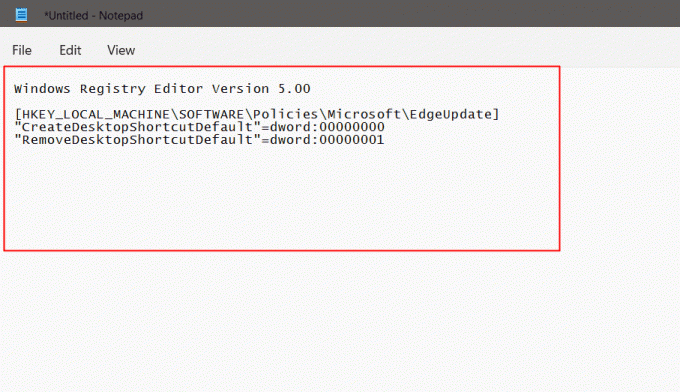
3. Klicka på Fil alternativ i toppmenyn och välj i popup-fönstret Spara som.
4. När du sparar filen, namnge filen i .reg-format t.ex., edgeshortcut.reg
5. Ändra Spara som typ till Alla filer genom att klicka på rullgardinsmenyn.
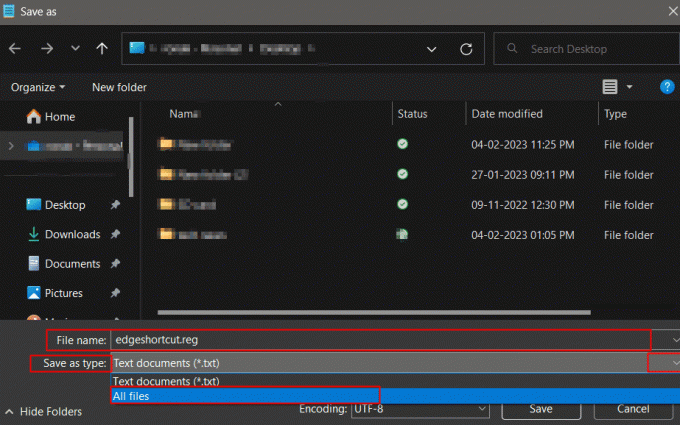
6. Spara filen, bekvämt till skrivbordet.
7. Från skrivbordet, dubbelklicka på registerfilen för att starta den.
8. Välj Ja på prompten som visas.

9. Omstart PC: n.
Alternativ II: Ändra registernycklar manuellt
Den manuella metoden är mer av ett skrymmande och rörigt sätt att ändra Registereditorn. Ändå, om du vill följa ett manuellt sätt att utföra samma sak, är dessa steg du kan följa:
1. tryck på Windows-nyckel och sök Registerredigerare och klicka på Öppen.

2. Kopiera kommandot härifrån och klistra in det i Registrets adressfält:
Dator\HKEY_LOCAL_MACHINE\SOFTWARE\Policies\Microsoft
3. Högerklicka på Microsoft.
4. Välj Ny och klicka sedan på Nyckel.

5. Byt namn på den nyskapade nyckeln som EdgeUpdate.

6. Högerklicka på EdgeUpdate och välj Ny.
7. Välj i popup-fönstret DWORD (32-bitars) värde.

8. Högerklicka på den i den högra rutan.
9. Byt namn på den till CreateDesktopShortcutDefault.

10. Högerklicka på den och klicka på i popup-fönstret ändra för att ställa in värde data till 0.
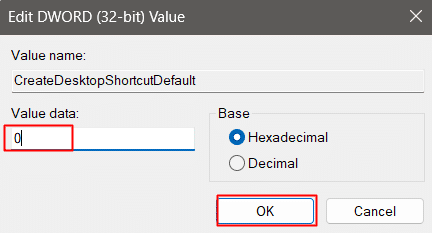
11. Skapa en till DWORD (32-bitars) värde.
12. Byt namn på den till RemoveDesktopShortcutDefault.

13. Ändra och ställ in värdedata till 1.
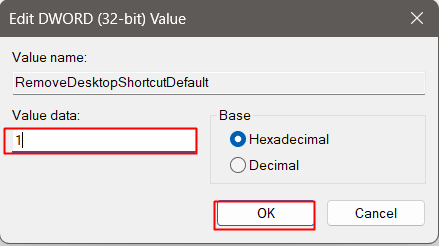
14. Stänga Registerredigerare och starta om datorn.
Detta kommer äntligen att ta bort Edge-genvägen och det går inte längre att skapa en.
Läs också:Fix Microsoft Edge öppnar flera fönster
Metod 8: Avinstallera Microsoft Edge
Vid det här laget skulle en av de ovannämnda lösningarna ha fixat Microsoft Edge-genväg på skrivbordsproblem åt dig. Men i slutändan, om du inte vill utföra någon av dessa korrigeringar på din PC eller Edge på ett ökänt sätt som har gjort dig besvärad till kanten, kan du avinstallera den helt. Windows tillåter inte direkt att en användare avinstallerar Microsoft Edge-webbläsaren från en PC.
1. Vi måste först ladda ner Geek Uninstaller.

2. Starta avinstallationsprogram på din PC.
3. Från listan över program, navigera till och högerklicka på Microsoft Edge.
4. Välj Tvinga borttagning.
5. Godkänn genom att klicka på Ja.
6. Gör det samma sak med Microsoft Edge Update program.

Rekommenderad:
- Hur man tar bort DRM från EPUB
- 28 bästa Chrome-tillägg för studenter
- Fixa Microsoft Edge ERR NETWORK CHANGED i Windows 10
- Åtgärda fel STATUSBRYTNINGSPUNKT i Microsoft Edge
Med detta avslutas artikeln. Tack för att du läste. Vi hoppas att den här guiden var till hjälp och att du kunde fixa Microsoft Edge-genvägen fortsätter att visas vid skrivbordsproblem. Låt oss veta vilken metod som fungerade bäst för dig. Om du har några frågor eller förslag, skriv dem gärna i kommentarsfältet nedan.