Ändra DPI-skalningsnivå för skärmar i Windows 10
Miscellanea / / November 28, 2021
Windows 10 har en allvarlig bugg sedan starten som gör texten suddig på användarens dator och problemet står inför hela systemet av användaren. Så det spelar ingen roll om du går till Systeminställningar, Windows Utforskaren eller Kontrollpanelen, all text kommer att vara något suddig på grund av funktionen DPI-skalningsnivå för skärmar i Windows 10. Så idag ska vi diskutera hur man ändrar DPI-skalningsnivå för skärmar i Windows 10.
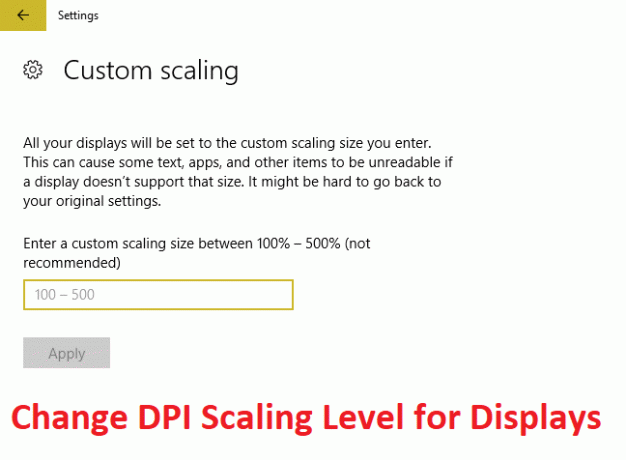
Innehåll
- Ändra DPI-skalningsnivå för skärmar i Windows 10
- Metod 1: Ändra DPI-skalningsnivå för skärmar med hjälp av appen Inställningar
- Metod 2: Ändra anpassad DPI-skalningsnivå för alla skärmar i Inställningar
- Metod 3: Ändra anpassad DPI-skalningsnivå för alla skärmar i registerredigeraren
Ändra DPI-skalningsnivå för skärmar i Windows 10
Se till att skapa en återställningspunkt bara om något går fel.
Metod 1: Ändra DPI-skalningsnivå för skärmar med hjälp av appen Inställningar
1. Tryck på Windows-tangent + I för att öppna Inställningar och klicka sedan på Systemet.

2. Se till att välja i menyn till vänster Visa.
3. Om du har mer än en skärm, välj sedan din skärm högst upp.
4. Nu under Ändra storleken på text, appar och andra objekt, Välj DPI procent från rullgardinsmenyn.

5. Klicka på länken Logga ut nu för att spara ändringar.
Metod 2: Ändra anpassad DPI-skalningsnivå för alla skärmar i Inställningar
1. Tryck på Windows-tangent + I för att öppna Inställningar och klicka sedan på Systemet.
2. Se till att välja i menyn till vänster Visa.
3. Klicka nu under Skala och layout Anpassad skalning.

4. Ange en anpassad skalningsstorlek mellan 100% – 500% för alla skärmar och klicka på Apply.

5. Klicka på Logga ut nu för att spara ändringarna.
Metod 3: Ändra anpassad DPI-skalningsnivå för alla skärmar i registerredigeraren
1. Tryck på Windows-tangenten + R och skriv sedan regedit och tryck på Enter.

2. Navigera till följande registernyckel:
HKEY_CURRENT_USER\Kontrollpanelen\Desktop
3. Se till att du har markerat Skrivbord i den vänstra fönsterrutan och sedan i den högra fönsterrutan dubbelklicka på LogPixels DWORD.

Notera: Om ovanstående DWORD inte finns måste du skapa en, högerklicka på Desktop och välj Nytt > DWORD (32-bitars) värde. Namnge denna nyskapade DWORD som LogPixels.
4. Välj Decimal under Base, ändra sedan dess värde till någon av följande data och klicka sedan på OK:
| DPI-skalningsnivå | Värdedata |
| Mindre 100 % (standard) | 96 |
| Medium 125 % | 120 |
| Större 150 % | 144 |
| Extra stor 200 % | 192 |
| Anpassad 250 % | 240 |
| Anpassad 300 % | 288 |
| Anpassad 400 % | 384 |
| Anpassad 500 % | 480 |

5. Se igen till att Desktop är markerat och dubbelklicka på i den högra fönsterrutan Win8DpiScaling.

Notera: Om ovanstående DWORD inte finns måste du skapa en, högerklicka på Desktop och välj Nytt > DWORD (32-bitars) värde. Namnge denna DWORD som Win8DpiScaling.
6. Ändra nu dess värde till 0 om du har valt 96 från tabellen ovan för LogPixels DWORD men om du har valt något annat värde från tabellen, ställ in dess värde till 1.
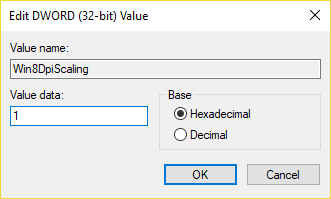
7. Klicka på OK och stäng Registereditorn.
8. Starta om din dator för att spara ändringarna.
Rekommenderad:
- Fixa hög CPU-användning av TiWorker.exe
- Windows kunde inte starta. En ny maskin- eller mjukvaruändring kan vara orsaken
- Fixa hög CPU-användning av svchost.exe (netsvcs)
- Fixa hög CPU-användning av RuntimeBroker.exe
Det är det du framgångsrikt har lärt dig Hur man ändrar DPI-skalningsnivå för skärmar i Windows 10 men om du fortfarande har några frågor angående detta inlägg, ställ dem gärna i kommentarsektionen.



