Hur man synkroniserar Google Kalender med Outlook
Miscellanea / / November 28, 2021
I det moderna företagssamhället dikterar kalendrar hur en person leder sitt liv. Genom att lagra alla dina möten och möten på en enda plats har kalendern lyckats påskynda livet och öka produktiviteten. Problemen verkar dock inte ta slut här. Med flera organisationer som använder olika plattformar för sina kalendrar går användarna förlorade eftersom de inte verkar kunna integrera dessa kalendrar tillsammans. Om detta låter som ditt problem, läs vidare för att ta reda på det hur man synkroniserar Google Kalender med Outlook.
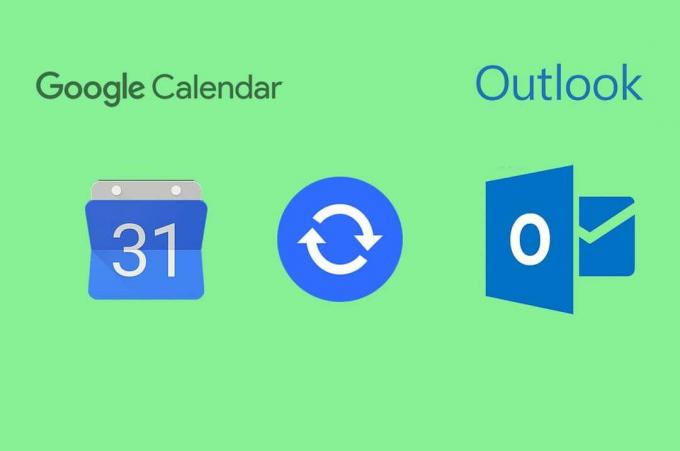
Innehåll
- Hur man synkroniserar Google Kalender med Outlook
- Varför ska jag synkronisera mina kalendrar?
- Metod 1: Importera Google Kalender-datum till Outlook
- Metod 2: Synkronisera Outlook med Google Kalender
- Metod 3: Använd tredjepartstjänster för att synkronisera båda kalendrarna
Hur man synkroniserar Google Kalender med Outlook
Varför ska jag synkronisera mina kalendrar?
För alla som har ett tajt schema fungerar kalendrar som livräddare, guidar dig genom din dag och planerar din nästa. Men om du har flera kalendrar som innehåller olika scheman kan din perfekt planerade dag snabbt förvandlas till en mardröm. I situationer som dessa blir det extremt viktigt att integrera kalendrar. Om du råkar använda Google Kalender och Outlook, de två mest populära kalendertjänsterna där ute, anser du att du har tur. Den här guiden hjälper dig
lägg till din Google Kalender i ditt Outlook-konto och sparar dig mycket tid.Metod 1: Importera Google Kalender-datum till Outlook
Exporterbarhet mellan kalendrar har gjort det möjligt för användare att överföra data från en kalender till en annan. Denna metod låter användaren exportera kalenderdatum från Google Kalender till Outlook med hjälp av en iCal-formatlänk.
1. I din webbläsare och gå in på de Google Kalender Öppna kalendern som är kopplad till ditt Google-konto.
2. Längst ned till vänster på skärmen hittar du en panel med titeln "Mina kalendrar."
3. Hitta kalendern du vill exportera och klicka på de tre prickarna på dess högra sida.

4. Klicka på 'Inställningar och delning' att fortsätta.

5. Detta öppnar kalenderinställningarna. Först, under "Åtkomstbehörigheter" panel, gör kalendern tillgänglig för allmänheten. Först då kan du dela det med andra plattformar.
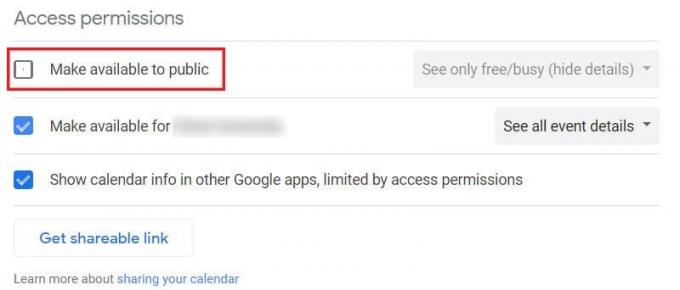
6. Därefter scrollar du ner till panelen "Integrera kalender" och klickar på länken med titeln "Public adress i iCal-format."
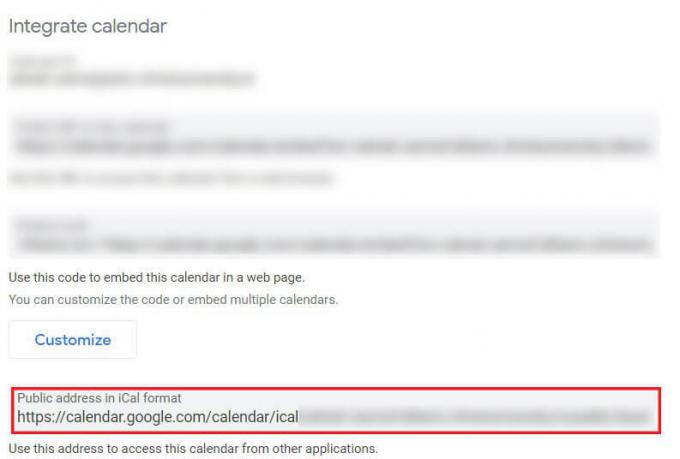
7. Högerklicka på den markerade länken och kopiera det till ditt urklipp.
8. Öppna Outlook-applikationen på din dator.
9. Klicka på Kalenderikon i det nedre vänstra hörnet av skärmen för att öppna alla kalendrar som är kopplade till ditt Outlook-konto.
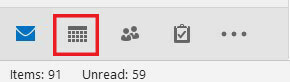
10. I hempanelen i aktivitetsfältet, klicka på "Öppna kalendern" rullgardinsmenyn och från de tillgängliga alternativen, klicka på "Från Internet".
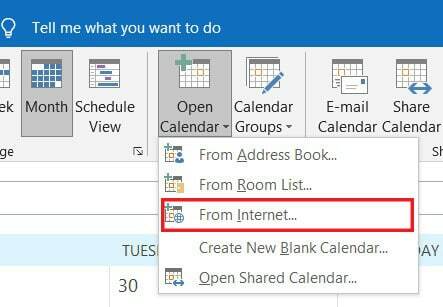
11. Klistra in länken du kopierade i den nya textrutan och klicka på "Ok"
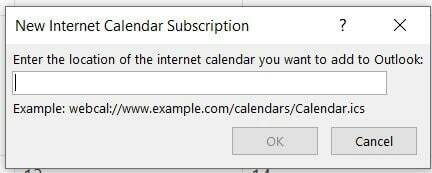
12. Ett fönster kommer att dyka upp som frågar dig om du vill lägga till kalendern och prenumerera på uppdateringar. Klicka på "Ja".
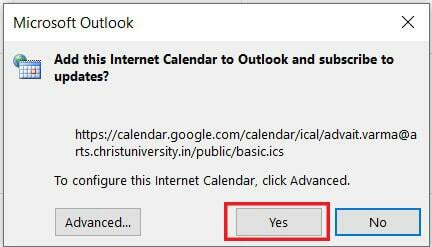
13. Din Google-kalender kommer nu att visas i ditt Outlook-konto. Observera att du inte kan ändra poster i Google-kalendern via Outlook, men alla ändringar du gör via den ursprungliga plattformen kommer att återspeglas i Outlook också.
Läs också:Google Kalender fungerar inte? 9 sätt att fixa det
Metod 2: Synkronisera Outlook med Google Kalender
Om syftet med att synkronisera två kalendrar bara är att få alla dina scheman på ett ställe, är det också ett gångbart alternativ att synkronisera din Outlook med din Google. Så här kan du lägga till din Outlook-kalender till ditt Google-konto:
1. Öppna Outlook och öppna sedan kalenderfönstret.
2. Klicka på i hempanelen i aktivitetsfältet "Publicera online" och välj sedan 'Publicera den här kalendern.’
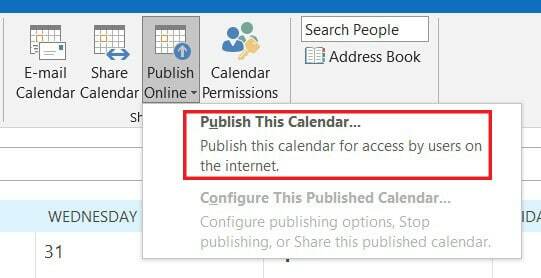
3. Du kommer att omdirigeras till webbläsarversionen av Outlook. Du kan behöva logga in om du inte har gjort det tidigare.
4. Här, den "Delade kalendrar" menyn kommer redan att vara öppen.
5. Gå till "Publicera en kalender" och välj en kalender och behörigheterna. Sedan Klicka på'Publicera.'
6. När de har publicerats visas några länkar under panelen. Klicka på ICS-länken och kopiera den till ditt urklipp.
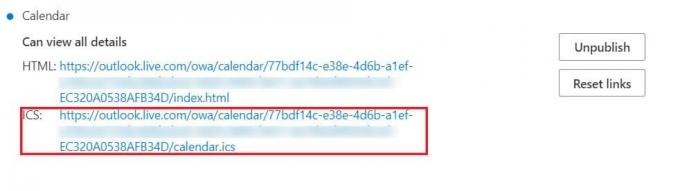
7. Öppna Google Kalendrar och på panelen med titeln "Andra kalendrar" klicka på plusikonen och sedan klicka på "Från URL".
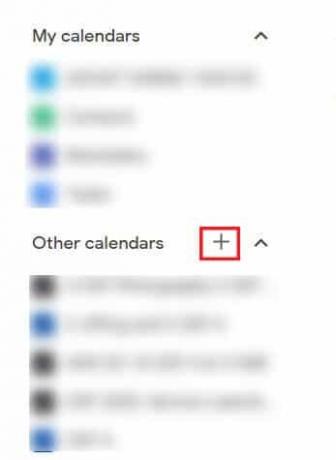
8. I textrutan anger du URL: en du just kopierade och klicka på "Lägg till kalender".

9. Din Outlook-kalender kommer att synkroniseras med din Google-kalender.
Metod 3: Använd tredjepartstjänster för att synkronisera båda kalendrarna
Även om metoderna som nämns ovan fungerar i stor utsträckning, tar vissa tredjepartsapplikationer integrationen mellan de två tjänsterna till en annan nivå. Här är de bästa tredjepartstjänsterna för att importera Google Kalender till Outlook:
- Zapier: Zapier är en av de bästa tjänsterna som tillåter användare att integrera olika onlineplattformar. Appen kan ställas in gratis och erbjuder ett brett utbud av anpassningsbara alternativ för kalenderintegrationer.
- CalendarBridge: CalendarBridge låter dig lägga till och använda flera kalendrar samtidigt. Appen har ingen gratisversion, men är prisvärd och erbjuder en hel del funktionalitet.
- G-Suite Sync: G-Suite Sync-funktionen är en av de mest framträdande funktionerna i Google Suite. Google Suite eller G-Suite är en extra betalfunktion som erbjuds av Google och som ger användarna ett brett utbud av ytterligare funktioner. Även om tjänsten är betald, har den en speciell funktion som är speciellt inriktad på att synkronisera Google Kalender med Microsoft-konton.
Vanliga frågor
Q1. Hur synkroniserar jag min Gmail-kalender med Outlook?
Din Gmail-kalender är densamma som din Google-kalender. Det finns olika tjänster som har skapats med avsikten att låta användare synkronisera sina Gmail- och Outlook-kalendrar. GENOM att använda tjänster som Zapier kan du koppla din Google-kalender till ditt Outlook-konto.
Q2. Kan du importera Google Kalender till Outlook?
De flesta onlinekalendertjänster ger användarna möjlighet att exportera och importera andra kalendrar. Genom att skapa en ICS-länk till din Google-kalender kan du dela den med olika andra kalendertjänster inklusive Outlook.
Q3. Hur synkroniserar jag min Google-kalender med Outlook och smartphones automatiskt?
När du har synkroniserat din Google-kalender med Outlook via din PC kommer processen automatiskt att ske på din smartphone. Därefter kommer alla ändringar du gör i din Google Kalender, även via din smartphone, att återspeglas på ditt Outlook-konto.
Rekommenderad:
- Dela din Google-kalender med någon annan
- Åtgärda att Google Kalender inte synkroniseras på Android
- Återställ saknade Google Kalender-händelser på Android
- Hur man inaktiverar Microsoft Word stavningskontroll
Med det har du lyckats integrera dina Google- och Outlook-kalendrar. I det fullspäckade schemat för den moderna medarbetaren är det en sann välsignelse att ha en kombinerad kalender som innehåller alla dina möten. Förhoppningsvis hjälpte den här artikeln dig att förstå hur du synkroniserar Google Kalender med Outlook. Om du stöter på några svårigheter på vägen, kontakta oss via kommentarsektionen så hjälper vi dig.



