Hur man markerar text i Google Slides
Miscellanea / / April 03, 2023
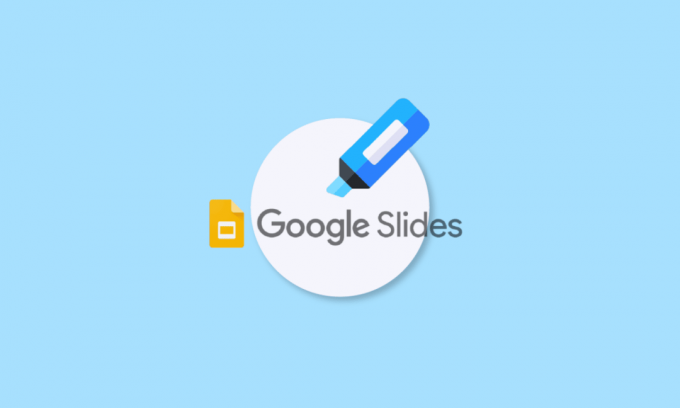
Det finns en sak som inte har förändrats sedan skoltiden är presentation. Precis som man skulle göra på den gamla goda tiden hålls presentationer nu inför arbetskollegor och seniorer. För att inte tala om presentationsbilderna som skulle innehålla olika markerade punkter och listor. Som det var viktigt då, är det lika viktigt och bekvämt nu. Den enda skillnaden är användningen av programvara då och nu. För de flesta proffs och arbetarklasser är Google Slides en plats där de gör allt arbete och sedan presenterar det för sitt team. Om du är någon som delar sitt arbete genom presentationer, kanske du redan är bekant med höjdpunkter i Google Slides. Vårt dokument i dag är inriktat på att använda Highlighter i Google Slides. Om du har väntat på att få använda det här verktyget i dina presentationer, är det här platsen att veta allt om hur du markerar text i Google Slides på olika plattformar. Tillsammans med det kommer vi också att bekanta dig med Google Slides highlight genväg som du kan använda och hur du animerar markerad text i Google Slides. Så låt oss börja med vår användbara men kreativa guide för idag och fyll ditt arbete med färger direkt.
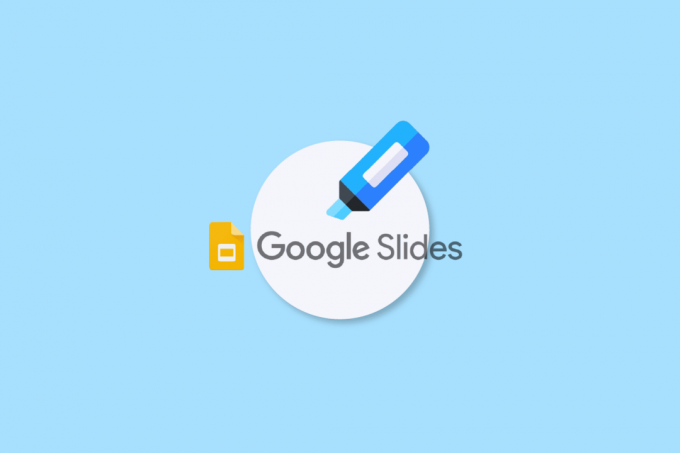
Innehållsförteckning
- Hur man markerar text i Google Slides
- Vad är Highlighter i Google Slides?
- Fördelar med att markera text i Google Slides
- Vem kan använda Highlight i Google Slides?
- Hur man markerar i Google Slides på skrivbordet
- Hur man använder Highlighter i Google Slides på en Android- eller iOS-enhet
- Markeringsgenväg för Google Slides
- Hur man animerar markerad text i Google Slides
Hur man markerar text i Google Slides
Fortsätt läsa den här artikeln om du vill veta mer om sätten att lyfta fram i Google Presentationer.
Vad är Highlighter i Google Slides?
Markeringsverktyget i Google Slides används för att uppmärksamma viktig information i en text. Markering är en effektiv teknik eftersom det innebär att användaren väljer ut de viktiga delarna först och sedan ger ett sätt att granska den informationen senare. Det hjälper också användare att hoppa över alla annonser eller uppmaningar för att hoppa direkt till det relevanta innehållet de söker.
Fördelar med att markera text i Google Slides
Markeringsverktyget i Google Slides hjälper dig att markera ord eller meningar för att betona deras betydelse och för att utföra vissa aktiviteter för en given mening eller ord. Användare kan också dela en uppsättning personliga överstrykningspennor med andra för att hjälpa dem att vara på samma sida. Låt oss utforska några vanliga fördelar som framhävning ger:
- Ge feedback för att förbättra arbetet.
- Kategorisera angivna idéer eller teman.
- Hjälp i feedbackprocessen.
- Att enkelt dela och samarbeta.
- För att hålla presentationsbesökarnas intresse intakt.
Vem kan använda Highlight i Google Slides?
Markeringsverktyget i Google Slides används flitigt av ett antal personer för att dela sina viktiga idéer och synpunkter. Låt oss titta på listan över personer nedan för vilka en överstrykningspenna är ett effektivt verktyg i Google Slides:
- Kommunikationsspecialister
- Innehållsredigerare
- Marknadschefer
- Recensenter
- Lärare
- Studenter
Hur man markerar i Google Slides på skrivbordet
Låt oss nu titta på steg-för-steg-instruktionerna för att använda överstrykningsverktyget i Google Slides på skrivbordet först:
1. Starta din Presentation av Google Slides på din PC.
2. Välj nu glida där du vill markera texten.
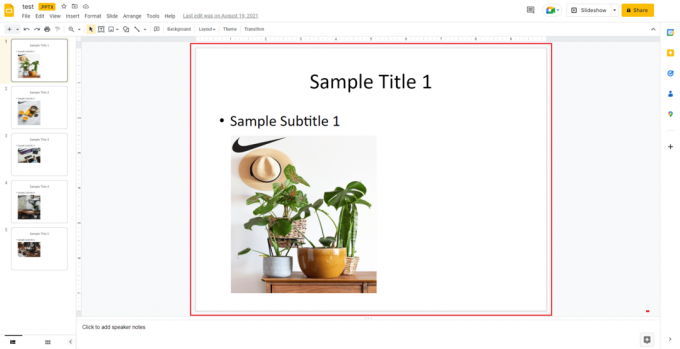
3. Klicka nu på textruta för att göra ändringar och välj en del av texten som du vill lyfta fram.
4. Därefter navigerar du till menyfältet och klicka på pennformad ikon.

5. Nu, från menyn med färger, kan du välja din favorit nyans.
6. När du väl har valt den färg du valt kommer texten du valde att vara markerad.

Läs också:Åtgärda felet att PowerPoint inte sparar fil
Hur man använder Highlighter i Google Slides på en Android- eller iOS-enhet
Om du inte har en dator eller bärbar dator runt dig och vill redigera din Google Slide kan du markera din text med en Android- eller iOS-telefon också. De enkla stegen nedan hjälper dig att göra det effektivt:
1. Starta Presentation av Google Slides på din telefon och öppna glida som du vill redigera.
2. Tryck nu på textruta på din bild för att välja den.
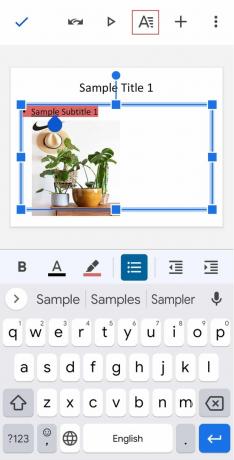
3. Klicka sedan på högst upp på skärmen versal A bokstav ikon.
4. Nu, under Text fliken, navigera till Markeringsfärg och öppna den.

5. Välj önskad färg och tryck på bock i det övre vänstra hörnet av skärmen för att spara ändringarna.
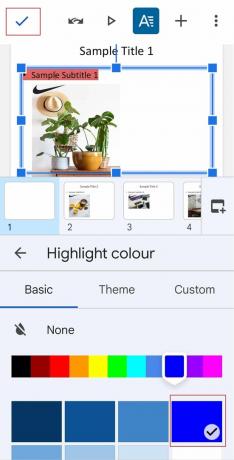
6. När du är klar kommer din text att vara markerad enligt ditt val.
Markeringsgenväg för Google Slides
Även om det inte finns någon dedikerad genväg för att markera text i Google Slides, finns det några kortkommandon nedan som du kan använda för att välja text:
- Ctrl + A-tangenter för att markera all text.
- Skift + Vänster eller Höger piltangenter för att utöka markeringen ett tecken åt vänster eller höger.
- Skift + Upp- eller Nedpiltangenter för att utöka markeringen en rad uppåt eller nedåt.
- Ctrl + Skift + Vänster eller Höger piltangenter för att utöka markeringen ett ord åt vänster eller höger.
- Ctrl + Skift + Upp- eller Nedpiltangenter för att markera allt i början eller slutet av stycket.
Läs också:Hur man zoomar ut i Google Dokument
Hur man animerar markerad text i Google Slides
Animation i Google Slides är en enkel process. För att lägga till en enkel animation kan du lägga till en enda effekt till texten eller en bild. För att lägga till mer vikt till en bild kan du lägga till flera animationer till den. Låt oss titta på processen att lägga till flera animationer till en bild:
1. Öppna glida där du vill markera texten och markera textelement.
2. Nu, i Animationer rutan, klicka på Lägg till animation.
3. Om du inte har fönstret Animationer visas, klicka på Föra in och välj Animation.

4. Nu, i Animationstyp lista, välj en animation.

5. Nästa, i Startvillkor listan, välj när animeringen startar.
6. Välj och dra nu Reglage för varaktighet för att ändra animeringshastigheten.
7. Du kan också lägga till en andra animation till texten genom att välja Lägg till animation.
8. När du är klar klickar du på Spela för att kontrollera hur animeringen fungerar.
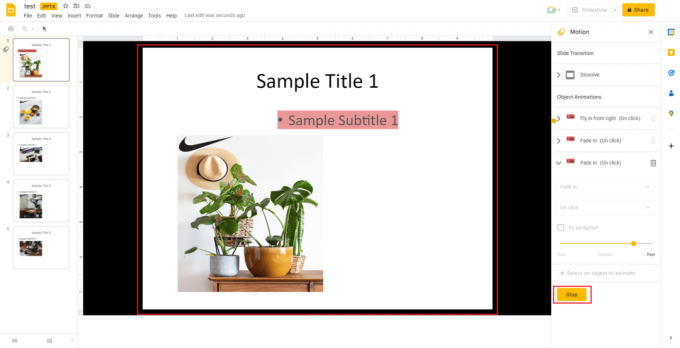
9. När du är klar väljer du Sluta.
Läs också:Hur man återställer ett raderat Google-dokument från Google Drive
Vanliga frågor (FAQs)
Q1. Finns det en penna tillgänglig för att markera i Google Slides?
Ans.Ja, är överstrykningsverktyget tillgängligt i form av en pennikon som finns i den översta raden. Genom att välja pennikonen kan du enkelt lägga till höjdpunkter i den markerade texten.
Q2. Hur kan jag lägga till en höjdpunktsövergång i Google Presentationer?
Ans. Du kan lägga till en höjdpunktsövergång med hjälp av Rörelse rutan i Google Presentationer. Under Slide Transition, kan du öppna rullgardinsmenyn och välja en övergång lätt.
Q3. Kan jag markera en bild i Google Presentationer?
Ans. Ja, kan du markera en bild.
Q4. Vilka är de olika sätten att markera text?
Ans. Du kan markera text på tre olika sätt, det första innebär framhävning med paragrafregler under vilken om all text är i ett stycke på en rad kan du välja en styckeregel. Den andra inkluderar framhävning med styckeskuggning, och den sista involverar framhävning med karaktärsstilar.
F5. Hur kan jag färglägga en textruta i Google Presentationer?
Ans. I Google Slides kan du färglägga en textruta genom att lägga till en nyans som fyller färgen bakom texten. Du kan enkelt göra det genom att välja objekt, välja Fyllnadsfärg knappen och välj Färg valfri. Du kan också välja en färggradient för att fylla textrutan.
Rekommenderad:
- 10 sätt att fixa TikTok-videor som inte spelas upp
- Åtgärda felkod 403 i Google Play Butik
- Hur man lägger till flera rader i en cell i Google Sheets
- Åtgärda Video Error 5 i Google Slides
Vi hoppas att vår läkare fortsätter markera i Google Presentationer var till hjälp för att guida dig om överstrykningsverktyget, var det kan hittas, genvägar för att använda det, hur du använder det på olika plattformar och även om att animera den markerade texten. Låt oss veta vilken del av dokumentet som hjälpte dig mest med att göra din presentationsbild kreativ och färgstark. Om du har några andra frågor till oss eller vill ge förslag, vänligen lämna dem i kommentarsfältet.



