16 inställningar du bör ändra för att skydda din integritet i Windows 11
Miscellanea / / April 03, 2023

När det kommer till Internetsekretess, enhetssäkerhet, datasäkerhet och andra överdrivna termer som dessa, är det sant att i en tid präglad av förbättrad funktionalitet är integritet nomadisk och lore. Även om användaren försöker begränsa sig är det alltid möjligt att på ett eller annat sätt åtminstone en liten del av den data som lagras på en enhet hamnar i molnet. Det finns tillfällen då information tas från användarna på ett övertygande sätt, samtidigt som det maskeras som improvisation. Dataintrång är utbredda, och det svåraste är att människor i princip har lagt en del personlig information på sina datorer. Hädanefter är integritet och säkerhet på kanten av ett svärd. Sekretessinställningarna och alternativen för att anpassa den på Windows 11 är dock några av de bästa. Så om du är någon som letar efter tips om samma sak, ger vi dig en användbar guide som lär dig hur du skyddar din integritet i Windows 11. Låt oss utföra inställningar för att skydda din integritet på Windows 11. Fortsätt läsa för att ändra säkerhetsinställningarna i Windows 11.

Innehållsförteckning
- Inställningar du bör ändra för att skydda din integritet i Windows 11
- Sekretessinställningar för Windows 11
- Vissa säkerhetsinställningar i Windows
Inställningar du bör ändra för att skydda din integritet i Windows 11
Här är några lösningar som du kan implementera för att förbättra Windows 11-säkerheten. Dessa lösningar kommer att skydda din enhet mot alla typer av säkerhetsbortfall och inte samla in och lagra någon form av information utan ditt medgivande.
Sekretessinställningar för Windows 11
Att utföra dessa inställningar skulle förhindra att data och information på enheten lagras på molnservrar. Det kommer att inaktivera Microsofts åtkomst till personlig information utan att användaren uttryckligen samtycker till det. Dessa är bland de viktigaste säkerhetsinställningarna i Windows 11.
1. Ändra allmänna sekretessinställningar
Allmänna sekretessinställningar är relaterade till relevanta annonser och rekommendationer, förslag, språkinställningar och vad inte. Windows skapar ett reklam-ID som skickar lämpliga suggestiva annonser och det är unikt för varje användare baserat på deras sökningar och utkik. Att stänga av detta tar inte bort annonser utan skapar en barriär för webbläsaren eller operativsystemet att titta in i din privata intressezon. Så här ändrar du de allmänna sekretessinställningarna:
1. Lansera inställningar på din Windows 11-dator.
2. Flytta till Sekretess & säkerhet från sidofältet.
3. Klicka på Allmän under Windows-behörigheter sektion.
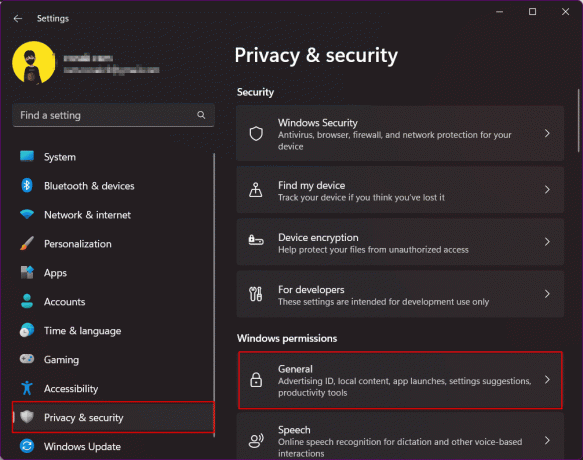
4. Växla för att stänga av och inaktivera alla behörigheter som Windows har fått för att spåra din app, spår lanseras, lär dig om dina intressen, och visa anpassade annonser utifrån det. Dessutom blockerar det webbplatser från att komma åt ditt standardspråk.
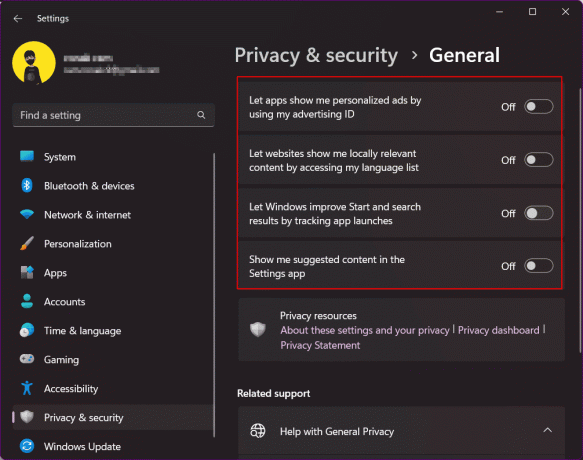
2. Stäng av online taligenkänning
Windows 11 fick de nya funktionerna för röstinmatning och röståtkomst i sitt operativsystem som använder Microsofts onlinetaligenkänning för att utföra kommandon och även aktivera diktering. Om du stänger av detta förhindrar Microsoft att skicka data till molnlagringen. Därför skyddar du din integritet i Windows 11 operativsystem.
1. Lansera inställningar på din PC och flytta till Sekretess och säkerhet.
2. Bläddra och Klicka påTal.
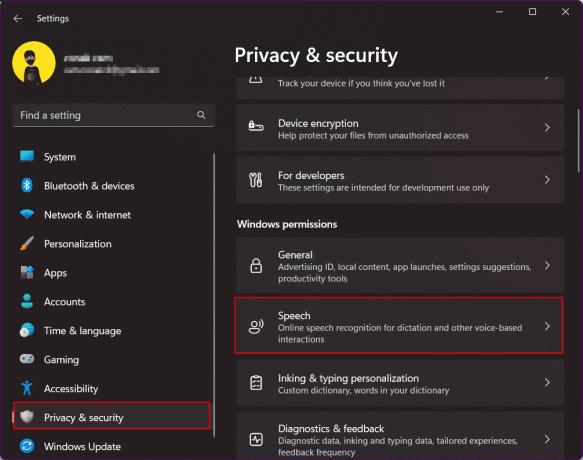
3. Växla för att stänga av och inaktivera taligenkänning online.
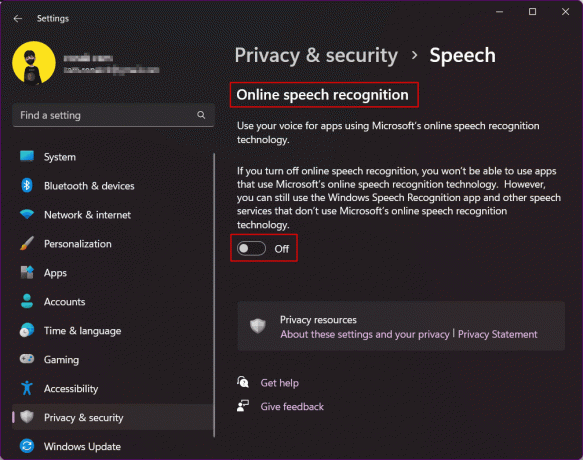
Läs också:28 bästa OCR-programvara gratis på Windows 10
3. Inaktivera sändning av diagnostiska data
Microsoft sparar en begränsad mängd standarddata som diagnostiserats från användarnas datorer för att säkerställa Windows 11-säkerhet samt hålla operativsystemet uppdaterat. Det finns dock en uppsättning valfria diagnostiska data som låter din webbhistorik, användning av en app eller funktion och saker som detta diagnostiseras. Som sagt är detta valfria diagnostiska data, efter eget val kan du välja att stänga av det från att nås och skickas av Microsoft.
1. Klicka på Sekretess & säkerhet.
2. Navigera till Diagnostik & feedback och klicka på den.

3. Expandera Diagnostiska data avsnitt och växla till inaktiveraSkicka valfria diagnostiska data.
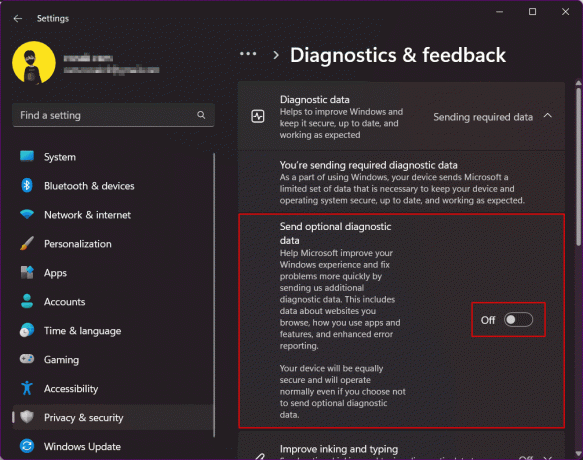
4. Stäng av förslagsmeddelanden
Håller du inte med om att aviseringar, oavsett om de kommer från en smartphone eller en dator, redan är besvärande? Med tillgängligheten och användningen av fler och fler appar på din Windows-dator är aviseringssignalerna ganska fler än tidigare. Dessutom kompletterar det med Windows-förslag och tips, i princip Microsoft-annonser som försöker koppla in sina program. En lättnadens suck att utvecklarna valde att tillhandahålla ett enkelt sätt att blockera meddelanden eller annonser i förklädnad för förslag. Att inaktivera några aviseringar kan begränsa och skydda din integritet i Windows 11.
1. Lansera inställningar på din PC och klicka på Systemet.
2. Klicka på Aviseringar.

3. Scrolla ner till botten och avmarkera det följande:
- Visa Windows välkomstupplevelse efter uppdateringar och när du är inloggad för att visa vad som är nytt och föreslagit
- Få tips och förslag när du använder Windows

Läs också:Aktivera eller inaktivera appmeddelanden på låsskärmen i Windows 10
5. Inaktivera aktivitetshistorik
Tidslinjefunktionen, senare omdöpt till aktivitetshistorik för att hålla reda på all användaraktivitet på datorn, introducerades i Windows 10. I Windows 11 modifierades det så att det inte finns någon tidslinje för att visa användarens aktivitet på datorn, men Microsoft lagrar fortfarande aktivitetsdetaljerna. Som standard lagras data på datorn lokalt men kan synkroniseras till molnet om en användare bestämmer sig för att logga in på Microsoft-kontot. För sekretessinställningar i Windows 11 och för att skydda dina data på Windows 11 bör du inaktivera den här funktionen.
1. Lansera Windows-inställningar och gå till Sekretess & säkerhet.
2. Klicka på Aktivitetshistorik i den högra rutan.

3. Växla och Inaktivera Lagra min aktivitetshistorik på den här enheten.
4. Klicka på Rensa historik för att ta bort all aktivitetshistorik som lagrats tidigare.

6. Stäng av Delning över enheter
Windows 11 har den här funktionen för att synkronisera data och appaktivitet på alla datorer och smartphones som du är inloggad på. Den här funktionen hjälper användaren att komma åt data när han använder flera enheter eller växlar från en enhet till en annan. Du kan stänga av den om du tvivlar på att detta är en säkerhetsrisk.
1. Öppen inställningar och klicka på Appar.
2. Klicka på Avancerade appinställningar.
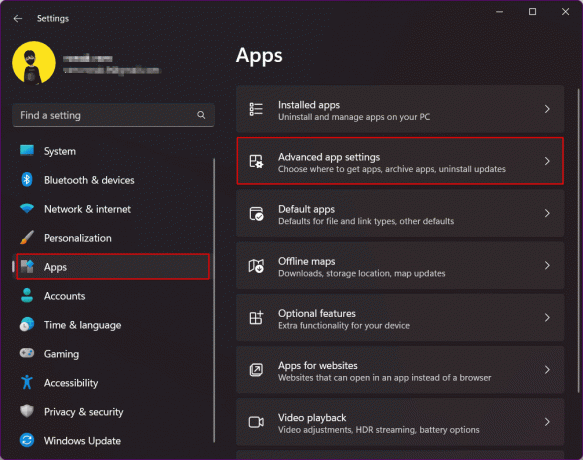
3. Klicka på Dela mellan enheter.
4. Välj Av.

Läs också:Dela filer och skrivare utan HomeGroup på Windows 10
7. Inaktivera platsbehörighet
Plats är onekligen en mycket känslig data och sårbar information som ska hanteras. Även om enheter tenderar att aktivera platstjänster för funktioner som GPS, spårning, platser i närheten, etc, är det kanske inte alltid en bra idé att dela det. Att blockera åtkomst till platsen på Windows 11 är inte en enda röra. Se dock till att inaktivering av platstjänster helt och hållet på Windows 11 förhindrar sökning och att hitta enheten i händelse av ett hot. Så vi föreslår att du håller platsbehörigheten aktiverad för appar som definitivt behöver det.
1. I den Sekretess & säkerhet menyn, scrolla ner och klicka på Plats.
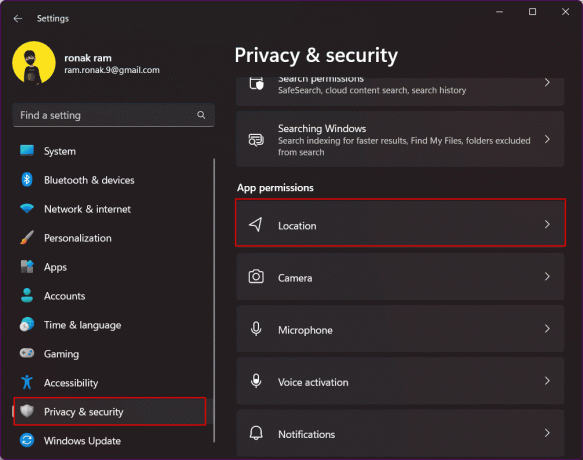
2. Bevilja behörigheter till appar som behöver det enligt ditt engagemang och ta bort tillstånd från resten av de oönskade apparna.
3. Du kan också stäng av platstjänsterna helt med växeln.

8. Ändra kamera- och mikrofonbehörigheter i Windows 11
Kamera- och mikrofonbehörigheterna är viktiga och det finns ett behov av att stoppa appar från att komma åt kameran och mikrofon i bakgrunden utan din vetskap, för att göra ditt system privat och bättre. Detta är en av inställningarna för att skydda din integritet på Windows 11 som inte kan ignoreras.
1. Starta Windows-inställningar.
2. Klicka på Sekretess & säkerhet i den vänstra rutan.
3. För att först hantera behörigheter för kameran, klicka på till höger Kamera alternativ.
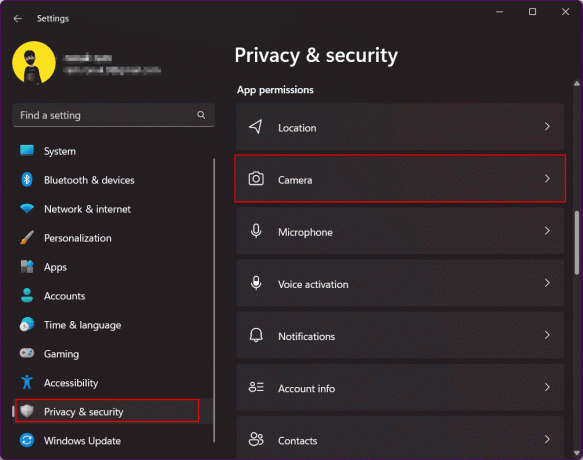
4. Växla till inaktivera kameraåtkomsten helt.
5. Om du vill så kan du välj att stänga av de valda apparna du vill inte komma åt kameran på din enhet.

6. Följ samma steg för Mikrofonåtkomst.
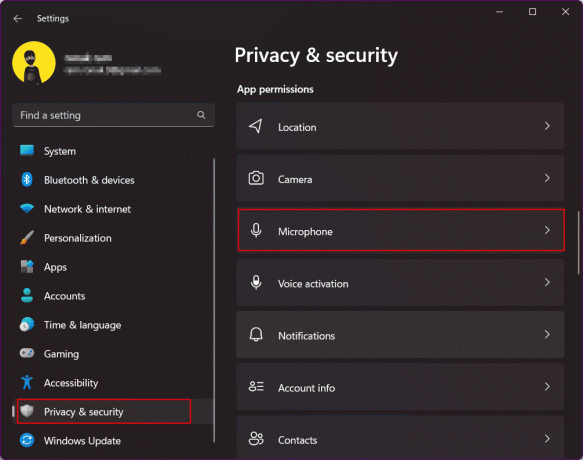
9. Aktivera krypterad DNS
Kryptering skapad för webbtrafiken på din Windows 11-enhet säkerställer ett extra säkerhetslager. Krypterad DNS (DNS-over-HTTPS) är en vanlig standard för att kryptera DNS-frågor. Utbytet mellan servern på en webbplats och en DNS-server förblir okrypterat, vilket förvandlar en potentiell källa till risk för läckage. Därför måste detta krypteras för att skydda din integritet i Windows 11. Läs vår guide på Hur man aktiverar DNS över HTTPS i Chrome.
10. Flytta till ett lokalt konto
Ett lokalt konto är ett offlinekonto som kan användas för att logga in på din PC. Den kontorelaterade informationen lagras lokalt på datorn istället för att delas av Microsoft eller lagras i molnet. Så användaren får mer kontroll över Microsofts tjänster. Att byta från ett onlinekonto till ett lokalt konto säkerställer mer integritet för all data på din dator. Se vår guide på Hur man skapar ett lokalt konto i Windows 11.

Läs också:Hur man aktiverar eller inaktiverar användarkontokontroll i Windows 11
11. Inaktivera Cortana
Cortana är Microsofts digitala assistent. Om du använder Cortana bör du vara medveten om att den har all information om din plats, bostad, arbetsplats, tider, rutter och vad inte. Närvaron av denna information i appen förvandlas till en allvarlig oro över integritet och säkerhetshot. I Windows 11 är det inte aktiverat som standard och vi föreslår att du inte slår på det också. Om den är på, logga ut ur den och stäng av den. Detta kommer att förbättra dina sekretessinställningar i Windows 11.
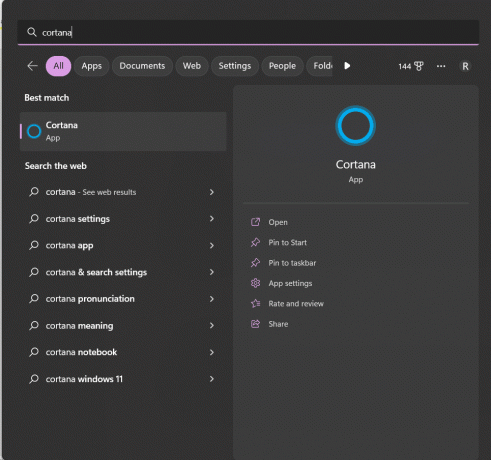
12. Använd inte OneDrive
Den här lösningen är för personer som är extremt försiktiga med hur man skyddar din integritet i Windows 11. De oroliga användare som inte gillar att synkronisera sina data och filer till Microsofts OneDrive molnlagringstjänst kan sluta använda tjänsten. Även om användaren inte kan avinstallera OneDrive på något sätt, är dessa steg som kan utföras för att undvika synkronisering av filer.
1. Högerklicka på OneDrive-ikon på meddelandefältet i aktivitetsfältet.
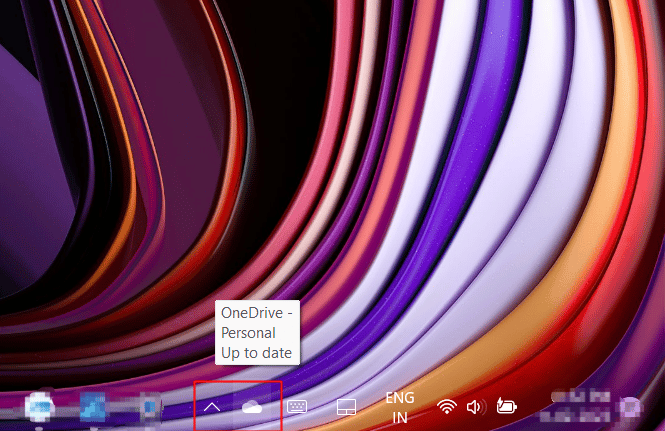
2. Klicka på kugghjulsikonen i det övre högra hörnet av popup-fönstret.
3. Välja inställningar från rullgardinsmenyn.
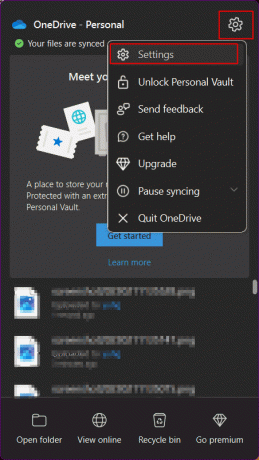
4. Flytta till Fliken Konton.
5. Klicka på Ta bort länken till den här datorn.

Läs också:Åtgärda OneDrive 0x8004de40-fel i Windows 10
13. Ta bort Microsoft Cloud Data
Efter alla raderings- och inaktiveringssteg har du gått igenom fram till dessa steg, även nu håller Microsoft reda på all din data och skickar tillbaka den till sin server. Oavsett vad deras ursäkt är för att använda dessa data för att förbättra produkter och tjänster, anpassa din onlineupplevelse, förstå ditt beteende, visa riktade annonser och leverera bättre rekommendationer. Du kan radera all molndata, inklusive platsaktivitet, webbhistorik som samlats in från Edge eller Windows Search, appar och tjänster, medieaktivitet och prestandadata.
1. Klicka på länken för att öppna Microsofts integritetsinstrumentpanel.
2. Logga in med Microsoft-kontot kopplat till din Windows 11-dator.

3. Expandera Platsaktivitet sektion.
4. Klicka på Rensa all platsaktivitet.

5. Nu lagrar webbhistoriken information om alla webbplatser du har besökt med webbläsaren Microsoft Edge. Om du vill skydda din integritet i Windows 11, expandera Sökhistorik och klicka på Rensa all surfaktivitet.

6. Sökhistoriken lagrar information om alla sökningar som gjorts med Bing Search, Windows Search, Cortana, etc. Bygga ut Sökhistorik.
7. Klicka på Rensa all sökhistorik.

8. Bygga ut App- och serviceaktivitet och klicka på Rensa all app- och tjänstaktivitet.

9. På samma sätt, tydlig Medieaktivitet och App- och tjänstprestandadata. Detta säkerställer att all personlig information från Microsofts molnserver raderas.

Vissa säkerhetsinställningar i Windows
Slutligen har vi också listat några av dessa grundläggande säkerhetsinställningar i Windows som du behöver ändra eller följa på din enhet för att säkerställa att den förblir säker internt och även att den inte skulle kunna nås av någon annan än dig, utan din villighet.
1. Håller Windows OS uppdaterat
I allmänhet beror säkerhetsproblem på alla operativsystem från ett säkerhetsintrång som orsakats av någon app eller program, eller från att de hackats av en bugg eller skadlig programvara. Att hålla programvaran uppdaterad gör systemet mindre sårbart för externa hot och skyddar det med de senaste säkerhetskorrigeringarna. Du kan gå igenom vår artikel om Hur man laddar ner och installerar valfria uppdateringar i Windows 11.
2. Ställ in inloggningsalternativ
Med introduktionen av Windows Hello har upplevelsen av att logga in på Windows-enheten förbättrats. Alternativ för att logga in på datorn med ett fingeravtryck eller genom ansiktsigenkänningsfunktionen med webbkameran är nu aktiverade i Windows. Dessa är utan tvekan säkrare sätt att hålla enheten skyddad från att användas av någon annan i din frånvaro.
1. Starta inställningar app på din Windows-dator.
2. Navigera till konton i den vänstra rutan. Bläddra igenom den högra rutan och klicka på Inloggningsalternativ.

3. Ställ in och aktivera Fingeravtrycksigenkänning och Ansiktsigenkänning på din PC.
Läs också:Hur man tar bort PIN-inloggning från Windows 10
3. Dynamiskt lås
Dynamiskt lås på Windows är en funktion som låser datorn när den anslutna Bluetooth-enheten, helst en telefon eller en bärbar enhet, går utom räckhåll och kopplar från Windows. Detta är en funktion när Windows skapar en betrodd enhet som ansluts till vilken via Bluetooth aktiverar automatiskt inloggningen med PC: n och när du är borta från den betrodda källan, loggar du ut och låser datorn. Följ dessa steg för att aktivera dynamiskt lås i säkerhetsinställningarna i Windows 11;
1. I den inställningar på din PC, klicka på konton på den vänstra rutan.
2. Klicka på Inloggningsalternativ som gjort tidigare.
3. Klicka på Dynamiskt lås och aktivera det.

Därför är det här inställningarna för att skydda din integritet på Windows 11.
Rekommenderad:
- Hur man tar bort mitt Venmo-konto
- Halo Infinite Bästa PC-inställningar för att öka FPS
- Så här åtgärdar du att den angivna användaren inte har en giltig profil
- Fix Ställ in användarinställningar på drivrutin misslyckades i Windows 10
Med detta avslutar vi artikeln. Vi hoppas att du med hjälp av den här guiden kunde lära dig om Windows 11 säkerhetsinställningar och hur du skyddar din integritet i Windows 11. Om du har några frågor eller förslag, skriv dem gärna i kommentarsfältet nedan.




