Topp 10 sätt att fixa Microsoft Teams kommer inte att synkronisera problem
Miscellanea / / April 03, 2023
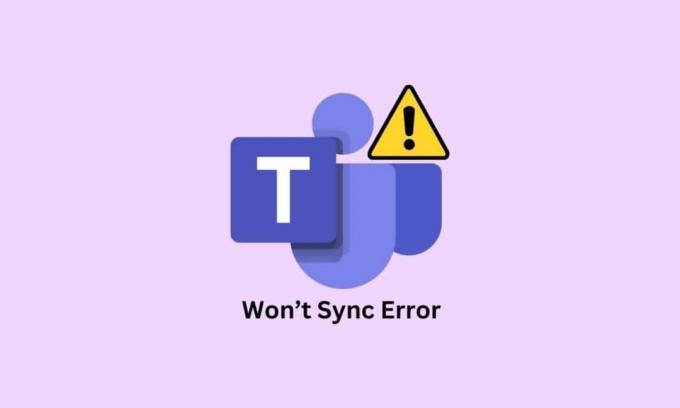
Microsoft Teams är ett viktigt verktyg för proffs och studenter för att samarbeta, kommunicera och hålla kontakten. Tyvärr har många användare upplevt det fruktade felmeddelandet att Microsoft Teams inte kommer att synkronisera. Det här problemet kan vara extremt frustrerande, särskilt när viktiga uppgifter eller deadlines måste uppfyllas. Tack och lov finns det några enkla steg som kan hjälpa dig att lösa problemet och få dig igång igen snabbt. I den här artikeln kommer vi att ta en titt på hur man fixar Microsoft Teams kommer inte att synkronisera Windows 10-fel.
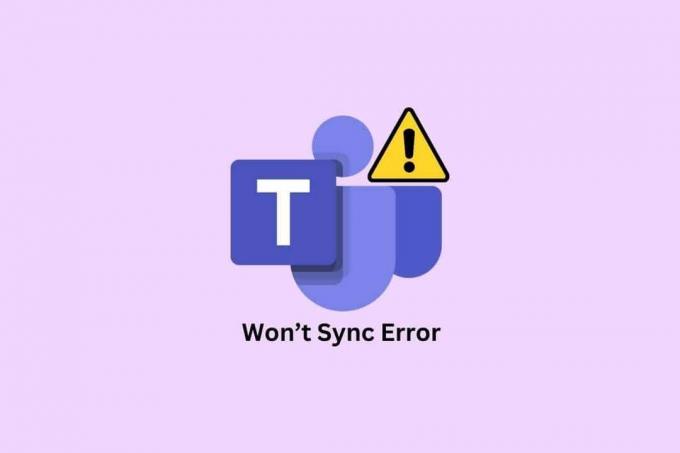
Innehållsförteckning
- Hur man åtgärdar Microsoft Teams kommer inte att synkronisera problem
- Metod 1: Grundläggande felsökningssteg
- Metod 2: Övervaka Teams Server Status
- Metod 3: Kör Windows Store Apps Felsökare
- Metod 4: Rensa Teams Cache
- Metod 5: Rensa klientuppgifter
- Metod 6: Reparera Microsoft Teams
- Metod 7: Uppdatera Microsoft Teams-appen
- Metod 8: Återställ Microsoft Teams
- Metod 9: Använd Teams webbversion
- Metod 10: Sök Teams Support
Hur man åtgärdar Microsoft Teams kommer inte att synkronisera problem
Det här felet kan orsakas av en mängd olika problem, allt från problem med nätverksanslutning till korrupta systemfiler. Det är viktigt att identifiera orsaken till problemet för att lösa det. I det här avsnittet kommer vi att utforska de olika orsakerna till felet på din dator.
- Nätverksanslutningsproblem: Om din nätverksanslutning är instabil eller långsam kan det orsaka problem med synkroniseringen.
- Korrupt DNS-cache: En annan möjlig orsak till felet är en korrupt DNS-cache. DNS-cachen innehåller en lista över webbplatser och deras associerade IP-adresser.
- Korrupta systemfiler: Korrupta systemfiler kan göra att appen inte fungerar, vilket resulterar i fel.
- Närvaro av ett virus: Virus kan orsaka en mängd olika problem med ditt system, inklusive oförmågan att synkronisera. Du bör köra en virussökning för att leta efter skadlig programvara som kan orsaka problemet.
- Föråldrat OS: Om ditt operativsystem är föråldrat kan det orsaka felet.
- Föråldrade drivrutiner: Föråldrade drivrutiner kan också orsaka problem med att Microsoft Teams inte synkroniserar.
- Problem med serveravbrott: Om Microsoft Teams-servrarna är nere kan det orsaka synkroniseringsproblem. Du kan kontrollera Microsoft Teams statussida för att se efter eventuella serveravbrott.
- Corrupt Teams App Cache: Cachen lagrar information om appen så att den kan laddas snabbare. Om cachen är korrupt kan det orsaka problem med synkroniseringen.
- Föråldrad Teams-app: Synkroniseringsfelet i Microsoft Teams kan också orsakas av en föråldrad Teams-app.
Här är några effektiva felsökningsmetoder för att fixa problem med Microsoft Teams kommer inte att synkronisera.
Metod 1: Grundläggande felsökningssteg
Följ dessa grundläggande metoder innan du går till den förväg.
1A. Starta om datorn
Att starta om din dator är viktigt av många anledningar, men speciellt om du har problem med att Microsoft Teams inte synkroniseras ordentligt. En enkel omstart av din dator kan ofta lösa eventuella problem du kan ha med programmet som inte synkroniseras korrekt.
Det allmänna tricket för att lösa alla tillfälliga problem är att starta om din dator.
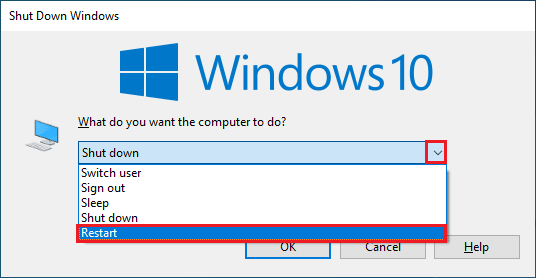
IB. Tvinga stängning av Microsoft Teams
Tvångsstängning av Microsoft Teams är ett viktigt steg för att åtgärda det vanliga problemet med att Teams inte synkroniserar. Tvångsstängning av Microsoft Teams kan hjälpa dig att snabbt lösa eventuella synkroniseringsproblem och få dig tillbaka till verksamheten. När du tvingar stänga en app kommer den inte längre att köras i bakgrunden, vilket frigör extra minne. Detta kan hjälpa till att förbättra din dators prestanda, särskilt om du har flera appar igång. För att genomföra detta, stäng alla bakgrundsprocesser i Teams och öppna dem igen.
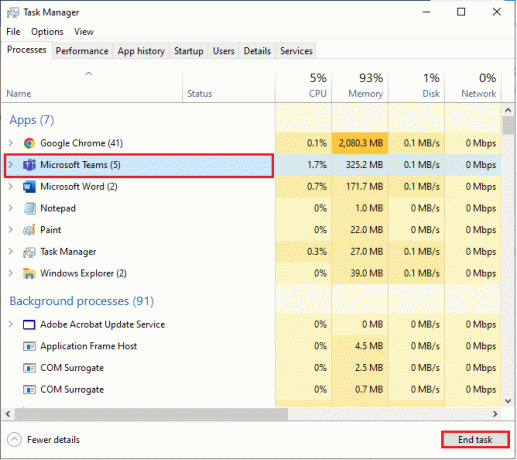
Detta kommer att stänga alla bakgrundsprocesser som är associerade med Teams. Kontrollera om du har åtgärdat det diskuterade felet.
1C. Kör Microsoft Teams som administratör
Utan nödvändiga behörigheter skulle Teams inte kunna komma åt och synkronisera data, vilket gör att den misslyckas med att synkronisera. Att köra Microsoft Teams som administratör hjälper till att säkerställa att programmet körs med den senaste versionen. Detta är särskilt viktigt av säkerhetsskäl, eftersom den senaste versionen av programmet kommer att innehålla de senaste säkerhetskorrigeringarna och uppdateringarna.
1. Högerklicka på Microsoft Teams genväg på skrivbordet eller navigera i installationskatalog och högerklicka på den.
2. Välj nu Egenskaper alternativ.

3. Byt sedan till Kompatibilitet fliken och markera rutan Kör det här programmet som administratör.

4. Slutligen, klicka på Tillämpa och OK för att spara ändringarna.
1D. Säkerställ korrekt nätverksanslutning
Att säkerställa korrekt nätverksanslutning är viktigt för att använda Microsoft Teams. Dåliga anslutningar kan leda till långsam prestanda, dataförlust och andra problem. För att åtgärda potentiella problem med Microsoft Teams som inte synkroniserar bör användare kontrollera sina routerinställningar, starta om modemet eller byta mellan olika Wi-Fi-nätverk vid behov. Du kan besöka Hastighets test webbplats för att veta den optimala nivån av nätverkshastighet som krävs för korrekt anslutning.

Om det finns några problem med internetanslutningen, kolla vår guide Hur man felsöker nätverksanslutningsproblem i Windows 10 för att felsöka detsamma.
Läs också:Hur man stoppar Microsoft Teams från att öppnas vid start
1E. Rensa DNS-cache och data
Få användare har föreslagit att rensa DNS-cacheminnet och data på din PC har hjälpt dem att fixa problem med Microsoft Teams som inte synkroniserar. Följ enligt instruktionerna.
1. Slå Windows-nyckel och typ cmd. Klicka sedan på Öppen.
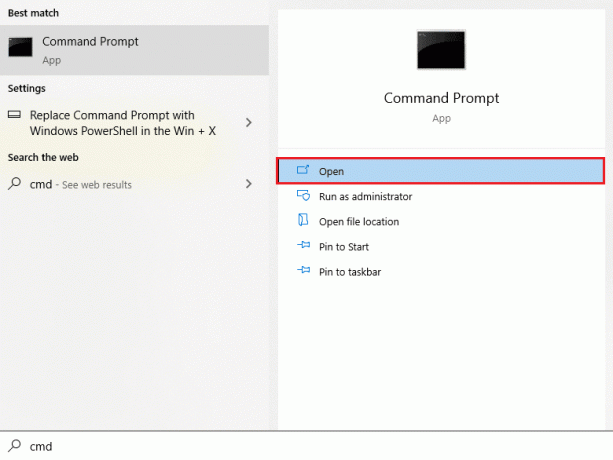
2. Skriv nu följande kommandon ett efter ett. Träffa Stiga på efter varje kommando.
ipconfig/flushdnsipconfig/registerdnsipconfig/releaseipconfig/renewnetsh winsock återställning
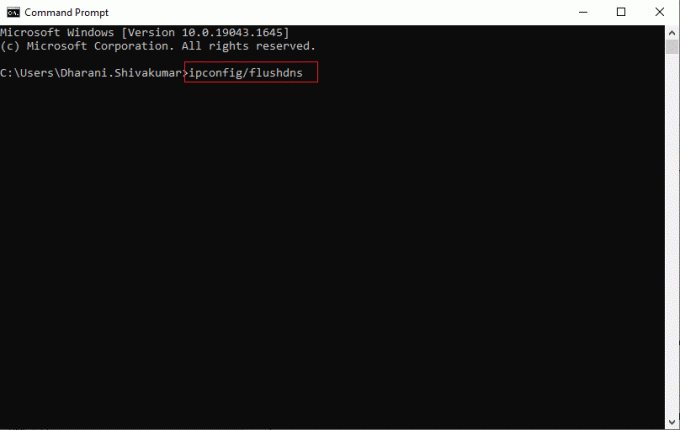
3. Vänta tills kommandona körs och starta om datorn.
1F. Reparera systemfiler
Att reparera systemfiler är ett viktigt steg när du försöker åtgärda felet. Reparation av systemfiler kan fixa en mängd olika problem, inklusive korrupta eller saknade systemfiler och registerfel. Dessa inkluderar användning av Windows-felsökare, System File Checker (SFC) och DISM-kommandon från kommandoradsgränssnittet (CLI).
Läs vår guide på Hur man reparerar systemfiler i Windows 10 och följ stegen enligt instruktionerna för att reparera alla dina korrupta filer.

När du har reparerat filerna, kontrollera om det hjälper.
1G.Kör skanning av skadlig programvara
Att köra en genomsökning av skadlig programvara är ett effektivt sätt att skydda din dator från skadlig programvara och hålla Microsoft Teams igång som bäst. Det är viktigt att köra en skanning regelbundet för att säkerställa att din dator är fri från potentiella hot som kan orsaka att Microsoft Teams inte fungerar eller misslyckas med att synkronisera. Följ stegen enligt anvisningarna i vår guide för att skanna din dator Hur kör jag en virussökning på min dator?
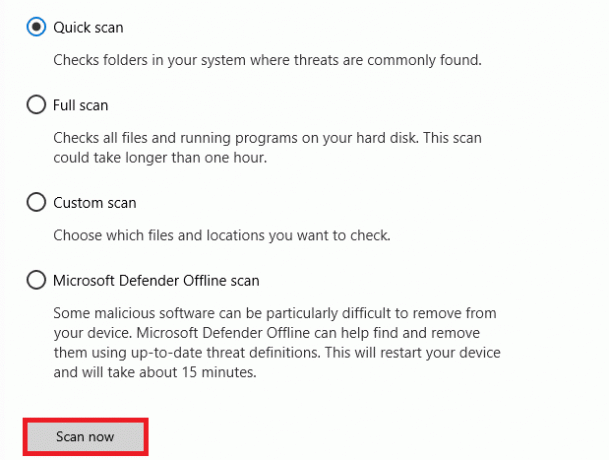
Om du vill ta bort skadlig programvara från din dator, kolla vår guide Hur man tar bort skadlig programvara från din dator i Windows 10.
1H.Uppdatera Windows
Att hålla Windows OS uppdaterat är viktigt för att Microsoft Teams ska fungera korrekt. Om du gör det kommer du att säkerställa att Microsoft Teams inte upplever några synkroniseringsproblem. Se därför till om du har uppdaterat ditt Windows-operativsystem och om några uppdateringar väntar i åtgärd, använd vår guide Hur man laddar ner och installerar den senaste uppdateringen för Windows 10

1I. Uppdatera WLAN-drivrutinen
Att uppdatera en WLAN-drivrutin kan förbättra prestandan för ditt trådlösa nätverk och hjälpa till att åtgärda eventuella problem du kan uppleva. Det är viktigt att se till att du kör den mest uppdaterade drivrutinen för din WLAN-enhet, eftersom detta kan hjälpa till att förhindra att eventuella problem uppstår. Följ vår guide på Hur man uppdaterar drivrutiner för nätverkskort i Windows 10 att göra så.
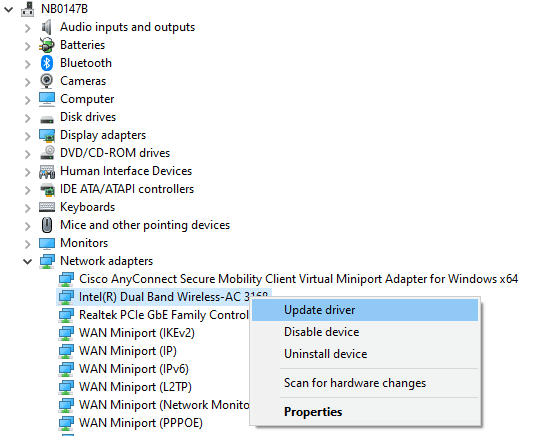
1J. Installera om WLAN-drivrutinen
När du har uppdaterat din WLAN-drivrutin kan du sedan starta om datorn och kontrollera om Microsoft Teams nu synkroniserar korrekt. Om det inte är det kan du prova några få ominstallera drivrutinen för att försöka lösa problemet. Följ vår guide Hur man avinstallerar och installerar om drivrutiner på Windows 10
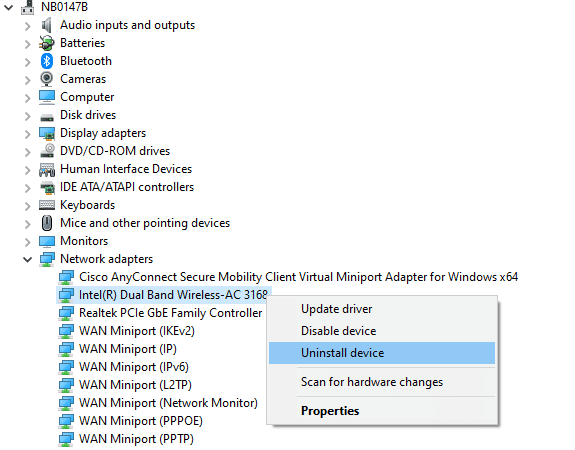
Efter att ha installerat om nätverksdrivrutiner, kontrollera om du har åtgärdat det diskuterade Microsoft teams Sync-problemet.
Metod 2: Övervaka Teams Server Status
Att kontrollera Teams serverstatus är ett viktigt första steg när du åtgärdar eventuella problem med Teams-appen. Genom att göra detta kan du avgöra om problemet är med din enhet eller om det är ett problem med servern. Detta kan spara tid och hjälpa dig att snabbt komma tillbaka till samarbetet med ditt team.
1. Navigera till den officiella webbplatsen för Neddetektor Microsoft Teams status sida.
2. Du måste ta emot Användarrapporter indikerar inga aktuella problem hos Microsoft Teams meddelande.
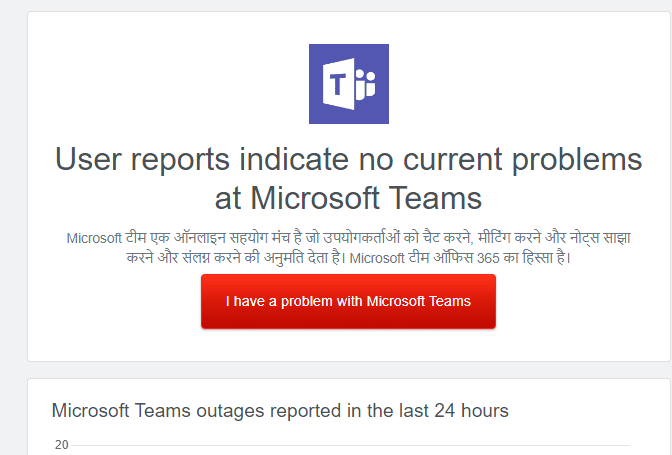
2A. Om du får samma meddelande finns det inga fel på serversidan. Följ metoderna som diskuteras i den här artikeln för att lösa problemet.
2B. Om du ser några ovanliga meddelanden måste du vänta tills det är löst.
Läs också:Fixa Microsoft Teams Black Screen Problem
Metod 3: Kör Windows Store Apps Felsökare
Windows Store Apps Felsökare är ett viktigt verktyg för att åtgärda problem med Microsoft Teams och andra Windows Store-appar. Det kan hjälpa till att identifiera och åtgärda problem med programvaran, inklusive problem med synkronisering och andra problem. Lyckligtvis kan Windows Store Apps Felsökare hjälpa till att diagnostisera och åtgärda problemet.
1. Slå Windows-nyckel och typ Felsök inställningar som avbildats.
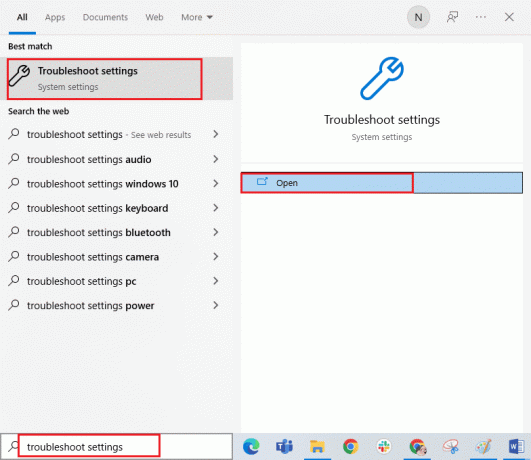
2. Klicka sedan på Windows Store-appar och då Kör felsökaren som avbildats.

3. Om din felsökare har identifierat några problem på din PC, klicka på Applicera den här reparationen.
4. Slutligen, följ instruktionerna på skärmen för att slutföra felsökningen och omstart din PC. Kontrollera om du har åtgärdat problemet eller inte.
Metod 4: Rensa Teams Cache
Att rensa cachen är ett enkelt men effektivt sätt att fixa problem med Microsoft Teams som inte synkroniserar. Cachen lagrar temporär data relaterad till applikationen, såsom inställningar, användarinställningar och annan information. Med tiden kan dessa data bli skadade eller inaktuella, vilket orsakar problem med applikationen. Genom att rensa cacheminnet kan du tvinga applikationen att återställas och starta på nytt, så att den fungerar korrekt.
1. Tryck Windows + E-tangenter tillsammans för att öppna Utforskaren.
2. Flytta nu till följande plats väg.
C:\Users\USERNAME\AppData\Roaming
Notera: Se till att du kontrollerar Dolda föremål låda i Se fliken för att visa mappen AppData.
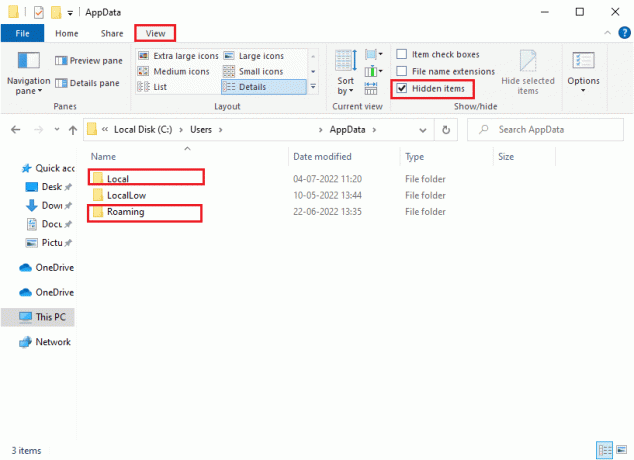
3. Högerklicka nu på båda platserna Lag mapp och klicka på Radera alternativ.
Notera: Du kan också byta namn på eller flytta mappen till någon annan plats om du vill ha tillbaka den.
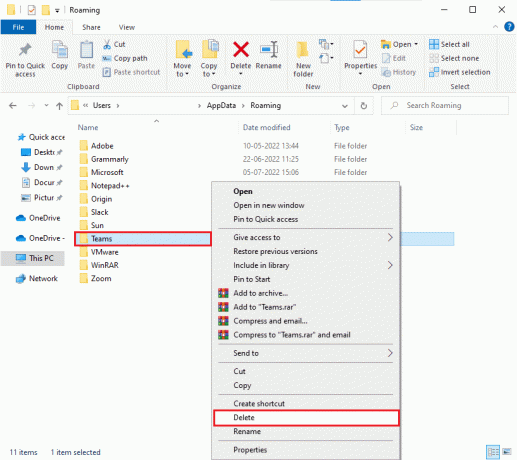
4. Starta om datorn och kolla om detta fungerar eller inte.
Läs också:Hur man begär kontroll i Microsoft Teams
Metod 5: Rensa klientuppgifter
Den vanligaste orsaken till detta problem beror på felaktiga eller saknade klientuppgifter. Klientuppgifter är den information som din dator skickar till servern för att autentisera dig och ge dig åtkomst till servern. Om denna information är felaktig eller saknas kommer servern inte att kunna verifiera din identitet och kommer inte att synkronisera din data.
1. Slå Windows-nyckel och typ Credential manager. Klicka sedan på Öppen.

2. Klicka nu på Windows-inloggningsuppgifter som avbildats.

3. Expandera nu rullgardinsmenyn bredvid Office 365/Teams och klicka på Avlägsna alternativ.
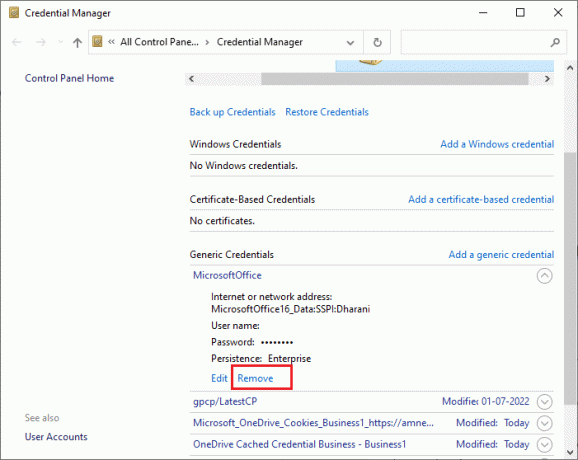
4. Klicka nu på Ja om du ombeds och logga in på din Microsoft Teams konto. Kontrollera om Microsoft Teams inte synkroniserar Windows 10-problemet är löst eller inte.
Metod 6: Reparera Microsoft Teams
Vissa användare har rapporterat att felet enkelt kan lösas genom att reparera appen med det inbyggda verktyget. Detta Windows-verktyg kommer att sortera alla problem som är associerade med appen och hjälpa dig att åtgärda problemet utan krångel.
1. Slå Windows-nyckel och typ Appar och funktioner, klicka sedan på Öppen.

2. Sök nu Lag i sökmenyn och klicka på Microsoft Teams som avbildats.
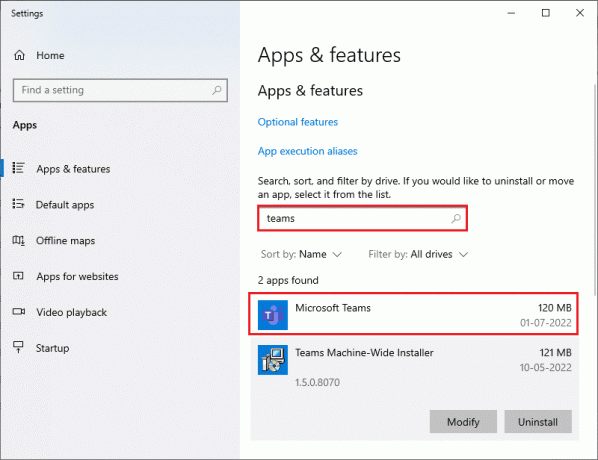
3. Bläddra först ner på skärmen och klicka på Reparera alternativ som markerats.
Notera: Din appdata kommer inte att påverkas under reparationen Microsoft Teams.
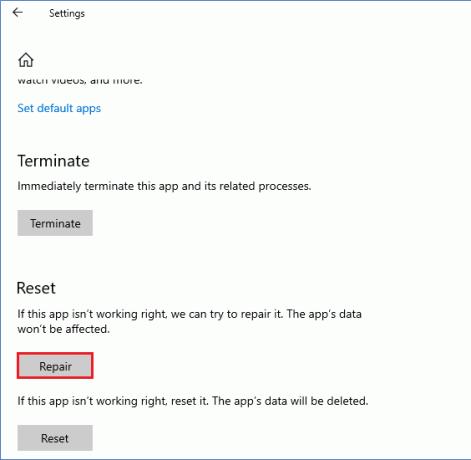
Läs också:Fixa Microsoft Teams You Cant Send Messages Error
Metod 7: Uppdatera Microsoft Teams-appen
En av de viktigaste sakerna att göra när är att se till att du kör den mest uppdaterade versionen av appen. Microsoft Teams genomgår frekventa uppdateringar när företaget arbetar för att förbättra användarupplevelsen för sina kunder. För att se till att din version av appen är uppdaterad, gå till Microsoft Store och installera den senaste versionen.
1. Klicka på tre-prickade ikon bredvid din Profilbild i Teams.

2. Välj sedan Sök efter uppdateringar alternativ som visas.
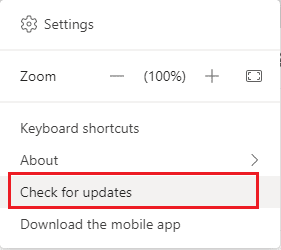
3. Du kommer att se ett meddelande Vi kommer att kontrollera och installera eventuella uppdateringar medan du fortsätter att arbeta överst på skärmen.

4. Äntligen uppdateras Teams på din Windows 10-dator. Kontrollera om du har åtgärdat problem med synkronisering av Microsoft-team.
Metod 8: Återställ Microsoft Teams
Återställning av Microsoft Teams rensar bort alla skadade data eller filer och återställer programmet till dess ursprungliga inställningar. Detta kan hjälpa till att lösa synkroniseringsproblemet, liksom alla andra problem du kan uppleva med programmet. För att återställa Microsoft Teams kan du använda återställningsalternativet i appens inställningar. Detta kommer att återställa applikationen till dess standardinställningar och rensa bort eventuella korrupta data.
1. Lansera Appar och funktioner Systeminställningar.

2. Sök nu Lag i sökmenyn och klicka på Microsoft Teams som avbildats.
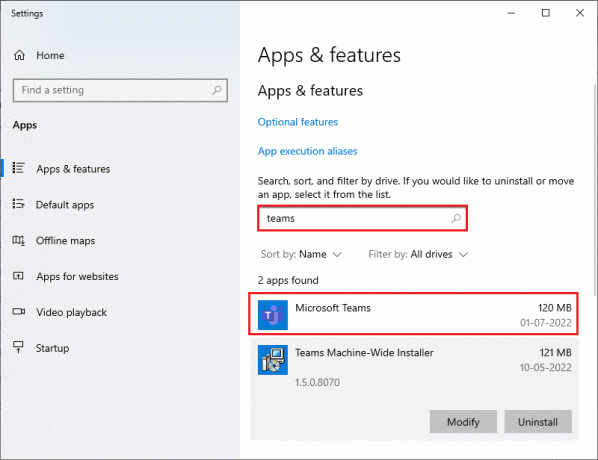
3. Bläddra först ner på skärmen och klicka på Återställa alternativ som markerats.
Notera: Din appdata raderas vid återställning Microsoft Teams.
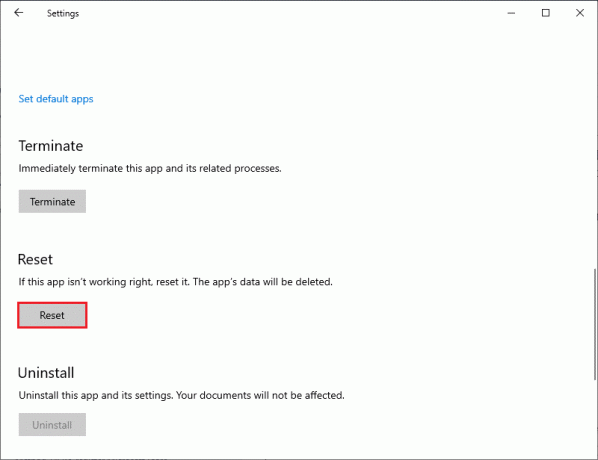
Kontrollera om Microsoft Teams inte synkroniserar problemet kvarstår eller inte.
Metod 9: Använd Teams webbversion
Att använda webbversionen av Microsoft Teams är ett viktigt sätt att felsöka och åtgärda synkroniseringsproblem. Den kan också användas för att snabbt komma åt ditt Teams-konto, lägga till filer och samarbeta med ditt team. Först och främst är det viktigt att veta att Teams webbversion inte bara är en webbaserad version av skrivbordsapplikationen. Den tillhandahåller en rad funktioner och funktioner som inte är tillgängliga på skrivbordsversionen, inklusive samarbete i realtid, förbättrad fildelning och mer.
1. BesökMicrosoft Teams webbapp och logga in på din Microsoft konto.
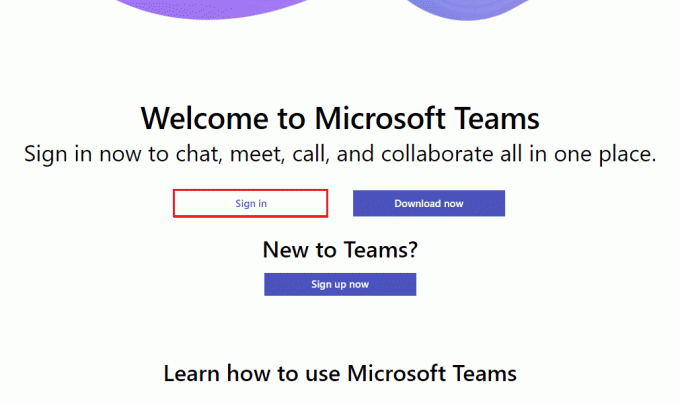
2. Logga in med dina referenser och kontrollera om du inte stöter på några problem i webbversionen av appen.
Läs också:Fix Teams Error caa7000a i Windows 10
Metod 10: Sök Teams Support
Fortfarande, om du inte kan komma åt Teams på grund av att Microsoft Teams inte synkroniserar problem på både skrivbordet och webben versioner av Teams och ta sedan sista chansen att skicka en fråga på den officiella Microsoft-supporten sida.
1. Besök Microsofts supportsida.
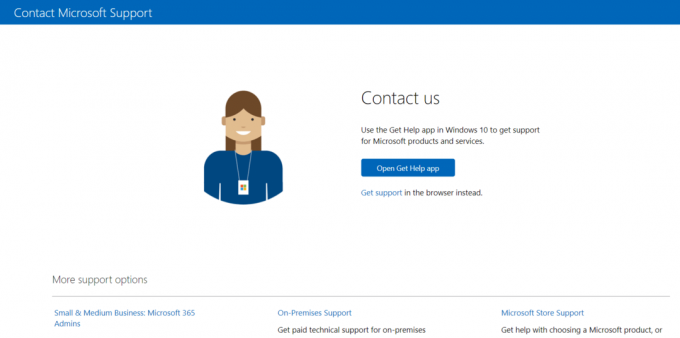
2A. Du kan använda Få hjälp-appen i ditt Windows 10-system för att skicka din fråga. För detta, klicka på Öppna Get Help-appen och bekräfta uppmaningen genom att klicka på Öppen knapp.
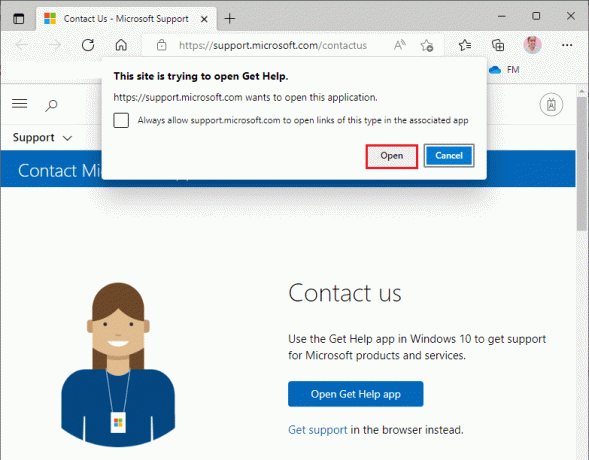
2B. Du kan också använda webbläsarversion för att skicka in ditt problem. För att göra det, klicka på Få stöd länk.

3. Skriv nu ditt problem i Berätta för oss om ditt problem så att vi kan ge dig rätt hjälp och stöd fält och träffa Stiga på.
4. Svara sedan på frågorna efter din bekvämlighet, och slutligen skulle du ha löst synkroniseringsproblemet med Microsofts team.
Rekommenderad:
- Hur man gör 10-årsutmaningen på Facebook och Instagram
- 14 sätt att fixa Microsoft Outlook-fel 0x80040115
- 11 sätt att fixa Microsoft-team som går långsamt
- Fix Microsoft Teams säger att jag är borta men jag är inte fel
Vi hoppas att den här guiden var till hjälp och att du kunde fixa Microsoft Teams synkroniseras inte på din enhet. Kontakta oss gärna med dina frågor och förslag via kommentarsfältet nedan. Låt oss också veta vad du vill lära dig härnäst.

![6 coola trick i rubrikfältet för Windows 7 [Snabbtips]](/f/41cc3f1cffb2b5a292157e340e07258e.png?1593852663?width=288&height=384)

