Hur man ställer in 3 bildskärmar på en bärbar dator
Miscellanea / / November 28, 2021
Vill du förbättra din spel- eller multitaskingupplevelse på Windows med en konfiguration med tre skärmar? Om ja, då har du kommit till rätt plats! Ibland är det helt enkelt inte möjligt att utföra flera uppgifter på en enda skärm. Lyckligtvis stöder Windows 10 flera skärmar. När du behöver undersöka mycket data på en gång, jonglera mellan kalkylblad eller, skriva artiklar medan du forskar, och så vidare, visar det sig att ha tre monitorer vara ganska användbart. Om du undrar hur du ställer in flera bildskärmar med en bärbar dator, oroa dig inte! Följ denna steg-för-steg-guide som lär dig exakt hur du ställer in 3 skärmar på en bärbar dator i Windows 10. Det också, utan att använda några tredjepartsapplikationer.

Innehåll
- Hur man ställer in 3 bildskärmar på en bärbar dator med Windows 10
- Steg 1: Anslut portar och kablar korrekt.
- Steg 2: Konfigurera flera bildskärmar
- Steg 3: Ordna om bildskärmar i skärminställningar
- Steg 4: Anpassa aktivitetsfältet och skrivbordsbakgrund
- Steg 5: Justera displayens skala och layout
- Steg 6: Välj visningsläge för flera skärmar
- Steg 7: Hantera avancerade skärminställningar
- Steg 8: Ändra skärmens uppdateringsfrekvens
- Steg 9: Visa aktivitetsfältet på flera skärmar
Hur man ställer in 3 bildskärmar på en bärbar dator med Windows 10
Beroende på antalet portar på ditt system kan du ansluta ett antal bildskärmar till det. Eftersom bildskärmar är plug-and-play kommer operativsystemet inte att ha några problem att upptäcka dem. Det kan också öka produktiviteten avsevärt. Ett system med flera bildskärmar kommer att visa sig vara fördelaktigt endast när det är korrekt konfigurerat. Därför föreslår vi att du implementerar stegen som beskrivs nedan för att göra detsamma.
Proffstips: Även om du kan ändra inställningar per bildskärm, är det bättre att använda samma märke och modell av bildskärmar med samma inställning, där det är möjligt. Annars kan du ha problem, och Windows 10 kan ha svårt att skala och anpassa olika komponenter.
Steg 1: Anslut portar och kablar korrekt
1. Innan du installerar flera skärmar på din enhet, säkerställ alla anslutningar, inklusive ström- och videosignaler via VGA, DVI, HDMI eller Display-portar och kablar, är kopplade till bildskärmarna och den bärbara datorn.
Notera: Om du inte är säker på de nämnda anslutningarna, krysskontrollera bildskärmens märke och modell med tillverkarens webbplats, till exempel, Intel här.
2. Använd portarna på grafikkortet eller moderkortet för att ansluta flera bildskärmar. Du måste dock köpa ett extra grafikkort om ditt grafikkort inte stöder tre bildskärmar.
Notera: Även om det finns flera portar betyder det inte att du kan använda dem alla samtidigt. För att verifiera detta, ange modellnumret på ditt grafikkort på tillverkarens webbplats och kontrollera efter det.
3. Om din skärm stöder DisplayPort multi-streaming, kan du ansluta flera bildskärmar med DisplayPort-kablar.
Notera: I den här situationen, se till att din dator har tillräckligt med utrymme och platser.
Steg 2: Konfigurera flera bildskärmar
Även om du kan ansluta en bildskärm till valfri tillgänglig videoport på grafikkortet, är det möjligt att ansluta dem i fel ordning. De kommer fortfarande att fungera, men du kan ha problem med att använda musen eller starta program tills du omorganiserar dem ordentligt. Så här ställer du in och konfigurerar 3 bildskärmar på en bärbar dator:
1. Tryck Windows + P-tangenter samtidigt för att öppna Visa projekt meny.
2. Välj en ny Visningsläge från den angivna listan:
- Endast PC-skärm – Den använder bara den primära monitorn.
- Duplicera -Windows kommer att visa samma bild på alla bildskärmar.
- Förlänga – Flera bildskärmar arbetar tillsammans för att skapa ett större skrivbord.
- Endast andra skärmen – Den enda monitorn som kommer att användas är den andra.
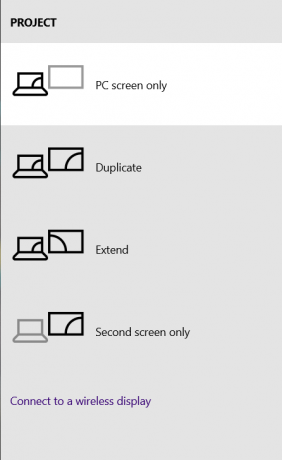
3. Välja Förlänga alternativet, som markerats nedan, och ställ in dina skärmar på Windows 10.

Läs också:Så här åtgärdar du problem med bildskärmsskärmen
Steg 3: Ordna om bildskärmar i bildskärmsinställningar
Följ de givna stegen för att ordna hur dessa monitorer ska fungera:
1. Tryck Windows + I-tangenter tillsammans för att öppna Windows inställningar.
2. Välj här Systemet Inställningar, som visas.

3. Om det inte finns något alternativ Anpassa din skärm klicka sedan på Upptäcka, detektera knappen under Flera skärmar avsnitt för att upptäcka andra monitorer.
Notera: Om en av bildskärmarna inte visas, se till att den är påslagen och ansluten ordentligt innan du trycker på knappen Upptäcka, detektera knapp.

4. Ordna om skärmarna på skrivbordet, dra och släpp rektangulära lådor under Anpassa ditt skrivbord sektion.
Notera: Du kan använda Identifiera knappen för att ta reda på vilken skärm du ska välja. Markera sedan rutan markerad Gör detta till min huvudskärm för att göra en av de anslutna bildskärmarna till din primära bildskärm.

5. Klick Tillämpa för att spara dessa ändringar.
Nu kommer Windows 10 att bevara det fysiska arrangemanget så att du kan arbeta på flera skärmar och köra program. Så här ställer du in flera bildskärmar med en bärbar dator. Därefter ska vi lära oss hur man anpassar de olika displayerna.
Steg 4: Anpassa aktivitetsfältet och skrivbordsbakgrund
Windows 10 gör ett utmärkt jobb med att identifiera och upprätta de bästa inställningarna när du ansluter en eller flera bildskärmar till en enda dator. Men beroende på dina behov kan du behöva ändra aktivitetsfältet, skrivbordet och bakgrunden. Läs nedan för att göra det.
Steg 4A: Anpassa aktivitetsfältet för varje bildskärm
1. Gå till Skrivbord genom att trycka Windows + D-tangenter samtidigt.
2. Högerklicka sedan på ett tomt utrymme på Skrivbord och klicka på Personifiera, som visat.

3. Välj här Aktivitetsfältet i den vänstra rutan.
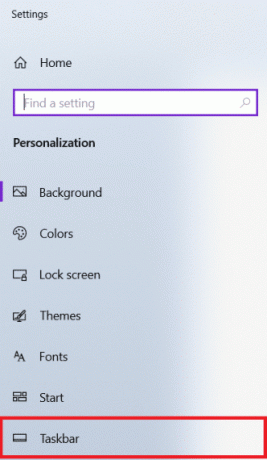
4. Under Flera skärmar sektionen och slå på Visa aktivitetsfältet på alla skärmar alternativ.

Steg 4B: Anpassa bakgrunden för varje bildskärm
1. Navigera till Desktop > Anpassa, som tidigare.
2. Klicka på Bakgrund från den vänstra rutan och välj Bildspel under Bakgrund rullgardinsmenyn.
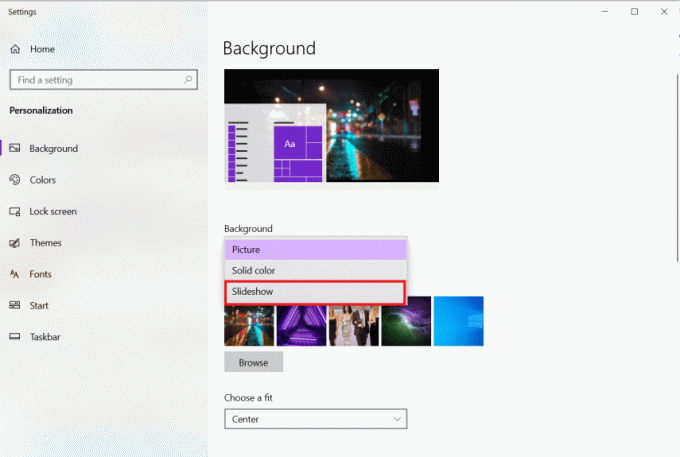
3. Klicka på Bläddra under Välj album för dina bildspel.
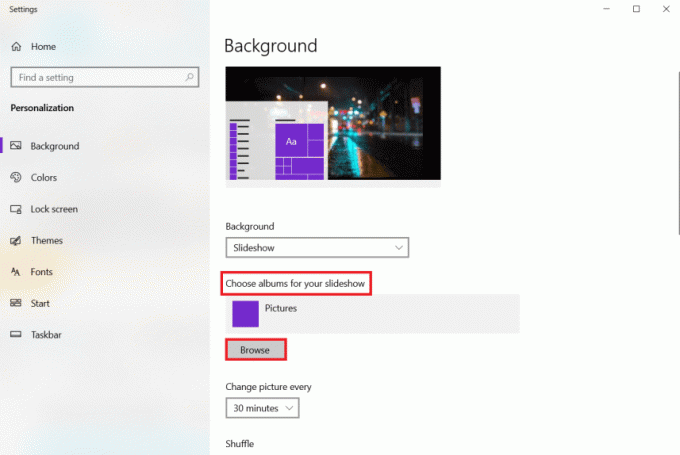
4. Ställ in Byt bild varje gång alternativet till tidsperiod varefter en ny bild ska visas från det valda albumet. Till exempel, 30 minuter.

5. Slå på Blanda alternativ, som visas nedan.

6. Under Välj en passform, Välj Fylla.

Så här ställer du in 3 bildskärmar på en bärbar dator och anpassar aktivitetsfältet såväl som bakgrundsbild.
Läs också:Så här kalibrerar du din bildskärmsfärg i Windows 10
Steg 5: Justera displayens skala och layout
Trots att Windows 10 konfigurerar de mest optimala inställningarna kan du behöva justera skala, upplösning och orientering för varje bildskärm.
Steg 5A: Ställ in systemskala
1. Lansera inställningar > Systemet som nämnts i Steg 3.
2. Välj lämpligt Skala alternativ från Ändra storleken på text, appar och andra objekt rullgardinsmenyn.
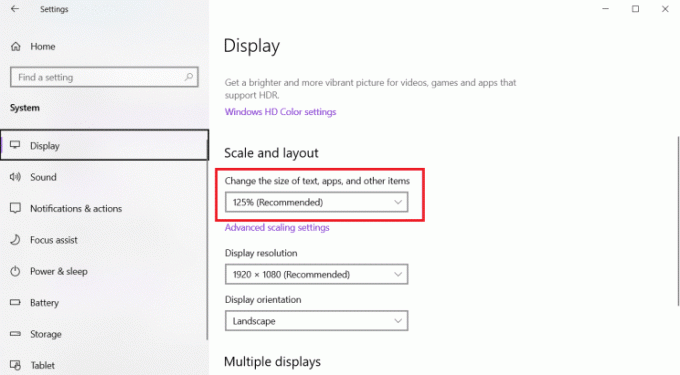
3. Upprepa stegen ovan för att justera skalinställningarna på de extra displayerna också.
Steg 5B: Anpassad skalning
1. Välj Bildskärm och gå till Inställningar > System som visas i Steg 3.
2. Välj Avancerade skalningsinställningar från Skala och layout sektion.

3. Ställ in skalningen storlek mellan 100%- 500% i Anpassad skalning avsnitt visas markerat.

4. Klicka på Tillämpa att tillämpa nämnda ändringar.

5. Logga ut från ditt konto och tillbaka in för att testa de uppdaterade inställningarna efter att du har slutfört stegen ovan.
6. Om den nya skalningskonfigurationen inte verkar rätt, upprepa processen med ett annat nummer tills du hittar en som fungerar för dig.
Steg 5C: Ställ in korrekt upplösning
Normalt kommer Windows 10 att fastställa den föreslagna pixelupplösningen automatiskt när du ansluter en ny bildskärm. Men du kan justera det manuellt genom att följa dessa steg:
1. Välj Skärm du vill ändra och navigera till Inställningar > System som illustreras i Metod 3.
2. Använd Skärmupplösning rullgardinsmenyn i Skala och layout sektion för att välja rätt pixelupplösning.

3. Upprepa stegen ovan för att justera upplösningen på de återstående skärmarna.
Steg 5D: Ställ in korrekt orientering
1. Välj Visa & navigera till Inställningar > System som tidigare.
2. Välj läget från Visa orientering rullgardinsmenyn under Skala och layout sektion.

När du har slutfört alla steg kommer displayen att ändras till den orientering du valde, nämligen liggande, stående, liggande (vänd) eller stående (vänd).
Steg 6: Välj visningsläge för flera skärmar
Du kan välja visningsläge för dina skärmar. Om du använder en andra bildskärm kan du välja att:
- antingen sträck ut huvudskärmen för att rymma den extra displayen
- eller spegla båda skärmarna, vilket är ett underbart alternativ för presentationer.
Du kan till och med inaktivera huvudskärmen och använda den andra bildskärmen som din primära om du använder en bärbar dator med en extern bildskärm. Följ de givna stegen för hur du ställer in flera bildskärmar med bärbar dator och ställer in visningsläge:
1. Navigera till Inställningar > System enligt nedanstående.

2. Välj önskad Bildskärm under Visa sektion.
3. Använd sedan rullgardinsmenyn under Flera skärmar för att välja lämpligt visningsläge:
- Duplicera skrivbordet – Det identiska skrivbordet visas på båda bildskärmarna.
- Förläng – Det primära skrivbordet utökas på den sekundära skärmen.
- Koppla bort den här skärmen –Stäng av monitorn du har valt.
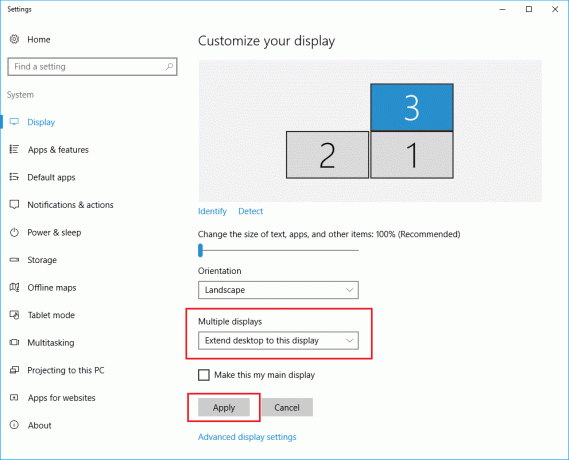
4. Upprepa de ovan nämnda stegen för att justera visningsläget även på de återstående skärmarna.
Läs också:Hur man ansluter två eller flera datorer till en bildskärm
Steg 7: Hantera avancerade skärminställningar
Även om det inte alltid är en bra idé att ändra dina avancerade skärminställningar eftersom alla bildskärmar kanske inte är lika i storlek kan du behöva göra det för att förbättra färgnoggrannheten och eliminera skärmflimmer som förklaras i detta sektion.
Steg 7A: Ställ in anpassad färgprofil
1. Lansera Systeminställningar genom att följa steg 1-2 av Metod 3.
2. Här, klicka vidare Avancerade skärminställningar.

3. Klicka på Displayadapteregenskaper för Display 1.
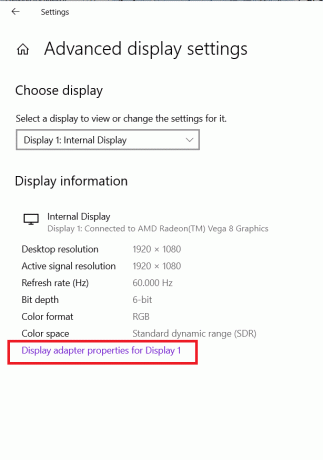
4. Klicka på Färghantering… knappen under Färghantering fliken, som visas nedan.
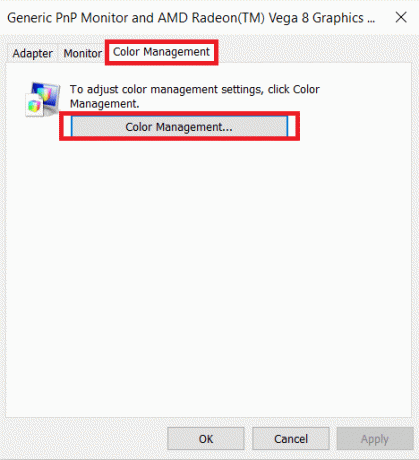
5. Under Enheter fliken, välj din Visa från Enhet rullgardinsmenyn.

6. Markera rutan med titeln Använd mina inställningar för den här enheten.

7. Klick Lägg till… knappen, som visas.

8. Klicka på Bläddra..knappen på Associera färgprofil skärmen för att hitta den nya färgprofilen.

9. Navigera till katalogen där ICC-profil, Enhetens färgprofil, eller Device modellprofil är lagrat. klicka sedan på Lägg till, visas markerat nedan.
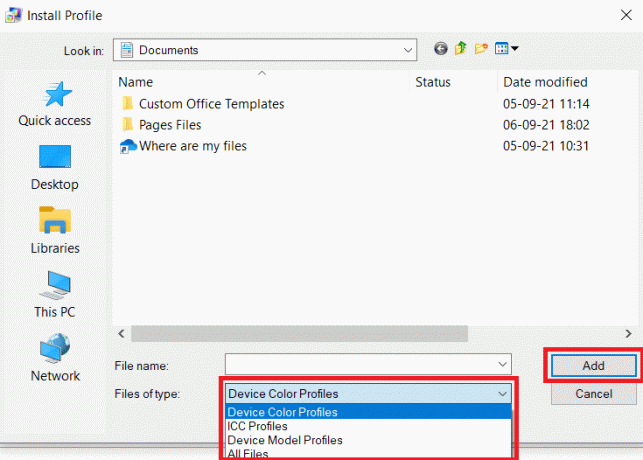
10. Klicka på OK sedan, Stänga för att stänga alla skärmar.
11. Upprepa steg 6– 11 för att skapa en anpassad profil för ytterligare bildskärmar också.
Steg 8: Ändra skärmens uppdateringsfrekvens
För att köra en dator skulle en uppdateringsfrekvens på 59Hz eller 60Hz räcka. Om du upplever att skärmen flimrar eller använder skärmar som tillåter en högre uppdateringsfrekvens, skulle en ändring av dessa inställningar ge en bättre och smidigare tittarupplevelse, särskilt för spelare. Så här ställer du in 3 skärmar på en bärbar dator med olika uppdateringshastigheter:
1. Gå till Inställningar > System > Avancerade skärminställningar > Egenskaper för bildskärmsadapterför display 1 som visas i Steg 7A.
2. Den här gången byter du till Övervakningsfliken.
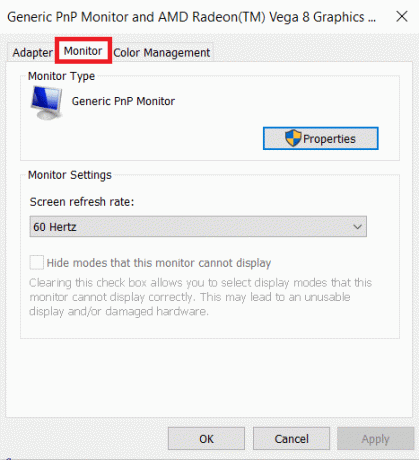
3. Använd rullgardinsmenyn under Monitorinställningar för att välja önskad skärmuppdateringsfrekvens.
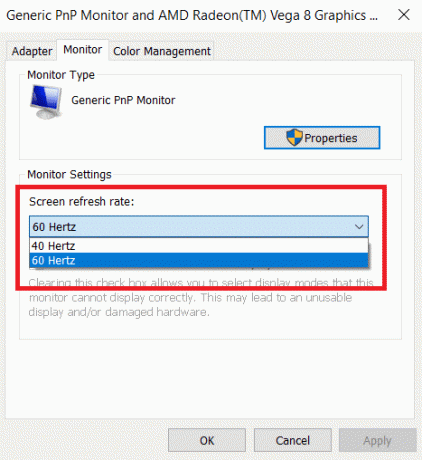
4. Klicka på Använd > OK för att spara ändringarna.
5. Genomför samma steg för att justera uppdateringsfrekvensen på de återstående skärmarna, om det behövs.
Läs också:Hur man ändrar den primära och sekundära bildskärmen på Windows
Steg 9: Visa aktivitetsfältet på flera skärmar
Nu när du vet hur du ställer in flera bildskärmar med en bärbar dator; Sedan är det värt att notera att på ett system med flera bildskärmar visas aktivitetsfältet endast på den primära skärmen, som standard. Lyckligtvis kan du ändra inställningarna för att visa det på alla skärmar. Så här ställer du in 3 skärmar på en bärbar dator med ett aktivitetsfält som visas på varje:
1. Gå till Desktop > Anpassa som avbildats.

2. Välj Aktivitetsfältet från den vänstra rutan.

3. Slå på Visa aktivitetsfältet på alla skärmar vippbrytare under Flera skärmar sektion.

4. Använd Visa aktivitetsfältetknappar på rullgardinsmenyn för att välja var knapparna för att köra program ska visas i Aktivitetsfältet. De listade alternativen kommer att vara:
- Alla aktivitetsfält
- Huvudaktivitetsfältet och aktivitetsfältet där fönstret är öppet.
- Aktivitetsfältet där fönstret är öppet.
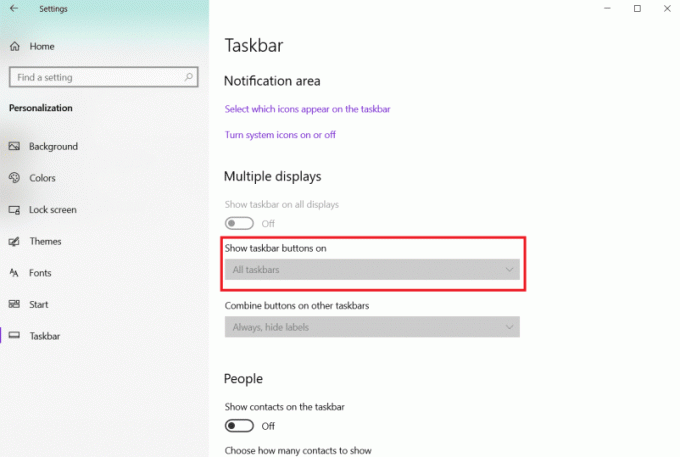
Så här ställer du in flera bildskärmar med en bärbar dator med ett aktivitetsfält som visas på varje. Du kan också anpassa aktivitetsfältet genom att fästa ytterligare program eller hålla det så enkelt som möjligt.
Rekommenderad:
- Hur man inaktiverar WiFi Direct i Windows 10
- Hur man ändrar startprogram i Windows 10
- Hur man stänger av mikrofonen i Windows 10
- 7 sätt att åtgärda datorn kraschar
Vi hoppas att du tyckte att den här artikeln var användbar och lärd hur man ställer in 3 skärmar på en bärbar dator med Windows 10. Meddela oss om du kunde anpassa flera skärmar med din bärbara eller stationära dator. Och lämna gärna några frågor eller rekommendationer i kommentarsfältet nedan.



