Åtgärda Windows Update Error 0x80070005
Miscellanea / / November 28, 2021
Får du felet 0x80070005 när du uppdaterar Windows 10?
Du behöver inte oroa dig; genom den här guiden kommer vi att fixa Windows updare-felet 0x80070005.
Felet 0x80070005 eller Access Denied-problemet är kopplat till Windows-uppdateringar. Det händer när systemet eller användaren inte har de nödvändiga filerna eller nödvändiga rättigheterna att ändra inställningar under en Windows-uppdatering.
Vad orsakar fel 0x80070005 i Windows 10?
Det finns en mängd orsaker till detta fel. Vi kommer dock att hålla oss till de mest framstående som listas nedan.
- Felaktigt datum och tid kan orsaka detta uppdateringsfel.
- Antivirus mjukvara kan förhindra vissa uppdateringar i Windows 10-system.
- Oanvända kringutrustning som är ansluten till datorn kan resultera i sådana fel.
- Felaktig Windows-installation kan leda till avbruten Windows-uppdatering.
- Windows Update-tjänsten som inte körs på systemet kan leda till detta fel.

Innehåll
- Så här åtgärdar du Windows Update Error 0x80070005
- Metod 1: Ta bort oanvända kringutrustning
- Metod 2: Kör Windows Update Service
- Metod 3: Tillåt Windows att uppdatera
- Metod 4: Slå på strömmen till datorn
- Metod 5: Använd Windows Felsökare
- Metod 6: Kör SFC Scan
- Metod 7: Pausa antivirusskydd
- Metod 8: Ställ in korrekt datum och tid
- Metod 9: Windows ominstallation
Så här åtgärdar du Windows Update Error 0x80070005
Fel 0x80070005 är ett bestående fel och kräver omfattande metoder för att åtgärda det. Låt oss gå igenom några av dem.
Metod 1: Ta bort oanvända kringutrustning
När en extern enhet är ansluten till din dator kan det ibland orsaka problem med systemuppdateringar.
1. Enheter som kameror, konsoler och USB-minnen bör tas bort på ett säkert sätt innan du uppdaterar din Windows 10-dator.
2. Se också till att helt lossa deras kablar från datorn.
Undersök nu om installationsfelet för Windows Update 0x80070005 kvarstår.
Metod 2: Kör Windows Update Service
Windows Update Error 0x80070005 kan orsakas av ofullständig nedladdning av Windows-uppdateringar. Den inbyggda Windows Update Service kan hjälpa dig att ladda ner färska uppdateringar och därigenom åtgärda Windows-uppdateringsproblem.
Nedan följer stegen för att köra Windows Update Service, om den inte redan körs:
1. För att starta Springa dialogruta, tryck Windows + R nycklar tillsammans.
2. För att öppna Tjänster fönster, typ tjänster. msc i Springa boxas och slå Stiga på som visat.

3. Leta upp Windows uppdatering tjänst, högerklicka på den och välj Omstart från popup-menyn.
Notera: Tjänsterna är listade i alfabetisk ordning.
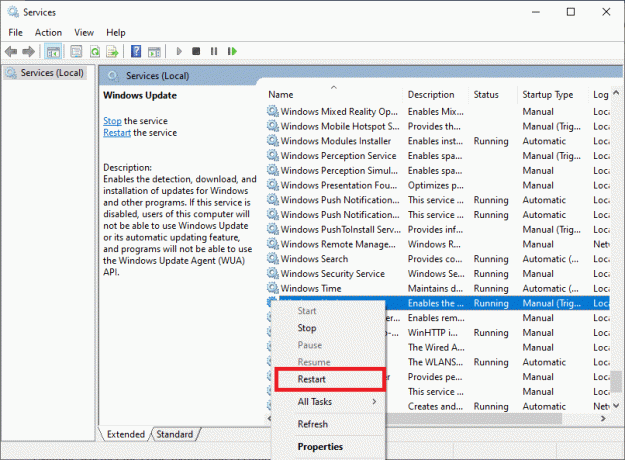
4. När omstartsprocessen är klar högerklickar du på Windows uppdatering tjänst och välj Egenskaper enligt nedanstående.

5. Navigera till Fliken Allmänt under Windows Update-egenskaper. Ställ in Starttyp till Automatisk som avbildas nedan.

6. Kontrollera att tjänsten körs. Om den inte körs, klicka på starten knappen som visas.

7. På nytt, Starta om Windows Update Service genom att högerklicka på den. Hänvisa till steg 3.
Undersök om felet 0x80070005 Feature Updates 1903 kvarstår.
Läs också:Ta bort Googles sökhistorik och allt den vet om dig!
Metod 3: Tillåt Windows att uppdatera
Att uppdatera Windows är ett utmärkt sätt att lösa problem relaterade till Windows operativsystem. Det hjälper till att förbättra Windows-funktioner genom att kassera tidigare. Det säkerställer också att ditt operativsystem körs felfritt och kraschfritt. Låt oss se hur du gör detta:
1. tryck på Windows eller Start knapp.
2. Klicka på inställningar ikon som visas här.

3. Välj Uppdatering och säkerhet alternativ som visas nedan.
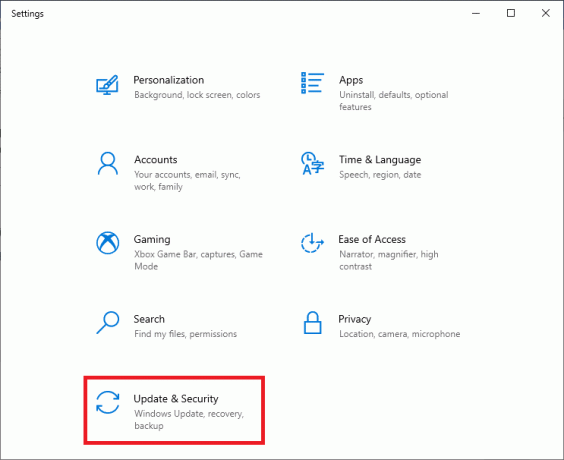
4. Klicka på Sök efter uppdateringar.
5. Låt Windows söka efter tillgängliga uppdateringar och installera dem.

6. När installationen är klar, starta om datorn och bekräfta om problemet kvarstår.
Om det gör det, försök med nästa lösning.
Metod 4: Slå på strömmen till datorn
Detta tillvägagångssätt kommer att återställa datorn helt och återinitiera standardinställningarna. Dessutom är detta också ett bra sätt att lösa DHCP-felet.
Du kan slå på datorn genom dessa enkla steg:
- Stäng av PC: n och routern.
- Koppla bort strömkällan genom att dra ur den.
- I några minuter, tryck – håll ned Kraft knapp.
- Återanslut strömförsörjningen.
- Slå på datorn efter 5-6 minuter.

Kontrollera om du kan fixa Windows Update-fel 0x80070005. Om inte, fortsätt sedan med nästa metod.
Metod 5: Använd Windows Felsökare
Att köra den inbyggda Windows Update-felsökaren är ett effektivt och effektivt sätt att fixa problem relaterade till Windows OS. Det kommer att identifiera och åtgärda problem som rör Windows-operativsystemfiler och processer.
Följ de givna stegen för att använda Windows felsökare för att fixa fel 0x80070005 i Windows 10 PC:
1. Klicka på Windows ikonen för att öppna Start meny.
2. För att komma in i Windows-inställningar, Klicka på Inställningar, dvs. kugghjulsikonen enligt nedanstående.
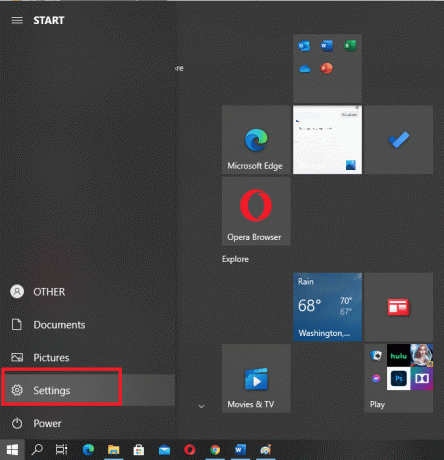
3. Välj den Uppdatering och säkerhet alternativ.
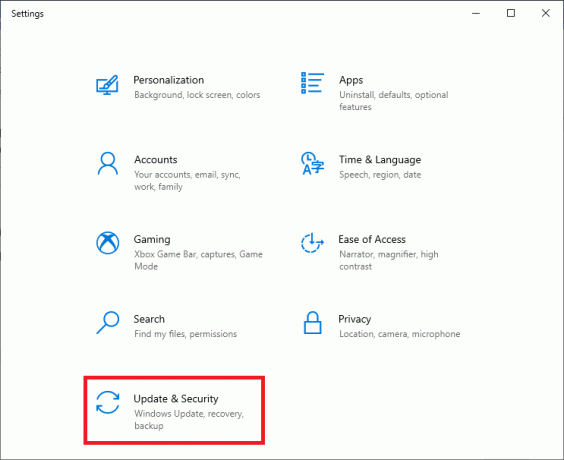
4. Från den vänstra rutan klickar du på Felsökning, enligt nedanstående.

5. Klicka på alternativet med titeln Ytterligare felsökare som avbildas nedan.

6. Leta upp och välj Windows uppdatering från listan till lösa problem som hindrar dig från att uppdatera Windows.

7. Om ett problem upptäcks kommer en Windows-felsökare att tillhandahålla lösningar för att lösa det. Följ bara instruktionerna på skärmen för detsamma.
Undersök om installationsfelet 0x80070005 för Windows Update kvarstår efter omstart av datorn. Om det gör det kommer vi att implementera SFC-skanning och ominstallation av Windows 10 i efterföljande metoder.
Läs också:5 sätt att stoppa automatiska uppdateringar på Windows 10
Metod 6: Kör SFC Scan
SFC (Systemfilsgranskare) är ett praktiskt verktyg som skannar och söker igenom din dator efter korrupta eller saknade filer och sedan försöker fixa dessa. Så här kör du en SFC-skanning på Windows 10-datorer:
1. Skriv kommandotolken i Windows-sökning bar.
2. Högerklicka på Kommandotolken och välj Kör som administratör. Eller klicka på Kör som administratör som visas nedan.

3. Skriv detta kommando: sfc /scannow i kommandokonsolen. Träffa Stiga på.

4. Processen att leta efter korrupta eller saknade filer och åtgärda dem börjar nu.
5. När det är klart, Omstart datorn.
Metod 7: Pausa antivirusskydd
Det är möjligt att antivirusprogram installerat på din dator hindrar uppdateringen från att laddas ner och installeras korrekt. Följ stegen nedan för att pausa antivirusprogram tillfälligt.
Notera: Vi har förklarat metoden för Kaspersky Internet Security Ansökan. Du kan inaktivera alla andra antivirusprogram med liknande steg.
1. Öppna brickaikon visas på aktivitetsfältet.
2. Högerklicka på Kaspersky skydd och välj Pausskydd enligt nedanstående.

3. När det nya fönstret dyker upp väljer du varaktighet för vilket skyddet ska pausas.
4. Välj nu Pausskydd på nytt.

Kör nu uppdateringen igen och undersök om felet är åtgärdat.
Läs också:Fix Ingen installationsknapp i Windows Store
Metod 8: Ställ in korrekt datum och tid
Ibland kan felaktiga datum och tider också utlösa det här problemet eftersom det leder till en obalans mellan Windows-nedladdningsservern och din dator. Därför bör du alltid se till att du har ställt in rätt tid & datum på din stationära/laptop.
Låt oss se hur man ställer in systemdatum och tid manuellt:
1. Öppen inställningar från Start menyn som du gjorde tidigare.
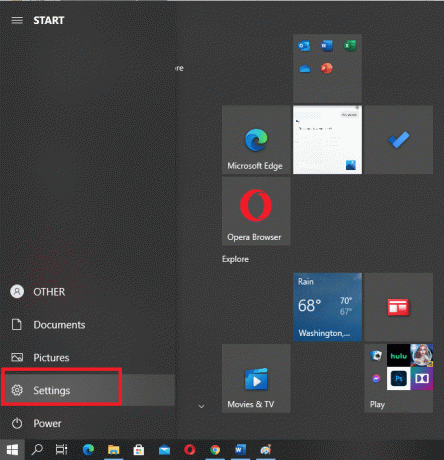
2. Gå till Tid & Språk avsnitt som visas.
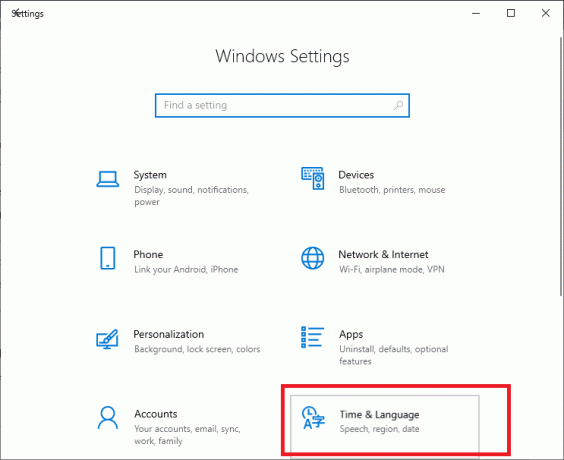
3. Se till att datum och tid är korrekt.
4. Om så inte är fallet, vrid på slå på intill Alternativet Ställ in tid automatiskt som avbildas nedan.
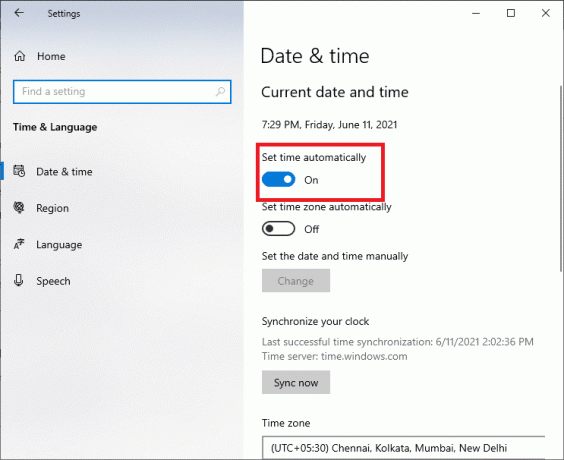
Alternativt kan du ändra datum och tid manuellt genom de givna stegen:
a. Klicka på Förändra fliken placerad bredvid Ställ in datum och tid manuellt, enligt nedanstående.

b. Ställ in tiden och välj tidszon som motsvarar din plats. Till exempel, För användare i Indien är tidszonen inställd på UTC + 05:30 timmar.

c. Nästa, Inaktivera Automatisk synkroniseringstid.
Nu är tid och datum inställda på aktuella värden.
5. Klick Språk från den vänstra rutan i samma inställningar fönster.
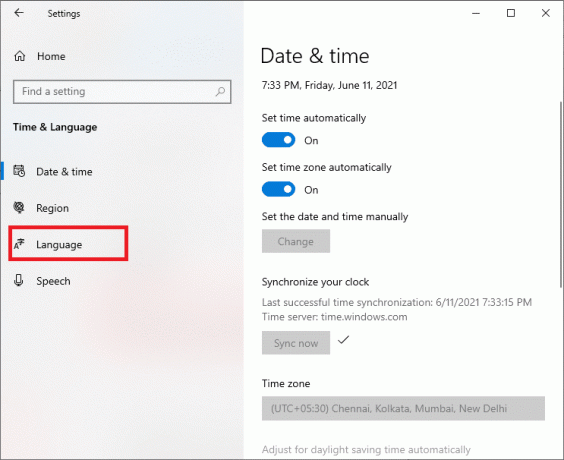
6. Använda sig av Engelska Förenta Staterna) som den Windows skärmspråk, som markerats nedan.

7. Välj nu Datum, tid och regional formatering alternativ.
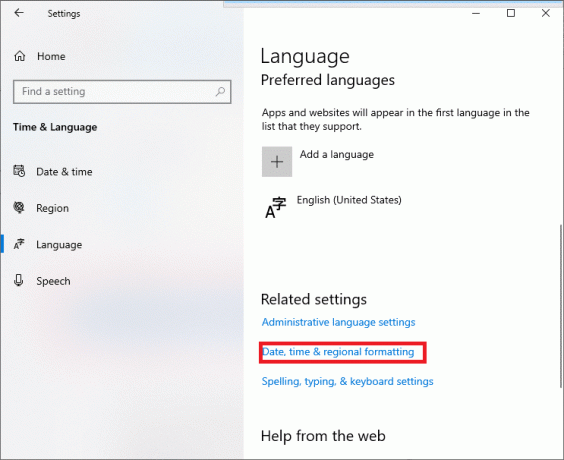
8. Du omdirigeras till ett nytt fönster. Kontrollera om inställningarna är korrekta.
9. Omstart datorn för att implementera dessa ändringar.
Windows uppdateringsfel 0x80070005 bör vara åtgärdat vid det här laget.
Metod 9: Windows ominstallation
Om ingen av de tidigare lösningarna fungerar är det enda som återstår att prova installera en ny version av Windows på datorn. Detta kommer omedelbart att lösa eventuella fel i installationsfilerna och även lösa felet 0x80070005.
Rekommenderad:
- Hur man inaktiverar Discord Overlay
- Hur man fixar Windows 10 kommer inte att uppdateras
- Tillåt eller förhindra användare från att ändra datum och tid i Windows 10
- Hur man inaktiverar 'Video pausad. Fortsätt titta på YouTube
Vi hoppas att den här guiden var till hjälp och att du kunde fixa Windows Update-fel 0x80070005 i Windows 10. Låt oss veta vilken metod som fungerade för dig. Om du har några frågor/förslag, skriv dem i kommentarsfältet.



