5 sätt att starta din dator i felsäkert läge
Miscellanea / / November 28, 2021
5 sätt att starta din dator i felsäkert läge: Det finns olika sätt att starta upp i felsäkert läge i Windows 10 men vid det här laget måste du ha märkt att de gamla sätten genom vilken du kunde starta i säkert läge i tidigare versioner av Windows verkar inte fungera i Windows 10. Tidigare användare kunde starta i Windows Säkert läge genom att helt enkelt trycka på F8-tangenten eller Shift + F8-tangenten vid start. Men med introduktionen av Windows 10 har startprocessen gjorts mycket snabbare och därför inaktiverades alla dessa funktioner.
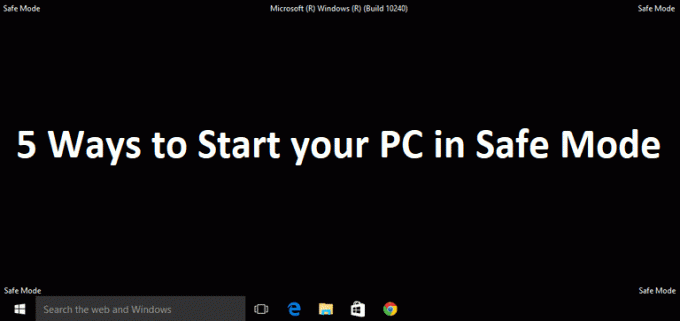
Detta gjordes eftersom användare inte alltid behöver se de avancerade äldre startalternativen vid uppstart som precis kom i vägen för att starta upp, så i Windows 10 var det här alternativet inaktiverat som standard. Detta betyder inte att det inte finns något felsäkert läge i Windows 10, det är bara att det finns olika sätt att uppnå det. Säkert läge är viktigt om du behöver felsöka problem med din dator. Precis som i felsäkert läge startar Windows med en begränsad uppsättning filer och drivrutiner som är nödvändiga för att starta Windows, men förutom det är alla tredjepartsapplikationer inaktiverade i felsäkert läge.
Nu vet du varför säkert läge är viktigt och det finns olika sätt att starta din dator i felsäkert läge i Windows 10, så det är dags att du startar processen genom att följa stegen nedan.
Innehåll
- 5 sätt att starta din dator i felsäkert läge
- Metod 1: Starta din dator i felsäkert läge med systemkonfiguration (msconfig)
- Metod 2: Starta i felsäkert läge med tangentkombinationen Shift + Restart
- Metod 3: Starta din dator i felsäkert läge med hjälp av inställningar
- Metod 4: Starta din dator i felsäkert läge med Windows 10 installations-/återställningsenhet
- Metod 5: Avbryt Windows 10-startprocessen för att starta automatisk reparation
5 sätt att starta din dator i felsäkert läge
Se till att skapa en återställningspunkt bara om något går fel.
Metod 1: Starta din dator i felsäkert läge med systemkonfiguration (msconfig)
1.Tryck på Windows-tangenten + R och skriv sedan msconfig och tryck på Enter för att öppna Systemkonfiguration.

2. Byt nu till Boot-fliken och markera "Säker stövel" alternativet.

3. Se till Minimal radioknapp är markerad och klicka på OK.
4. Välj Starta om för att starta upp din dator till felsäkert läge. Om du har arbete att spara väljer du Avsluta utan att starta om.
Metod 2: Starta i felsäkert läge med tangentkombinationen Shift + Restart
1.Öppna Start-menyn och klicka på Strömknappen.
2.Tryck och håll nu ned shift-tangenten på tangentbordet och klicka på Omstart.

3.Om du av någon anledning inte kan komma förbi inloggningsskärmen kan du använda Skift + Starta om kombination från inloggningsskärmen också.
4. Klicka på Power-alternativet, tryck på och håll nere Shift och klicka sedan på Omstart.

5.När datorn har startat om, välj från skärmen Välj ett alternativ Felsökning.

4. Klicka på på felsökningsskärmen Avancerade alternativ.

5. Klicka på på skärmen Avancerade alternativ Startinställningar.

6.Nu från Startinställningar klickar du på Omstart knappen i botten.

7. När Windows 10 har startat om kan du välja vilka startalternativ du vill aktivera:
- Tryck på F4-tangenten för att aktivera felsäkert läge
- Tryck på F5-tangenten för att aktivera felsäkert läge med nätverk
- Tryck på F6-tangenten för att aktivera SafeMode med kommandotolken

8. Det var det, du kunde Starta din dator i felsäkert läge med ovanstående metod, låt oss gå vidare till nästa metod.
Metod 3: Starta din dator i felsäkert läge med hjälp av inställningar
1. Tryck på Windows-tangenten + I för att öppna appen Inställningar eller så kan du skriva "miljö" i Windows sök för att öppna den.

2. Klicka sedan på Uppdatering och säkerhet och klicka på i menyn till vänster Återhämtning.
3. Från den högra sidan av fönstret klicka på "Starta om nu" under Avancerad start.

4. När datorn har startat om kommer du att se samma alternativ som ovan, dvs. du kommer att se skärmen Välj ett alternativ och sedan Felsökning -> Avancerade alternativ -> Startinställningar -> Starta om.
5. Välj de olika alternativen som anges i steg 7 under metod 2 för att starta upp i felsäkert läge.

Metod 4: Starta din dator i felsäkert läge med Windows 10 installations-/återställningsenhet
1. Öppna Kommando och skriv följande kommando i cmd och tryck på Enter:
bcdedit /set {default} safeboot minimal

Notera: Om du vill starta Windows 10 i säkert läge med nätverk, använd det här kommandot istället:
bcdedit /set {current} safeboot-nätverk
2. Du kommer att se ett framgångsrikt meddelande efter några sekunder och stäng sedan kommandotolken.
3. Klicka på nästa skärm (Välj ett alternativ). Fortsätta.
4. När datorn startar om kommer den automatiskt att startas upp i felsäkert läge.
Alternativt kan du Aktivera äldre avancerade startalternativ så att du kan starta upp i felsäkert läge när som helst med F8 eller Shift + F8-tangenten.
Metod 5: Avbryt Windows 10-startprocessen för att starta automatisk reparation
1. Se till att hålla strömknappen intryckt i några sekunder medan Windows startar för att avbryta den. Se bara till att den inte kommer förbi startskärmen, annars måste du starta processen igen.

2. Följ detta tre gånger i följd som när Windows 10 inte startar tre gånger i följd, fjärde gången den går in i automatiskt reparationsläge som standard.
3. När datorn startar fjärde gången förbereder den automatisk reparation och ger dig möjlighet att antingen starta om eller Avancerade alternativ.
4. Klicka på Avancerade alternativ så kommer du igen Välj en alternativskärm.

5. Följ denna hierarki igen Felsökning -> Avancerade alternativ -> Startinställningar -> Starta om.

6. När Windows 10 har startat om kan du välja vilka startalternativ du vill aktivera:
- Tryck på F4-tangenten för att aktivera felsäkert läge
- Tryck på F5-tangenten för att aktivera felsäkert läge med nätverk
- Tryck på F6-tangenten för att aktivera SafeMode med kommandotolken

7.När du har tryckt på önskad tangent loggar du automatiskt in i felsäkert läge.
Rekommenderat för dig:
- Inaktivera låsskärmen i Windows 10
- Fixa Hmm, vi kan inte nå detta sidfel i Microsoft Edge
- Så här åtgärdar du ERR_NETWORK_CHANGED i Chrome
- Åtgärda ERR_INTERNET_DISCONNECTED i Chrome
Det är det du framgångsrikt har lärt dig Hur du startar din dator i felsäkert läge men om du fortfarande har några frågor angående det här inlägget, ställ dem gärna i kommentarsektionen.



