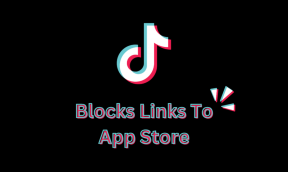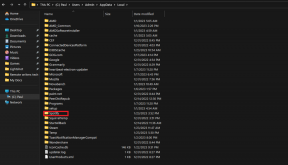Topp 6 sätt att åtgärda Discord Installation has failed-fel på Windows 11
Miscellanea / / April 03, 2023
Discord är en populär kommunikationsapp för att få kontakt med vänner och likasinnade. Du kommer dock inte att kunna njuta av den här appen om den inte kan installeras på din dator och skickar felet "Installationen har misslyckats".

Om du redan har provat starta om Discord-appen och din dator är det dags att leta vidare. Den här guiden innehåller några lösningar för att fixa Discord-installationsfelet på Windows 11. Så, utan vidare, låt oss kolla in dem.
1. Starta Discord Installer med administrativa rättigheter
Ditt första anrop för att eliminera felmeddelandet är att starta Discord-installationsprogrammet med administrativa behörigheter. Som det visar sig, brist på administrativa rättigheter kan ibland leda till att appen inte beter sig och orsakar problem som det aktuella.
Så ge administrativa behörigheter till Discord-installationsprogrammet och kontrollera om det löser problemet. Så här gör du det:
Steg 1: Navigera till mappen där du har laddat ner Discord.
Steg 2: Högerklicka på Discord-installationsprogrammet och välj Egenskaper.

Steg 3: Växla till fliken Kompatibilitet.

Steg 4: Markera rutan bredvid "Kör det här programmet som administratör".

Steg 5: Klicka på Verkställ och OK för att spara ändringarna.
Dubbelklicka på den körbara filen och klicka på Ja för att fönstret Användarkontokontroll öppnas. Efter det, följ instruktionerna i installationsguiden och kontrollera om du fortfarande står inför problemet.
2. Rensa Discord-cachedata
En annan orsak till att installationen misslyckades kan vara korruption i Discord-cachedata. Det här scenariot gäller endast användare som försöker installera Discord för andra gången på sin dator.
Kanske har Discords cachedata från den tidigare installationen skadats. Lösningen är att rensa Discord-cachedata. Du kan göra det genom att följa stegen nedan:
Steg 1: Tryck på Windows + X-tangenten till Power User Menu. Välj sedan Aktivitetshanteraren från listan.

Steg 2: Högerklicka på Discord i Aktivitetshanteraren och välj Avsluta uppgift.

Steg 3: Tryck på Windows + R-tangenten för att öppna Kör-verktyget.
Steg 4: Typ %AppData%/Discord i sökfältet och klicka på OK.

Steg 5: Markera allt inuti och tryck på Shift + Delete-tangenten för att permanent radera det valda innehållet.

Steg 6: Öppna Kör-verktyget, skriv %localappdata%/Discord, och klicka på OK.

Steg 7: Välj allt i Discord-mappen som öppnas och tryck på Shift + Delete-tangenten.
Kontrollera sedan om du kan installera Discord eller inte.
3. Installera .NET Framework 4.8
Du kommer sannolikt att se felmeddelandet om din dator inte har .NET Framework 4.8. Följ stegen nedan för att ladda ner och installera .NET Framework 4.8.
Steg 1: Öppna Start-menyn genom att trycka på Windows-tangenten, skriv Slå av eller på funktioner i Windowsoch tryck på Retur.

Steg 2: Markera rutan .NET Framework 4.8 Advanced Services och klicka på OK.

Fönstret Windows-funktioner visas och börjar ladda ner ramverket. När nedladdningen är klar startar du om datorn och kontrollerar problemet.
4. Kör Discord i kompatibilitetsläge
Kompatibilitetsläget låter dig köra program som är designade för en tidigare version av Windows. Så om Discord misslyckas med att installera på Windows 11 kan du köra det i kompatibilitetsläge. För att göra det, följ instruktionerna nedan:
Steg 1: Högerklicka på Discord körbara och välj Egenskaper.
Steg 2: Växla till fliken Kompatibilitet. Markera sedan rutan bredvid "Kör det här programmet i kompatibilitetsläge för."

Steg 3: Klicka på Verkställ och OK.
5. Inaktivera säkerhetsprogrammet tillfälligt
Ofta kan din säkerhetsapp flagga tredjepartsprogram som Discord som skadliga och stoppa dem från att installeras på din dator. Om du vet att appen är säker kan du tillfälligt inaktivera säkerhetsappen och installera appen.
Om du använder Windows Security som ditt säkerhetsprogram, så här inaktiverar du det:
Steg 1: Öppna Start-menyn, skriv Windows säkerhet och klicka på Öppna.
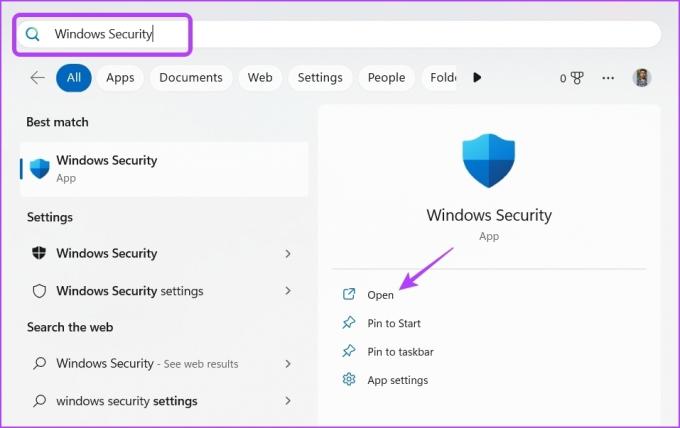
Steg 2: Välj Virus- och hotskydd från det vänstra sidofältet.

Steg 3: Klicka på Hantera inställningar.
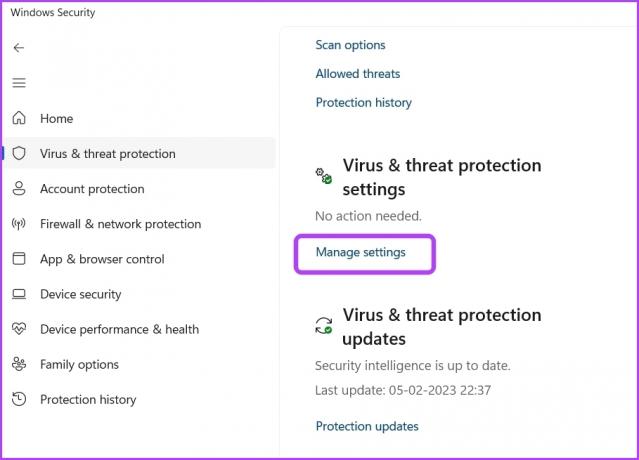
Steg 4: Inaktivera växeln under Realtidsskydd.

Steg 5: Klicka på Ja i fönstret Användarkontokontroll som dyker upp.
Om du använder ett säkerhetsprogram från tredje part, gå igenom dess användarmanual för att veta hur du inaktiverar det.
6. Skapa nytt användarkonto med administrativa rättigheter
Om du fortfarande står inför problemet är det förmodligen något fel på användarkontot du använder. För att fixa detta måste du skapa ett annat användarkonto med administrativa rättigheter. Så här gör du det:
Steg 1: Tryck på Windows + I-tangenten för att öppna menyn Inställningar.
Steg 2: Välj Konton i det vänstra sidofältet.
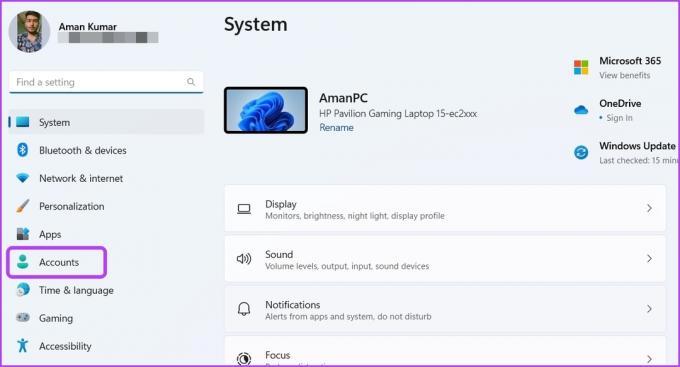
Steg 3: Välj Andra användare.

Steg 4: Klicka på knappen Lägg till konto.

Steg 5: Ange detaljerna och klicka på Nästa.
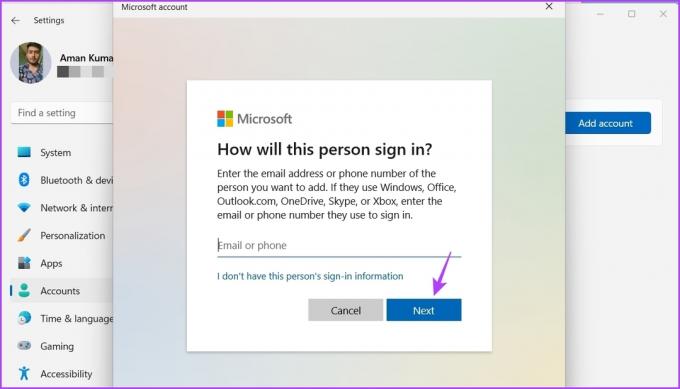
Steg 6: Klicka på knappen Ändra kontotyp.

Steg 7: Klicka på rullgardinsikonen under Kontotyp, välj Administratör och klicka sedan på OK.
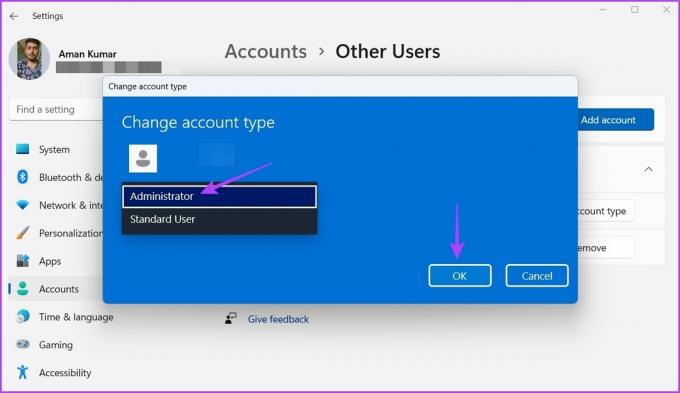
Steg 8: Tryck på Windows-tangenten, klicka på din profilikon i det nedre vänstra hörnet och välj ditt nya konto.

Efter det, försök att installera Discord på det kontot.
Håll kontakten med Discord
Discord ser till att du förblir ansluten till dina vänner under intensiva spelsessioner. Men ibland kan Discord orsaka installationen har misslyckats fel. Lyckligtvis kan du snabbt felsöka det här problemet genom att följa ovanstående korrigeringar.
Senast uppdaterad den 8 februari 2023
Ovanstående artikel kan innehålla affiliate-länkar som hjälper till att stödja Guiding Tech. Det påverkar dock inte vår redaktionella integritet. Innehållet förblir opartiskt och autentiskt.
Skriven av
Aman Kumar
Aman är en Windows-specialist och älskar att skriva om Windows-ekosystemet på Guiding Tech och MakeUseOf. Han har en Kandidatexamen i informationsteknologi och är nu frilansskribent på heltid med expertis inom Windows, iOS och webbläsare.