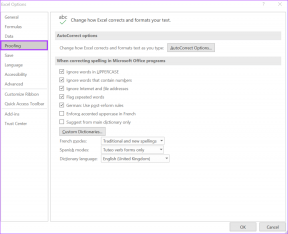Hur man tar tillbaka fönster utanför skärmen till skrivbordet
Miscellanea / / November 28, 2021
Om du använder operativsystemet Windows på ditt system kan du uppleva några besvärliga problem då och då. Ett sådant problem är när du startar ett program på ditt system, men fönstret dyker inte upp på din skärm även när du kan se programmet körs i aktivitetsfältet. Det kan vara frustrerande, att inte kunna ta tillbaka det felplacerade fönstret utanför skärmen till din skrivbordsskärm. Därför, för att hjälpa dig att lösa detta irriterande problem, har vi en guide om hur man tar tillbaka ett fönster utanför skärmen till skrivbordet med lite tricks och hacks.

Innehåll
- Hur man tar tillbaka det förlorade fönstret till din skärm
- Orsaken till att fönstret utanför skärmen inte visas på skrivbordet
- Metod 1: Använd Cascade Windows Settings
- Metod 2: Använd tricket Display Resolution
- Metod 3: Använd inställningen Maximera
- Metod 4: Använd tangentbordstangenter
Hur man tar tillbaka det förlorade fönstret till din skärm
Orsaken till att fönstret utanför skärmen inte visas på skrivbordet
Det kan finnas flera möjliga orsaker till att programfönstret inte visas på skrivbordet även när programmet körs i aktivitetsfältet på ditt system. Den vanligaste orsaken bakom det här problemet är dock när du kopplar bort ditt system från en sekundär bildskärm utan att inaktivera inställningen "förläng skrivbordet" på ditt system. Ibland kan programmet som du kör flytta fönstret från skärmen men flytta det tillbaka till skrivbordsskärmen.
Om du undrar hur man tar tillbaka ett fönster utanför skärmen till skärmen, vi listar de hack och knep som du kan prova på ditt Windows-system för att få tillbaka det felplacerade fönstret. Vi listar knepen för alla versioner av Windows OS. Du kan försöka kontrollera vad som fungerar på ditt system.
Metod 1: Använd Cascade Windows Settings
För att få tillbaka ett dolt eller felplacerat fönster på skrivbordsskärmen kan du använda kaskadfönster inställning på skrivbordet. Kaskadfönsterinställningen kommer att ordna alla dina öppna fönster i en kaskad, och därigenom föra tillbaka fönstret utanför skärmen på skrivbordet.
1. Öppna någon Ansökanfönster på skrivbordsskärmen.
2. Gör nu ett högerklick på din aktivitetsfältet och välj Kaskadfönster.
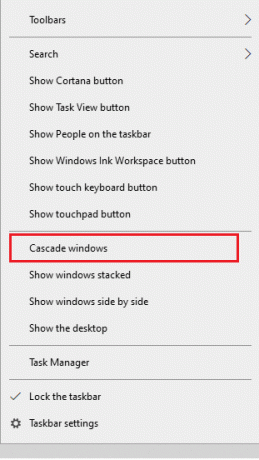
3. Dina öppna fönster kommer omedelbart att radas upp på skärmen.
4. Slutligen kan du hitta fönstret utanför skärmen från popup-fönstren på skärmen.
Alternativt kan du också göra ett högerklick på aktivitetsfältet och välja "Visa fönster staplade" alternativet för att se alla dina öppna fönster staplade på en skärm.
Metod 2: Använd tricket Display Resolution
Ibland kan en ändring av skärmupplösningen hjälpa dig att få tillbaka det förlorade fönstret eller fönstret utanför skärmen till skrivbordet. Du kan ändra skärmupplösningen till ett lägre värde eftersom det kommer att tvinga de öppna fönstren att ordna om och dyka upp på skrivbordet. Så här tar du tillbaka felplacerade fönster utanför skärmen till skrivbordet genom att ändra skärmupplösningen:
1. Klicka på din Windows-nyckel och sök Inställningar i sökfältet.
2. I inställningar, gå till Fliken System.

3. Klicka på Display från panelen till vänster.
4. Klicka slutligen på rullgardinsmenyn under Skärmupplösning för att sänka upplösningen på ditt system.

Du kan manipulera upplösningen genom att sänka eller maximera den tills du får tillbaka fönstret utanför skärmen till skrivbordet. Du kan gå tillbaka till den normala upplösningen när du hittar det förlorade fönstret.
Läs också:2 sätt att ändra skärmupplösning i Windows 10
Metod 3: Använd inställningen Maximera
Du kan använda alternativet maximera för att få tillbaka fönstret utanför skärmen på din skärm. Om du kan se programmet körs i aktivitetsfältet på ditt system, men du kan inte se fönstret. I den här situationen kan du följa dessa steg:
1. Håll ned shift-tangenten och gör ett högerklick på det program som körs i aktivitetsfältet.
2. Nu, klicka på alternativet maximera för att få tillbaka off-screen till skrivbordet.
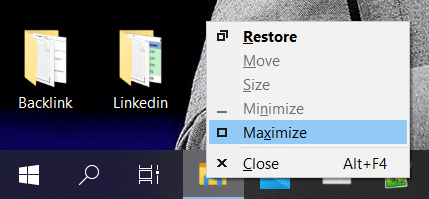
Metod 4: Använd tangentbordstangenter
Om du fortfarande inte kan ta tillbaka fönstret utanför skärmen till din huvudskärm, kan du använda tangentbordshacket. Denna metod innebär att du använder olika tangenter på ditt tangentbord för att få tillbaka det felplacerade fönstret. Så här tar du tillbaka ett fönster utanför skärmen till ditt skrivbord med tangentbordsknapparna. Du kan enkelt följa dessa steg för Windows 10, 8, 7 och Vista:
1. Det första steget är att välj det program som körs från aktivitetsfältet. Du kan hålla Alt+ fliken för att välja applikationen.
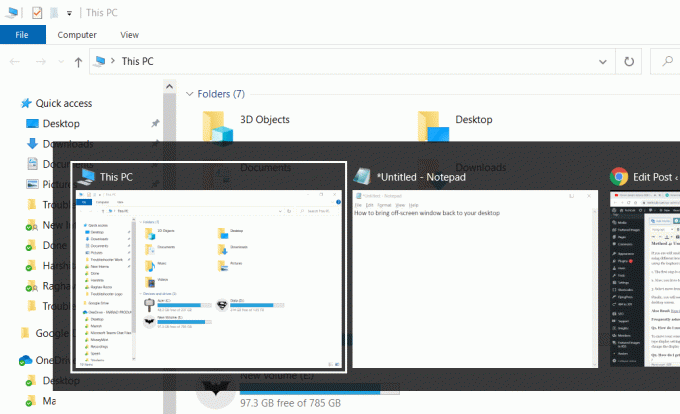
2. Nu måste du hålla ned shift-tangenten på ditt tangentbord och göra en högerklicka på det program som körs från aktivitetsfältet.
3. Välj Flytta från popup-menyn.
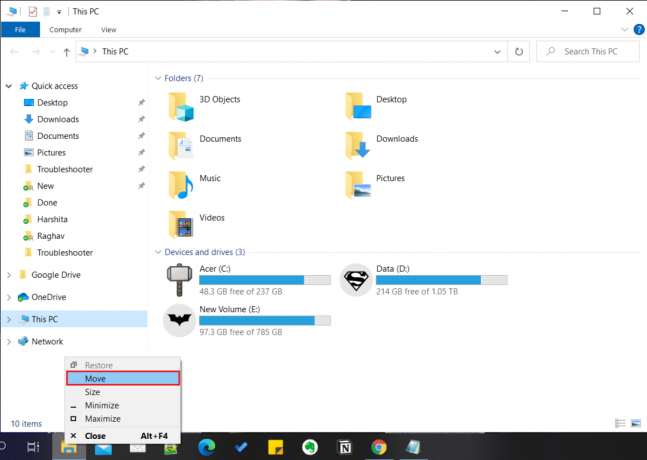
Slutligen kommer du att se en muspekare med fyra pilar. Använd piltangenterna på tangentbordet för att flytta tillbaka fönstret utanför skärmen till skrivbordsskärmen.
Vanliga frågor (FAQs)
Q1. Hur flyttar jag tillbaka min skärm till mitten?
För att flytta tillbaka skärmen till mitten måste du komma åt skärminställningarna på ditt system. Tryck på Windows-tangenten på ditt system och skriv skärminställningar. Alternativt kan du högerklicka var som helst på skrivbordsskärmen och gå till visningsinställningar. Under bildskärmsinställningar ändrar du visningsriktningen till liggande för att återföra skärmen till mitten.
Q2. Hur får jag tillbaka ett fönster som är utanför skärmen?
För att få tillbaka ett förlorat fönster på skrivbordsskärmen kan du välja programmet från aktivitetsfältet och göra ett högerklick. Nu kan du välja kaskad-inställningen för att få alla öppna fönster på skärmen. Dessutom kan du också välja alternativet "visa fönster staplade" för att visa fönstret utanför skärmen.
Q3. Hur flyttar jag ett fönster som är utanför skärmen Windows 10?
För att flytta ett fönster som är utanför skärmen på Windows-10 kan du enkelt använda tricket för skärmupplösning som vi har nämnt i vår guide. Allt du behöver göra är att ändra skärmupplösningen för att få tillbaka fönstret utanför skärmen till ditt skrivbord.
Rekommenderad:
- Fixa skärmupplösningsändringar av sig själv
- Fix Kan inte ändra skärmupplösning i Windows 10
- Visa profilbild i Zoom Meeting istället för video
- Fixa Windows 10 Start-knappen fungerar inte
Vi hoppas att ovanstående förslag var till hjälp och att du kunde ta tillbaka fönstret utanför skärmen till ditt skrivbord. Om du vet några andra sätt att slå på din smartphone utan en strömknapp kan du meddela oss i kommentarerna nedan.