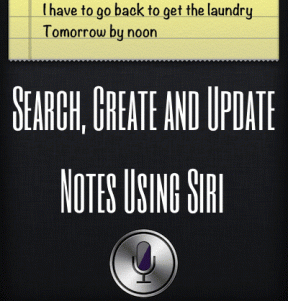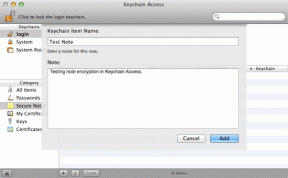Topp 8 sätt att fixa Microsoft PowerPoint som inte sparas på Mac
Miscellanea / / April 03, 2023
Medan Mac har Apples Keynote-app för att skapa presentationer, föredrar de flesta användare Microsoft PowerPoint av många skäl, och en av dem är bekantskap. Medan PowerPoint är fullspäckat med funktioner Designidéer och flera andra verktyg, ibland sparar den inte filen på Mac eller OneDrive-mappen. Om du ofta möter samma sak är det bäst att fixa att PowerPoint inte sparas på Mac.
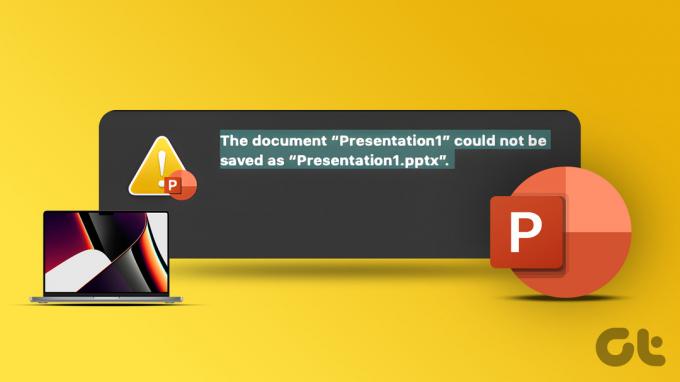
Att spara PowerPoint-presentationen på din Mac eller dedikerade OneDrive-mapp innebär att du inte förlorar någon data och dina ansträngningar går inte till spillo. Men om du inte uppmärksammar när det inte händer, kan du förlora tid och arbeta. Det är därför det är nödvändigt att åtgärda problemet när Microsoft PowerPoint inte sparar filer på Mac.
1. Spara presentationen manuellt
Microsoft PowerPoint-status fastnar vid "spara" när programvaran slutar spara de senaste ändringarna. Du kan manuellt spara PPT till valfri plats på din Mac.
Steg 1: När presentationen är öppen i PowerPoint klickar du på Arkiv i menyraden.
Steg 2: Klicka på Spara. Du kan också använda tangenterna Kommando + S.

Alternativet sparar presentationen på den ursprungliga platsen. Du kan ändra det genom att använda stegen nedan.
Steg 1: Klicka på Arkiv i menyraden och välj "Spara en kopia".

Steg 2: Välj en annan plats i Finder och tryck på Spara.

2. Kontrollera Internetanslutningen
De flesta Office-prenumeranter föredrar OneDrive molnlagring för att synkronisera och spara PowerPoint-filer. Microsoft 365-appar är också kompatibla med Dropbox och Box molntjänster. Du behöver en aktiv internetanslutning för att synkronisera de senaste ändringarna om du använder någon av molnlagringstjänsterna.
Öppna din föredragna webbläsare och kör ett internethastighetstest för att bedöma din anslutnings tillförlitlighet. Du kan ansluta din Mac till ett 5GHz-frekvensband för att njuta av högre bandbredd och bättre tillförlitlighet än det annars trånga 2,4GHz-frekvensbandet.

Se vår guide om din Mac ansluter till Wi-Fi-anslutningen men fungerar inte som förväntat.
3. Kontrollera OneDrive Storage
Alla Microsoft 365-planer kommer med 1 TB OneDrive-lagring. Även om det är tillräckligt för de flesta kan vissa användare få slut på OneDrive-utrymme. Om så är fallet kommer Microsoft PowerPoint inte att spara på Mac. Så här kan du kontrollera det återstående OneDrive-lagringsutrymmet för ditt konto.
Steg 1: Besök OneDrive i en webbläsare på din Mac.
Besök OneDrive
Steg 2: Logga in med dina Microsoft-kontouppgifter.
Steg 3: Kontrollera den återstående OneDrive-lagringen från det nedre vänstra hörnet.

Om du får ont om OneDrive-utrymme, ta bort onödiga filer från det. Du kan också ändra PPT-platsen från OneDrive till den interna Mac-lagringen.
4. Se till att du har tillstånd
Öppnade du en delad presentationsfil på din Mac? Du kanske inte har redigeringsbehörighet att göra ändringar. I så fall måste du be administratören eller presentationsskaparen att skicka en annan länk eller fil med redigeringstillstånd. Först då kan du göra ändringar i en PPT-fil och spara den.
5. Stäng PPT-fil på andra enheter
Växlar du ofta mellan enheter när du skapar en ny presentation? Du kanske har startat en presentation på en bärbar Windows-dator och flyttat till Mac efteråt. PowerPoint kanske inte sparar de senaste ändringarna när filen är öppen på en annan dator. Du måste stänga PPT-filen på Windows-datorn och försöka spara filen på Mac.
6. Använd PowerPoint Web
Har du problem med att spara de senaste presentationsändringarna i den inbyggda appen? PowerPoint finns också tillgängligt på webben. Du kan besöka den på webben och spara den på din Mac.
Steg 1: Öppna Microsoft PowerPoint i en webbläsare och logga in med ditt Microsoft-konto.
Öppna PowerPoint på webben
Steg 2: Importera en PPT-fil från Mac-lagringen eller öppna den från OneDrive.

Steg 3: Börja göra ändringar, och PowerPoint bör spara ändringarna i realtid. Du kan också klicka på Arkiv högst upp och välja "Spara som" för att skapa en annan kopia.

7. Kontrollera OneDrive-status
När Microsoft OneDrive står inför ett avbrott kan tjänsten inte spara eller synkronisera de senaste presentationsfilerna. Du kan gå till Downdetector-webbplatsen och söka efter OneDrive. När andra möter och rapporterar detsamma, kommer du att märka höga avbrottsdiagram. Så du måste vänta på att Microsoft ska lösa OneDrive-problem från deras ände. Tills dess kan du spara PPT-filen på Mac och arbeta offline (se det första tricket).
8. Uppdatera PowerPoint
Om du använder en äldre version av PowerPoint-appen kan du få problem som att filen inte sparas på Mac. Du kan kontrollera den första metoden ovan för att spara en kopia av presentationsfilen på Mac och stänga PowerPoint. Följ sedan stegen nedan för att uppdatera PowerPoint på Mac.
Steg 1: Öppna Mac App Store.
Steg 2: Välj "Uppdateringar" från det vänstra sidofältet.

Steg 3: Ladda ner och installera den senaste PowerPoint-uppdateringen på Mac.
Ta bort PowerPoint-fel från Mac
Om Microsoft PowerPoint inte sparas på Mac kan du förlora tid, arbete och data. Istället för att förlita dig på molntjänster som lägger till ytterligare ett lager av komplikationer kan du spara PowerPoint-presentationsfilen direkt på din Mac.
Senast uppdaterad den 25 oktober 2022
Ovanstående artikel kan innehålla affiliate-länkar som hjälper till att stödja Guiding Tech. Det påverkar dock inte vår redaktionella integritet. Innehållet förblir opartiskt och autentiskt.
Skriven av
Parth Shah
Parth arbetade tidigare på EOTO.tech med tekniska nyheter. Han frilansar för närvarande på Guiding Tech och skriver om appjämförelse, handledning, programvarutips och tricks och dyker djupt in i iOS, Android, macOS och Windows-plattformar.