Hur man redigerar eller avbryter ett schemalagt e-postmeddelande i Gmail
Miscellanea / / April 03, 2023
Gmails schemaläggningsfunktion låter dig skriva ett e-postmeddelande i förväg och schemalägga att det skickas senare vid en mer lämplig tidpunkt. Men ibland kanske du inser att du gjort ett misstag eller behöver ändra ett schemalagt e-postmeddelande. Så här är hur du enkelt redigerar eller avbryter ett schemalagt e-postmeddelande i Gmail.
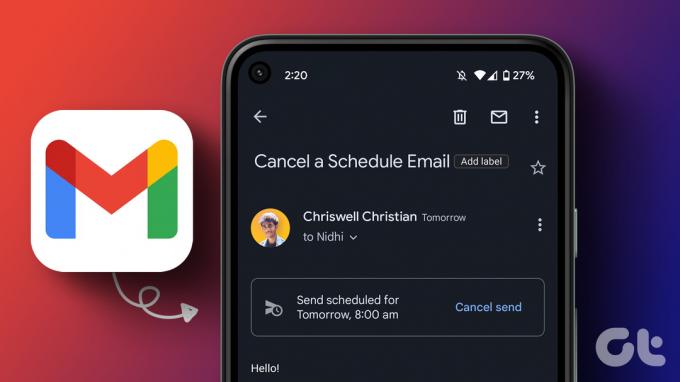
Att veta hur man redigerar eller avbryter ett schemalagt e-postmeddelande kan hjälpa när du behöver göra ändringar i sista minuten eller vill boka om ett e-postmeddelande utan att behöva utsättas för någon förlägenhet senare. Med den förståelsen att du redan vet hur man schemalägger ett e-postmeddelande i Gmail, loch börjar med artikeln.
Hur man redigerar ett schemalagt e-postmeddelande i Gmail
Under tiden mellan schemaläggning och att du skickar ett e-postmeddelande kan du redigera eller omboka innehållet efter behov. Om du vill ändra saker innan det skickas, följ stegen nedan.
Ändra schemalagda e-postmeddelanden på Gmail med PC
Steg 1: Gå till Gmail från din föredragna webbläsare.
Notera: För demonstrationen kommer vi att använda Chrome.
Gå till Gmail

Steg 2: Klicka på fliken Schemalagt i den vänstra rutan.
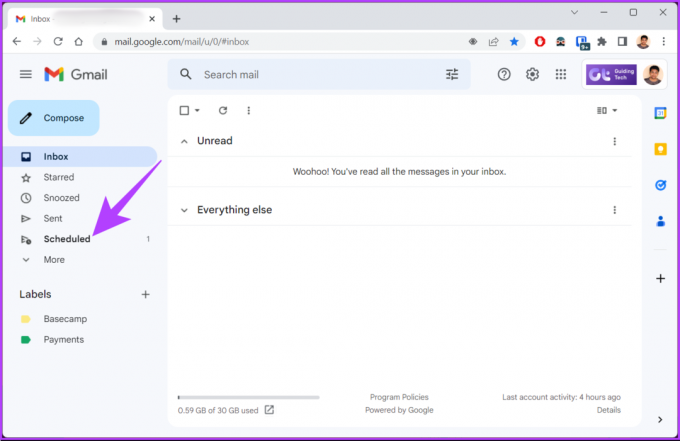
Steg 3: Under fliken Schemalagt klickar du på e-postmeddelandet som du vill redigera eller schemalägga om.

Steg 4: Klicka på Avbryt skicka.
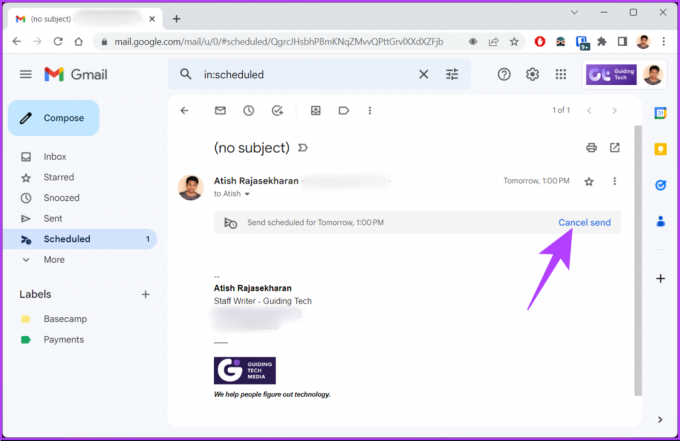
Det kommer att avbryta ditt schemalagda e-postmeddelande och förvandla det till ett utkast. Du kan redigera och schemalägga det igen. När du är klar med ändringarna går du vidare till nästa steg.
Steg 5: Klicka på chevron-ikonen (pilen) på den blå Skicka-knappen.
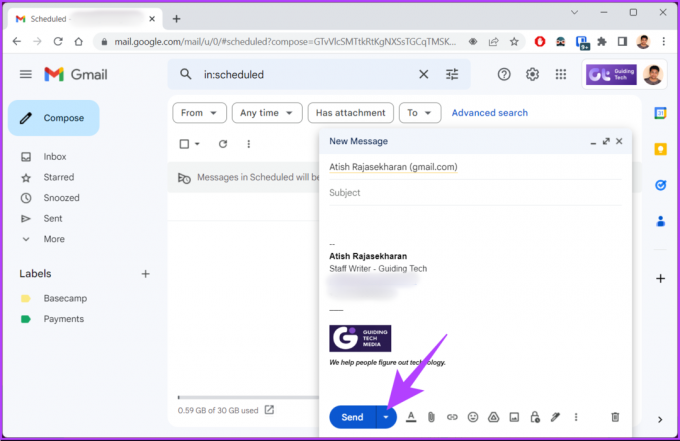
Steg 6: Välj nu Schemalägg sändning.
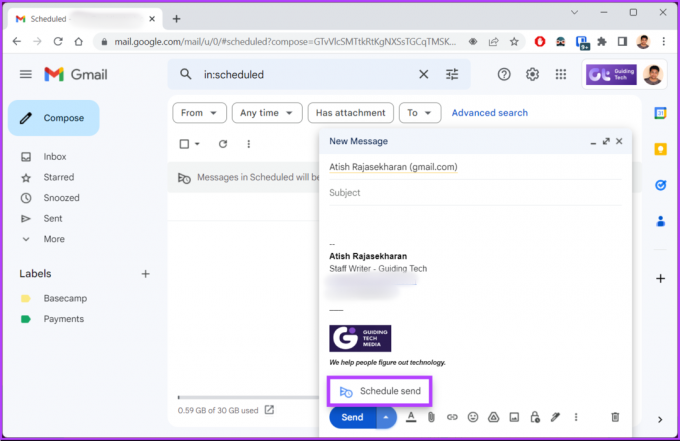
Steg 7: Välj ditt schema i popup-fönstret.
Om du vill hålla dig till samma schema klickar du på "Senaste schemalagda tid". Om du vill anpassa och välja ett angivet datum och tid klickar du på "Välj datum och tid".

Steg 8: Välj datum och tid och klicka på Schemalägg skicka.

Det är allt. Du har redigerat och planerat om din redan schemalagda e-post. Om du inte har tillgång till din dator men ändå vill göra ändringarna, kolla in hur du gör samma sak på en mobil enhet.
Ändra schemalagda e-postmeddelanden med Gmail Mobile App
Steg 1: Öppna Gmail på din Android- eller iOS-enhet.
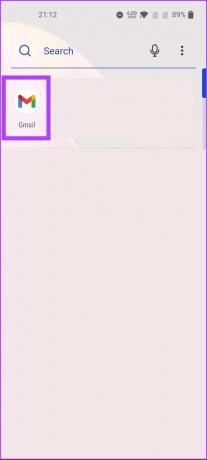
Steg 2: Tryck på hamburgerikonen (tre horisontella linjer) och välj mappen Schemalagd.
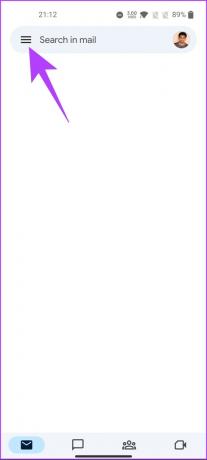

Ssteg 3: Tryck på det schemalagda e-postmeddelandet som du vill redigera eller schemalägga om.
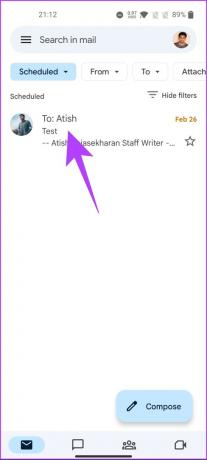
Steg 4: Klicka på Avbryt skicka.
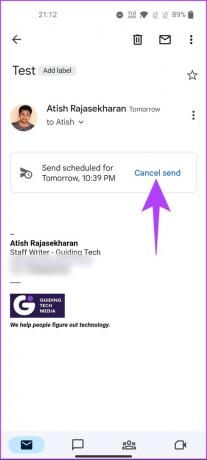
Med detta avbryts det schemalagda e-postmeddelandet och överförs till mappen Utkast.
Steg 5: Tryck på pennikonen för att börja redigera e-postmeddelandet.
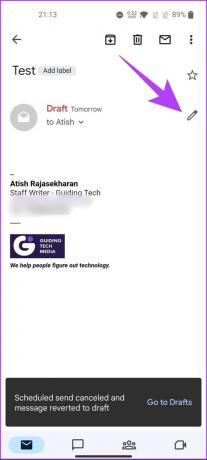
Steg 6: Gör ändringarna i e-postmeddelandet. När du är klar klickar du på ikonen med tre punkter i det övre högra hörnet.
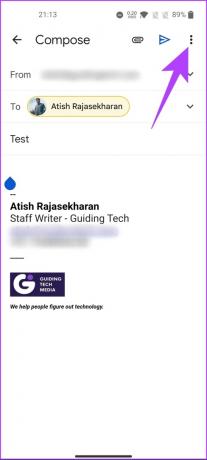
Steg 6: Från rullgardinsmenyn väljer du Schemalägg skicka.

Steg 7: Välj ditt schema i popup-fönstret.
Om du vill hålla dig till samma schema trycker du på "Sista schemalagda tid". Om du vill anpassa och välja ett angivet datum och tid trycker du på "Välj datum och tid."

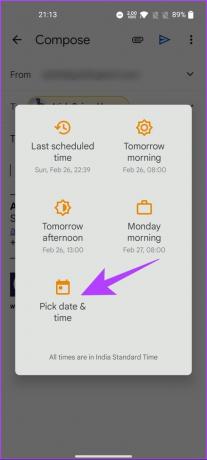
Steg 8: Välj datum och tid och klicka på Schemalägg skicka.
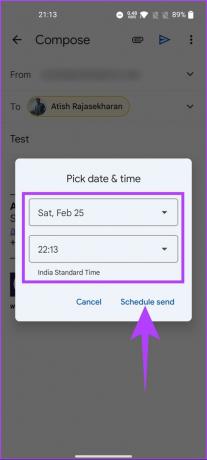
Där har du det. Du har schemalagt om e-postmeddelandet efter att du lyckats redigera det. Dessutom kan du också schemalägg det från Mail-appen om ditt Gmail-konto är anslutet. Om du inte vill redigera eller schemalägga om men vill ta bort det schemalagda e-postmeddelandet, gå vidare till nästa metod.
Hur man tar bort schemalagda e-postmeddelanden i Gmail
Att avbryta kanske inte verkar lönsamt, men ibland kan det vara en timmes behov. Att ta bort ett schemalagt e-postmeddelande följer samma väg som ett vanligt. Låt oss gå in i det.
Ta bort schemalagda e-postmeddelanden på PC
Steg 1: Gå till Gmail från din föredragna webbläsare.
Notera: För demonstrationen går vi med Chrome.
Gå till Gmail

Steg 2: Klicka på fliken Schemalagt i den vänstra rutan.
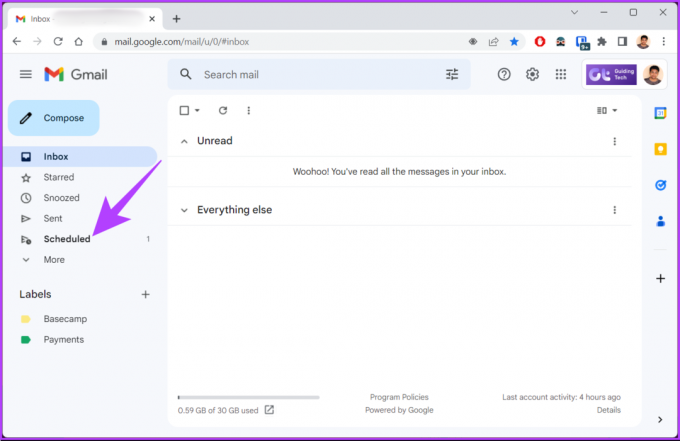
Steg 3: Under fliken Schemalagt klickar du på e-postmeddelandet du vill avbryta

Steg 4: Välj Avbryt sändning.
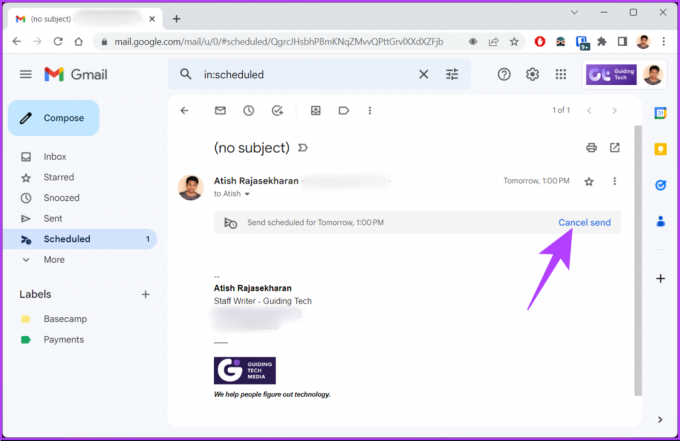
Det kommer att avbryta ditt schemalagda e-postmeddelande och överföra det till utkastmappen.
Steg 5: För att radera, klicka på papperskorgsikonen i det nedre högra hörnet.
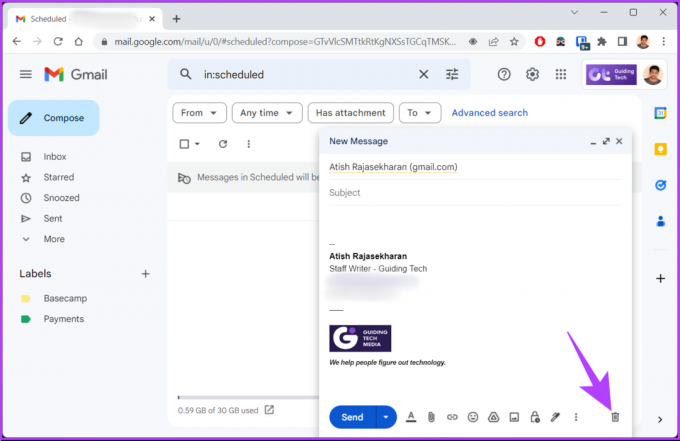
Varsågod. Du har avbrutit det schemalagda e-postmeddelandet och även tagit bort det. Om du vill veta hur du gör samma sak med mobilen, gå vidare till nästa metod.
På mobilen
Att avbryta ett schemalagt e-postmeddelande är lika enkelt som det var på PC. Stegen är ganska lätta att utföra. Följ instruktionerna nedan.
Steg 1: Öppna Gmail på din Android- eller iOS-enhet.
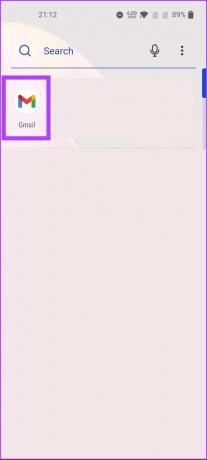
Steg 2: Tryck på hamburgerikonen (tre horisontella linjer) och välj mappen Schemalagd.
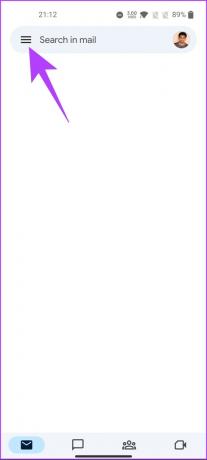

Steg 3: Välj det schemalagda e-postmeddelandet som du vill avbryta.
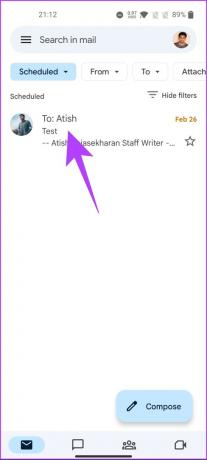
Steg 4: Tryck på Avbryt skicka.
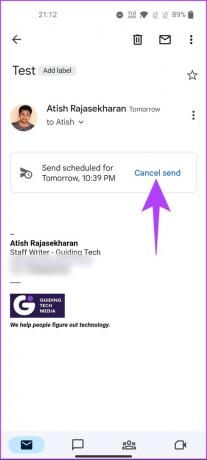
Det kommer att avbryta det schemalagda e-postmeddelandet och förvandla e-postmeddelandet till ett utkast.
Steg 5: Tryck på papperskorgsikonen högst upp.
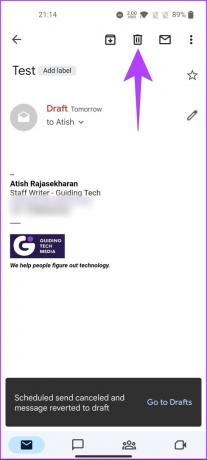
Det handlar om det. Du har avbrutit och tagit bort det schemalagda e-postmeddelandet i Gmail. Om du har några frågor, kolla in FAQ-sektionen nedan.
Vanliga frågor om att avbryta ett schemalagt e-postmeddelande i Gmail
Ja, ett schemalagt Gmail-e-postmeddelande kommer fortfarande att skickas även om din dator är avstängd. När du har schemalagt det ställs det i kö på Googles servrar och skickas vid den schemalagda tiden oavsett om din dator är på eller av.
Nej, mottagaren kommer inte att veta om ett e-postmeddelande de får är schemalagt. Ur deras perspektiv kommer det att se ut som vilket annat vanligt e-postmeddelande de har fått. Dessutom är schemaläggningsfunktionen helt intern i Gmail. Det påverkar inte utseendet eller innehållet i e-postmeddelandet.
Avbryt dina schemalagda e-postmeddelanden
Nu när du vet hur du redigerar eller avbryter ett schemalagt e-postmeddelande i Gmail har du fullständig kontroll över dina e-postmeddelanden. Genom att följa stegen som beskrivs i den här artikeln kan du enkelt ändra eller avbryta dina schemalagda e-postmeddelanden på Gmail. Därefter kanske du också vill läsa hur man tar bort alla reklammeddelanden i Gmail.
Senast uppdaterad den 9 mars 2023
Ovanstående artikel kan innehålla affiliate-länkar som hjälper till att stödja Guiding Tech. Det påverkar dock inte vår redaktionella integritet. Innehållet förblir opartiskt och autentiskt.
Skriven av
Atish Rajasekharan
Atish är en examen i datavetenskap och en ivrig entusiast som gillar att utforska och prata om teknik, affärer, ekonomi och nystartade företag.


